5 простых операций с ПК, чтобы ваш компьютер работал быстро и без сбоев
Рассказываем о том, как правильно ухаживать за компьютером, чтобы он прослужил вам как можно дольше.


Если вы хотите, чтобы компьютер служил вам верой и правдой долгие годы, недостаточно подобрать для него надежные комплектующие. Не менее важно и то, насколько правильно вы за ним ухаживаете. Сегодня мы дадим несколько простых советов, которые не только помогут продлить срок службы любого ПК, но и сделают его быстрее.
Содержание
- Чистите компьютер
- Регулярно меняйте термопасту
- Регулярно проводите дефрагментацию HDD
- Проверяйте ПК на вирусы
- Обновляйте драйверы
Чистите компьютер
Системные блоки не зря «ласково» называют пылесборниками. Корпусные вентиляторы постоянно гоняют воздух туда и обратно, а вместе с воздухом внутрь корпуса проникает и вездесущая пыль. Пылевые фильтры могут лишь уменьшить масштаб трагедии, и со временем пыль оседает на системной плате, забивает ребра радиаторов и толстым слоем покрывает лопасти вентилятора. Все это радикально снижает эффективность системы охлаждения компьютера, он начинает перегреваться, его производительность постепенно снижается, а сам ПК со временем может выйти из строя. Для того чтобы избежать подобных последствий, достаточно озаботиться чисткой системного блока хотя бы раз в полгода.
Для чистки компьютера подготовьте:
- мягкую кисточку;
- баллон со сжатым воздухом;
- отвертку.
Любые работы внутри системного блока стоит начинать с его выключения и полного отключения от электросети. И чистка ПК здесь не исключение.
 Подпишитесь на наши каналы, чтобы не пропустить интересные новости и полезные статьи
Подпишитесь на наши каналы, чтобы не пропустить интересные новости и полезные статьи
- Снимите стенки корпуса и демонтируйте накопители и видеокарту для их более эффективной очистки.
- Пройдитесь мягкой кисточкой по поверхности этих компонентов и продуйте ее воздухом. При этом уделите максимум внимания вентиляторам видеокарты.
- Почистите лопасти вентиляторов процессорного кулера и ребра его радиатора. Смажьте его крыльчатку.
- Снимите и разберите блок питания ПК. Почистите его внутренние платы и вентилятор.
- Аккуратно пройдитесь кисточкой по материнской плате компьютера, одновременно продувая ее сжатым воздухом из баллона.
- Соберите компьютер в обратном порядке.
Ни в коем случае не используйте для чистки пылесос или влажные тряпочки, а также будьте очень аккуратны при чистке.
Регулярно меняйте термопасту
Перед установкой кулера на процессор и чип видеокарты всегда наносится термопаста. Она представляет собой кремообразную субстанцию обычно белого или светло-серого цвета, главное свойство которой — превосходная теплопроводность. Термопаста намного улучшает отвод тепла от процессора и радикально увеличивает эффективность охлаждения.
Главная проблема в том, что со временем термопаста засыхает и теряет свои свойства, процессор начинает перегреваться, а его производительность, соответственно, снижается. Для того чтобы избежать этого, термопасту необходимо регулярно менять. Как часто это делать? Единого мнения на этот счет нет, и, в конечном счете, все зависит от конкретной модели термопасты.
Мы рекомендуем постоянно мониторить температуру процессора с помощью AIDA64, GPU-Z и других подобных программ. Ее постепенное увеличение — лучшая причина задуматься о срочной замене термопасты.
- Снимите процессорный кулер
- Аккуратно удалите старую термопасту с поверхности процессора и контактной площадки кулера с помощью сухой салфетки или ватных палочек.
- Выдавите буквально каплю термопасты в центр крышки процессора и тонким слоем распределите ее по большей части крышки. Это можно сделать с помощью идущей в комплекте с термопастой кисточки или пластиковой карты, а можно просто установить кулер на место, и термопаста самостоятельно распределится под его весом.
- Установите обратно кулер.
Перед всеми манипуляциями внутри системного блока выключайте компьютер и отключайте его от сети. Не допускайте стекания термопасты на контактную площадку процессора.
Регулярно проводите дефрагментацию HDD
Представьте себе тетрадный лист. Вы записываете на нем определенный текст, но пишете буквы не по порядку, а вразнобой — одну букву вы записали в первую клетку листа, вторую в 7 и так далее. Постепенно свободных клеток становится все меньше, а число букв увеличивается. Конечно, вы сможете быстрее читать слова, если их буквы будут идти по порядку и расположатся в соседних клетках.
Точно так же и с жестким диском компьютера. Хранимые на нем данные записываются в свободные ячейки памяти (клетки тетради). И для того чтобы собрать записанный файл в единое целое, ему потребуется немало времени.
Дефрагментируя жесткий диск, вы собираете вместе разрозненные фрагменты файлов. Ну а в результате скорость доступа к информации увеличивается, и компьютер начинает работать быстрее. Специалисты рекомендуют проводить дефрагментацию жесткого диска хотя бы раз в 1-2 месяца.
- Для того чтобы провести дефрагментацию HDD в Windows 10, откройте Проводник, кликните по нужному накопителю правой кнопкой мыши и выберите пункт «Свойства».
- Перейдите на вкладку «Сервис» и нажмите «Оптимизировать»
- В открывшейся «Службе оптимизации дисков» еще раз выберите нужный накопитель и нажмите «Оптимизировать».
Не пытайтесь дефрагментировать твердотельные накопители. Вы добьетесь лишь более быстрого исчерпания их ресурса. Для быстрой работы SSD придерживайтесь простого правила — не заполняйте его полностью, оставляя на накопителе не менее 10% свободного дискового пространства. В этом случае скорость его работы будет максимальной.
Проверяйте ПК на вирусы
Встроенный Защитник Windows действительно неплох, но и через него на компьютер время от времени просачиваются всевозможные зловреды. Они крадут ваши данные, замедляют работу ПК и даже могут привести к потере хранимой на нем информации.
Для того чтобы избежать этого, проводите полную проверку компьютера на вирусы хотя бы раз в неделю. Причем лучше всего это делать не штатным антивирусом, который уже пропустил на компьютер вредоносное ПО, а другой программой. Мы рекомендуем использовать для этого Dr.Web CureIt! — софт, заточенный именно на сканирование ПК. Он не требует никакой установки, и не будет конфликтовать с вашим антивирусом, ну а эффективность программы выше всяких похвал.
Обновляйте драйверы
Драйверы позволяют операционной системе взаимодействовать со всеми компонентами компьютера. Но, как и в любом программном обеспечении, время от времени в них находят ошибки, а функции драйверов со временем расширяются. Собственно, именно поэтому их нужно поддерживать в актуальном состоянии. С обновлением драйверов обычно хорошо справляется и сама операционная система, но контролировать ее работу бывает полезно.
Вы можете вручную обновить драйверы для конкретных компонентов ПК и периферии через «Диспетчер устройств»:
- Откройте «Диспетчер устройств», найдя его через поисковую строку Windows.
- Выберите нужное устройство в списке и кликните по нему два раза левой кнопкой мышки.
- Перейдите на вкладку «Драйвер» и нажмите кнопку «Обновить драйвер».
- Выберите автоматический поиск драйверов.
Если система найдет более свежий драйвер, он будет автоматически установлен. Здесь же вы можете откатить или переустановить драйвер, если считаете, что устройство работает неправильно.
Читайте также















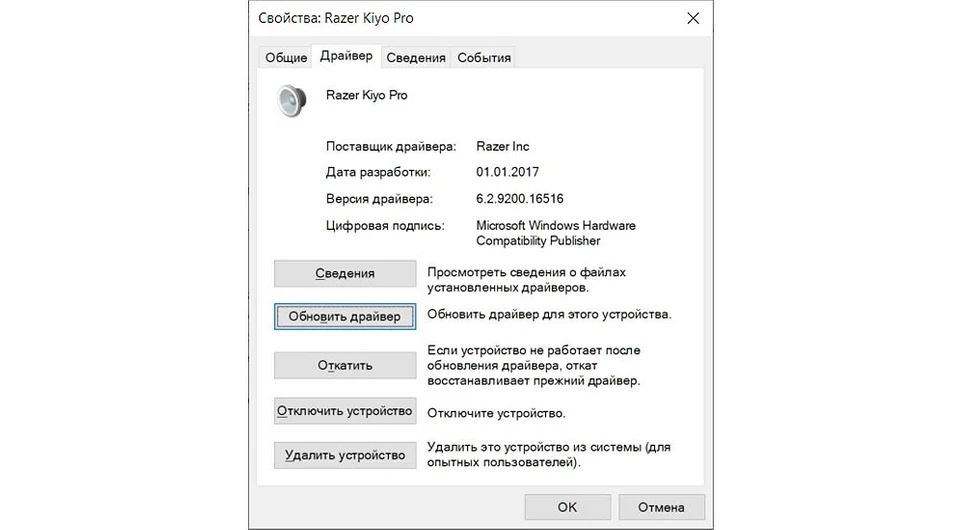







 Читайте нас в социальных сетях
Читайте нас в социальных сетях