Как восстановить удаленный чат в Telegram
Если вы хотите восстановить удаленный чат или видео и фотографии в Telegram, то вариантов у вас будет не особо много – но они все же есть. Рассказываем, как сохранить удаленные беседы, видео, изображения и другие файлы.


- Восстановление чата в Telegram: спасительные 5 секунд
- Лайфхак: как просмотреть удаленный чат в Телеграме
- Как сохранить переписки в резервной копии?
- Чат не восстанавливается: как сохранить файлы
- Как настроить хранение данных в Telegram
Восстановление чата в Telegram: спасительные 5 секунд
Все чаты, кроме секретных, Telegram сохраняет в облаке — как и другие мессенджеры. Если вы удалите беседу из приложения, она также будет удалена с серверов Telegram. Вы можете восстановить удаленные чаты только в течение очень короткого промежутка времени.
- Если вы удалили чат в Telegram, в нижней части экрана появится кнопка «Отмена».
- Чтобы восстановить свою беседу, нажмите на нее в течение пяти секунд. После этого вы можете снова получить доступ ко всей переписке, файлам, изображениям, видео и голосовым сообщениям соответствующего чата.
- К сожалению, если вы не уложились в пять секунд, больше способов восстановить вашу переписку нет.
Лайфхак: как просмотреть удаленный чат в Телеграме
Есть один способ, даже если вы уже стерли чат. Для этого вам понадобится устройство, на котором вы тоже авторизованы в Телеграм. Например, ноутбук или ПК с установленной десктопной версией «Телеги». Последовательность действий такая:
- Отключите источник интернета, с которым связывается устройство. Например, роутер в квартире.
- Включите устройство и зайдите в Телеграм.
- Чаты не смогут синхронизироваться через интернет (потому что он отключен) — соответственно, вы сможете восстановить переписку. По крайней мере прочитать сообщения и скопировать самые важные.
Как сохранить переписки в резервной копии?
Это можно сделать через десктопную версию приложения. Тогда даже при удалении чата у вас всегда будет под рукой архивная копия.
- Сначала зайдите в «Настройки».
- Теперь найдите пункт «Продвинутые настройки».
- В нем в самом конце есть строка «Экспорт данных из Telegram».
Чат не восстанавливается: как сохранить файлы
Если вы не успели ничего предпринять в те самые пять секунд, то ваши сообщения, к сожалению, будут удалены безвозвратно. Однако еще не всё потеряно — вы все еще можете восстановить документы, изображения, видео и голосовые сообщения, которыми вы обменивались в удаленном чате.
Это возможно сделать с помощью файлового менеджера, например, Total Commander. На большинстве смартфонов сразу предустановлено приложение «Файловый менеджер». Например, если у вас Android-гаджет, на нем можно найти предустановленную программу «Мои файлы».
В зависимости от настроек, которые вы задали в Telegram, мессенджер автоматически удалит мультимедиа из памяти устройства через некоторое время. Так что и здесь следует действовать быстро.
- Откройте файловый менеджер на своем устройстве.
- Нажмите «Внутренняя память» («Память телефона»), а затем «Telegram».
- В подпапках «Audio», «Documents», «Images» и «Video» выберите удаленные документы, изображения, видео и голосовые сообщения, которые вы хотите восстановить.
- Затем скопируйте файлы в другую папку, например, в папку загрузки. Таким образом вы не позволите Telegram автоматически удалить эти данные через некоторое время после удаления чата.
Важно: Если вы перенесли свои изображения, видео и иные файлы в другую папку, вы можете получить к ним доступ в любое время — но только в соответствующей папке. Загрузить их обратно в как данные Telegram нельзя.
Как настроить хранение данных в Telegram
В приложении Telegram вы можете указать, как долго файлы (документы, видео, фотографии) будут храниться на вашем устройстве. Таким образом, даже если вы случайно удалите историю чата, после этого вы всё равно сможете получить доступ к файлам.
- Откройте приложение Telegram.
- Нажмите значок с тремя штрихами в левом верхнем углу, чтобы открыть меню.
- Нажмите «Настройки».
- Сначала выберите «Данные и память», а затем «Использование памяти».
- В разделе «Хранить медиа» укажите, сколько Telegram будет держать файлы на устройстве. Можно выбрать время три дня, одну неделю, месяц или сохранение навсегда.
Читайте также:







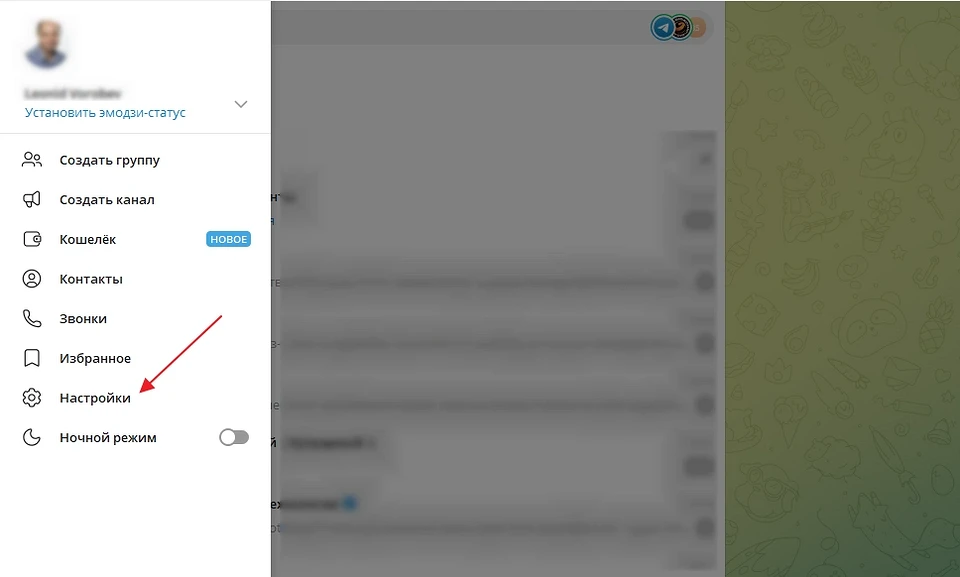

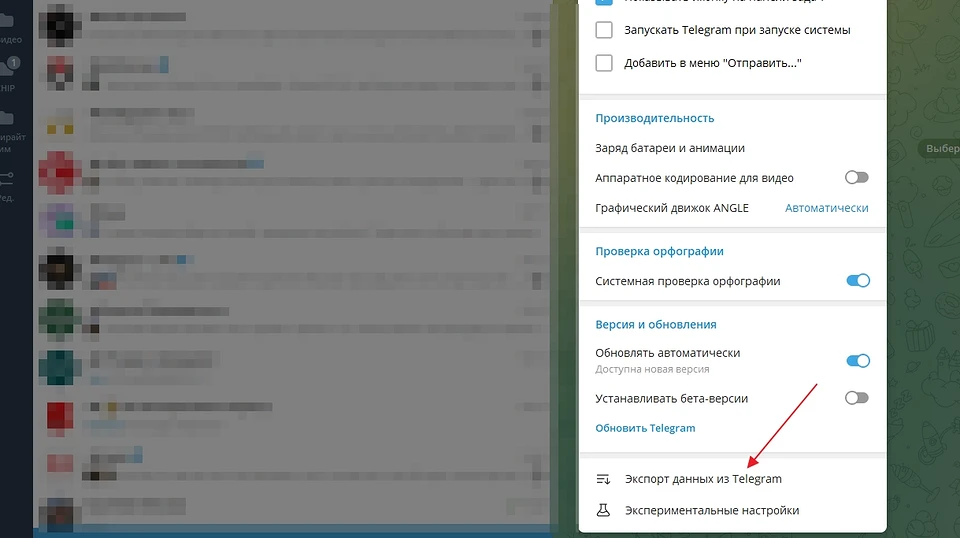

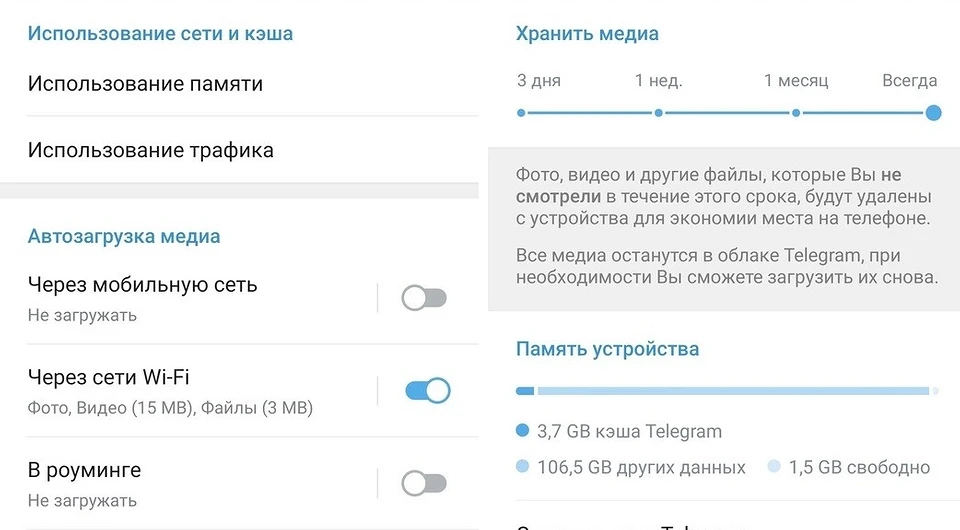






 Читайте нас в социальных сетях
Читайте нас в социальных сетях