Как подключить компьютер к Wi-Fi: пошаговая инструкция
Что делать, если ПК установлен далеко от роутера и нет возможности организовать проводное подключение? Можно подключить компьютер к Wi-Fi: сделать это не так просто, как с ноутбуком, но мы поможем разобраться.


В наше время уже никого не удивить домашним Wi-Fi, к которому подключены ноутбуки, смартфоны и умная электроника. Но многие настольные компьютеры до сих пор используют провода для выхода в интернет. А, между тем, и обычные ПК легко можно подключить к сети по Wi-Fi. Рассказываем, как это сделать.
Содержание
Что требуется для подключения компьютера к Wi-Fi
Подавляющее большинство ноутбуков «из коробки» могут подключаться к Wi-Fi благодаря встроенному беспроводному модулю. Но в случае с настольными компьютерами все иначе — для работы в беспроводной сети многим из них требуются отдельные аксессуары.
Конечно, из этого правила есть и свои исключения. Некоторые материнские платы для ПК имеют собственные Wi-Fi модули. К примеру, у такой MSI MAG B650 Tomahawk WIFI есть не просто поддержка Wi-Fi, а высокоскоростного Wi-Fi ax. Поэтому, если еще на этапе сборки ПК вы позаботились о том, чтобы ПК смог работать в беспроводной сети, никаких дополнительных покупок вам не потребуется.
Во всех же остальных случаях вам понадобится отдельный беспроводной адаптер. Благо на рынке их предоставлено великое множество, а стоимость таких комплектующих относительно невысока.
Некоторые из них, вроде Intel AX210NGW, выпускаются в виде внутренних карт расширения с подключением через PCIe.
Другие, например Archer T3U Plus, подключаются к компьютеру по USB.
Ну а третьи и вовсе являют собой неких симбиоз между двумя описанными выше форм-факторами. Яркий пример такого адаптера — Archer TX3000E. Он подключается к компьютеру через шину PCIe, а для улучшения качества сигнала его внешний блок с двумя всенаправленными антеннами можно установить в небольшом удалении от ПК — так, чтобы уровень сигнала был оптимальным. Единственный минус адаптера в проблемах с совместимостью с системными платами на чипсете B450 — для материнских плат на этом наборе логики его покупать не стоит.
Выбор же конкретного форм-фактора зависит и от того, есть ли у компьютера лишний слот PCIe, и от расположения роутера. Все дело в том, что чем дальше от компьютера находится роутер, тем более слабый сигнал Wi-Fi до него доходит. В этом случае экранирование антенн внутренних адаптеров корпусом самого ПК, если и не сделает невозможным беспроводное подключение, то уж точно снизит его скорость. Поэтому в большинстве случаев оптимальным выбором будет покупка адаптера с подключением по USB или с выносным антенным блоком, как у уже упоминавшегося нами Archer TX3000E.
Кстати, о скорости.
Разные адаптеры поддерживают разные стандарты Wi-Fi и разные частотные диапазоны, а некоторые из них могут работать в нескольких диапазонах одновременно. Так, если адаптер может работать только со стандартом Wi-Fi 5 (Wi-Fi ac), его скорость окажется ограничена 867 Мбит/с, а в случае с Wi-Fi 6 (Wi-Fi ax) она может достигать 1,2 Гбит/с на канал. А таких каналов может быть до 8, что в теории позволит ему работать уже на 9,6 Гбит/с.
Правда, здесь многое зависит и от используемого вами роутера. Если его возможности ограничены тем же Wi-Fi 5, то и компьютер даже с самым навороченным беспроводным адаптером будет использовать этот стандарт связи со всеми вытекающими отсюда последствиями. Соответственно, и переплачивать за такое удовольствие просто нет смысла — достаточно приобрести адаптер, поддерживающий те же стандарты, что и маршрутизатор.
Как подключить компьютер к Wi-Fi
Итак, начнем по порядку.
- Подключите адаптер в соответствующий разъем вашего компьютера. Скорее всего, Windows сама найдет новое устройство и установит для него драйверы. Если же этого не произошло, зайдите на сайт производителя этой комплектующей и поищите драйвера там.
- Нажмите на иконку с изображением глобуса на панели задач рядом с часами (при действующем проводном подключении к сети она будет иметь вид монитора).
Читайте также










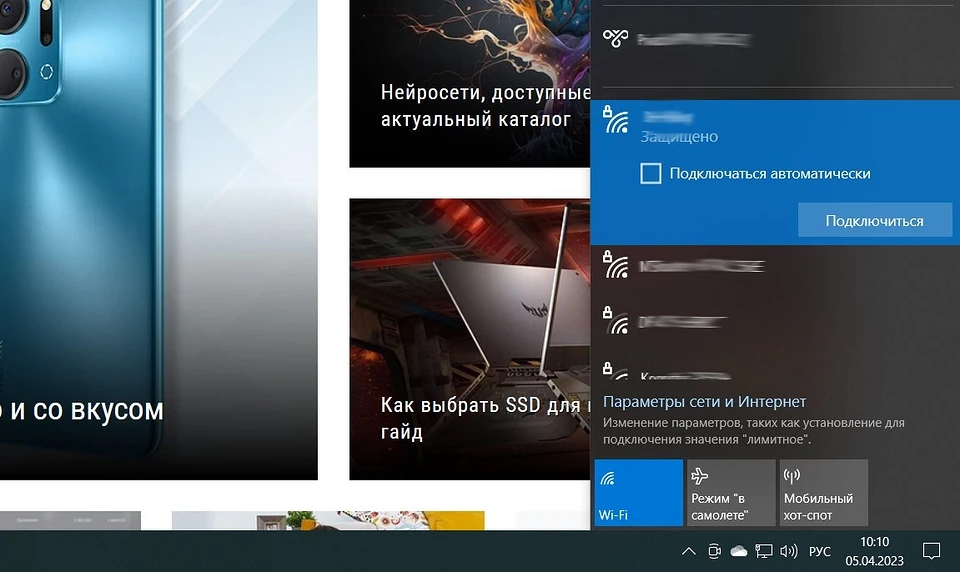








 Читайте нас в социальных сетях
Читайте нас в социальных сетях