Как подключить беспроводные наушники к телевизору
Подключив беспроводные наушники к телевизору, вы сразу избавите себя от массы проблем. Рассказываем, как это сделать для самых разных моделей ТВ.


Подключение беспроводных наушников к телевизору может очень сильно выручить, если вы хотите посмотреть фильм, а дома есть маленькие дети с их очень чутким сном. Да и мешать другим членам семьи вы точно не будете.
Содержание
- Что сделать вначале
- Подключаем беспроводные наушники к телевизорам с Android TV
- Как подключить беспроводные наушники к телевизору с Google TV
- Как подключить беспроводные наушники к телевизору с Apple TV
- Подключаем наушники к телевизору Samsung с Tizen OS
- Что делать владельцам телевизоров LG с webOS
- Подключаем наушники к телевизорам Sony на базе Smart TV OS
- Как подключить беспроводные наушники к телевизорам Philips на базе Smart TV Saphi
- Подключаем наушники к телевизорам Hisense с VIDAA OS
- Как подключить беспроводные наушники к старому телевизору без Bluetooth
Что сделать вначале
Перед тем, как подключать беспроводные наушники к телевизору, необходимо перевести их в режим сопряжения. У некоторых наушников для этого достаточно просто включить их, в других — достать их из кейса, а в третьих — нажать специальную кнопку на кейсе или одновременно коснуться обеих сенсорных площадок на самих наушниках.
В общем, способы их перевода в режим сопряжения у разных моделей беспроводных наушников отличаются. И, если ни один из предложенных нами методов не помог, просто посмотрите, как это сделать в инструкции именно к вашей модели гарнитуры.
Дальнейшая процедура подключения зависит от модели телевизора и используемой им операционной системы.
Подключаем беспроводные наушники к телевизорам с Android TV
- Перейдите на домашний экран Android TV, нажав кнопку «Домой» на пульте управления.
- Нажмите значок шестеренки в верхней правой части экрана для перехода в настройки.
- Откройте меню «Пульты и аксессуары», нажмите «Добавить устройство», выберите в появившемся списке вашу модель наушников и кликните «Подключить».
Как подключить беспроводные наушники к телевизору с Google TV
Операционная система Google TV только начинает свой путь, но первые телевизоры на ее основе уже появились, а в будущем она и вовсе должна полностью заменить Android TV.
- Откройте свой профиль, нажав на иконку в правой верхней части экрана, и перейдите в раздел настроек.
- Выберите Пульт и аксессуары -> Подключить пульт или аксессуар. Найдите в списке нужную модель наушников и нажмите «Подключить».
Как подключить беспроводные наушники к телевизору с Apple TV
Не сложнее выглядит и процесс подключения наушников к телевизору с Apple TV: также зайдите в настройки телевизора, откройте меню Пульты и устройства -> Bluetooth, выберите вашу модель наушников и нажмите «Подключить».
Подключаем наушники к телевизору Samsung с Tizen OS
Некоторые телевизоры Samsung также используют операционную систему Android TV, и подключение к ним беспроводных наушников ничем не отличается от уже описанного нами способа для этой платформы. А вот с моделями ТВ на базе Tizen OS придется помучаться — алгоритм подключения немного отличается в зависимости от версии ОС и года выпуска телевизора.
В свежих моделях телевизоров корейского производителя под управлением Tizen OS откройте меню Настройки -> Звук -> Вывод звука –> Список динамиков Bluetooth. Выберите нужную модель наушников и нажмите «Сопряжение и подключение».
В телевизорах J‑серии 2015 года выпуска вместо пункта «Вывод звука» появится «Настройка громкоговорителей», а вместо «Список динамиков Bluetooth» — «Список наушников Bluetooth». В чуть более свежих моделях K‑серии 2016 года искомый пункт меню находится по адресу Меню -> Звук -> Выбрать динамик -> Аудио Bluetooth -> Выбрать наушники.
Впрочем, как вы видите, несмотря на все отличия, логика выбора здесь остается неизменной, чего нельзя сказать о моделях телевизоров LG, которые, кстати, видят не все беспроводные наушники.
Что делать владельцам телевизоров LG с webOS
В свежих телевизорах компании:
- откройте Bluetooth (иногда он может называться LG Sound Sync), выберите пункт «Bluetooth‑гарнитура» -> ОК. Нажмите зеленую кнопку;
- выберите ваши наушники в списке найденных и подтвердите выбор, нажав «ОК»;
- при необходимости ведите PIN-код. Его можно узнать в инструкции к гарнитуре, но обычно это цифры 0000 или 1234.
В старых моделях телевизоров LG:
- откройте Настройки -> Звук -> Синхронизация звука LG (Беспроводное) -> Bluetooth‑гарнитура -> ОК. Нажмите зеленую кнопку;
- выберите ваши наушники в списке найденных и нажмите «ОК»;
- при необходимости ведите PIN-код (обычно 0000 или 1234).
Подключаем наушники к телевизорам Sony на базе Smart TV OS
- Выберите TV -> Звук (в старых моделях телевизоров — «Настройки») -> Телевизор -> Экран и звук.
- Откройте меню Аудиовыход -> Синхронизация аудио/видео, выберите вашу модель наушников и нажмите «ОК».
Как подключить беспроводные наушники к телевизорам Philips на базе Smart TV Saphi
Главная проблема с телевизорами Philips в том, что далеко не все из них поддерживают сопряжение с беспроводными наушниками. Те же из них, которые могут к ним подключаться, настраиваются следующим образом:
- Откройте Настройки -> Проводные и беспроводные соединения -> Bluetooth -> Поиск устройства Bluetooth.
- Выберите вашу модель наушников и подтвердите подключение.
Подключаем наушники к телевизорам Hisense с VIDAA OS
В последнее время телевизоры Hisense под управлением VIDAA OS пользуются все большей популярностью на российском рынке. Для того чтобы подключить к ним беспроводные наушники:
- откройте Настройки -> Система -> Bluetooth -> Управление устройствами;
- выберите вашу модель наушников и подтвердите подключение.
Как подключить беспроводные наушники к старому телевизору без Bluetooth
Конечно, напрямую это сделать не получится, и нам придется воспользоваться помощью посредника. Это может быть, например, ТВ-приставка под управлением той же Android TV или простенький Bluetooth‑трансмиттер, подключаемый к аудиоразъему ТВ.
При покупке таких гаджетов главное убедиться, что они могут быть подключены к вашему телевизору. В случае с ТВ-приставкой телевизор должен иметь HDMI-разъем, а трансмиттером — соответствующий аудиовыход (3,5-мм миниджек или S/PDIF).
Читайте также














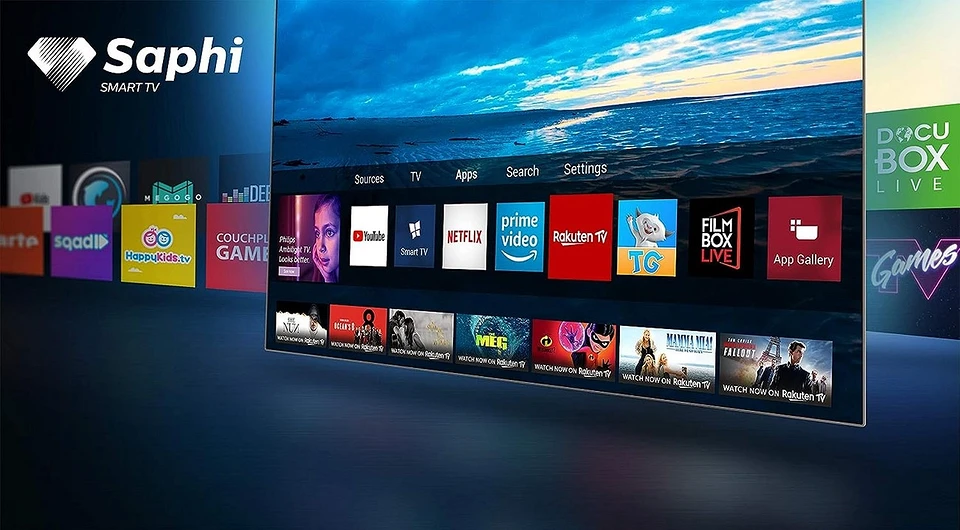








 Читайте нас в социальных сетях
Читайте нас в социальных сетях