Маршрутизация на дому: как настроить роутер?
Рассказываем о том, как настроить роутер, чтобы он раздавал интернет на все устройства в вашей сети и одновременно обеспечивал ее безопасность.


Не так давно мы уже рассказали о лучших роутерах для дома. Но купить хороший роутер недостаточно, нужно еще и правильно его настроить. А точнее настроить его так, чтобы он не просто раздавал интернет всем домашним устройствам, но и обеспечивал безопасность вашей локальной сети. Вот несколько простых шагов, которые для этого нужно пройти.
Содержание
- Подключите роутер
- Войдите в админку роутера
- Измените стандартные логин и пароль
- Настройте доступ в интернет
- Настройте Wi-Fi
- Дополнительные настройки безопасности
Подключите роутер
Все домашние роутеры похожи друг на друга. На их задней панели обычно имеются разъем питания и набор портов для подключения сетевого кабеля. Один из таких портов маркируется Internet или WAN и предназначен для кабеля интернет-провайдера, а остальные порты называются LAN и служат для подключения компьютера, телевизора и другой домашней электроники.

Первое же, что вам нужно сделать — подключить маршрутизатор к сети питания с помощью комплектного адаптера питания, вставить кабель от сети провайдера в порт Internet или WAN и подключить к нему домашний ПК через порт LAN. Причем последний пункт можно пропустить, если вы планируете использовать роутер только для доступа по Wi-Fi.
 Пока вы читаете эту статью, мы готовим другие, тоже интересные. Подпишитесь на наши каналы, чтобы не пропустить!
Пока вы читаете эту статью, мы готовим другие, тоже интересные. Подпишитесь на наши каналы, чтобы не пропустить!
Войдите в админку роутера
Помимо разъема питания и сетевых портов на задней панели роутера традиционно расположены кнопки питания, перезагрузки и сброса до заводских настроек. И, если вы купили устройство с рук, лучше всего воспользоваться последней, чтобы обнулить все прежние настройки модели. Если же роутер новый, этот пункт можно пропустить, сразу перейдя к первоначальной настройке роутера.
Для этого нам потребуется войти в админку роутера. Посмотрите ее адрес и логин/пароль администратора на специальном стикере, который обычно клеится на дно устройства. Если его там нет, то вся нужная информация должна быть в комплектной документации к гаджету и на сайте производителя.
Введите адрес админки роутера в адресную строку браузера. В нашем примере, он имеет вид tplinkap.net, а помимо этого в качестве адреса админки могут использоваться IP 192.168.0.1, 192.168.1.1 или 192.168.2.1. После этого укажите связку логин / пароль, которую вы нашли на стикере.
Измените стандартные логин и пароль
Во избежание всевозможных проблем, в первую очередь измените стандартную связку логин / пароль в системных настройках роутера.
Настройте доступ в интернет
Найдите в настройках роутера пункт «Авторизация» и укажите там выданные интернет-провайдером имя пользователя и пароль, после чего выберите протокол доступа в интернет. Обычно это PPPoE, но лучше уточнить этот момент на сайте или в службе поддержки конкретного провайдера.
После этого нажмите кнопку «Подключить». Если все прошло хорошо, на этом этапе роутер и все домашние устройства, подключенные к нему по проводу, получат доступ в интернет.
Настройте Wi-Fi
Это самый важный этап в настройке роутера, который напрямую влияет на безопасность всей вашей локальной сети, и подходить к нему нужно со всей серьезностью.
- Найдите в админке роутера вкладку Сеть Wi-Fi, Беспроводная сеть или другое подобное название и измените Имя сети (SSID) на то, которое вам нравится. Именно это название вы увидите при сканировании Wi-Fi на предмет доступных сетей.
- В качестве технологии аутентификации (Проверка подлинности или подобное название) выберите WPA2-PSK или WPA3 (если ваш роутер ее поддерживает), а Тип защиты (шифрование) — AES.
- Укажите Ключ сети. Именно его вы будете вводить при подключении любого устройства к вашему Wi-Fi.
Помимо этого в настройках роутера лучше всего выбрать самый быстрый из поддерживаемых им стандартов Wi-Fi. Это может быть 802.11ax (Wi-Fi 6), 802.11ac (Wi-Fi 5) или, как в нашем случае, далеко не самый свежий 802.11n. А в поле Канал лучше всего поставить Auto или Автовыбор. В этом случае роутер сам будет использовать наименее загруженную частоту, что положительно скажется на скорости доступа.
Дополнительные настройки безопасности
Сразу скажем, что приведенные выше настройки — это хороший баланс между удобством и безопасностью. Но если вы предпочитаете максимально оградить свой домашний Wi-Fi от посторонних, то вам стоит использовать дополнительные меры защиты.
Отключите на роутере функцию WPS. Да, бесспорно, она очень удобна и позволяет подключиться к Wi-Fi без ввода ключа сети, но у этой функции есть немало уязвимостей, которые можно использовать для несанкционированного доступа к вашей локалке.
Настройте фильтрацию по MAC-адресам. Подобная функция есть практически в любом маршрутизаторе. Она позволяет разрешить доступ к Wi-Fi только доверенным устройствам. Для ее включения:
- найдите в административной панели роутера раздел Фильтры;
- выберите Белый список в Режиме фильтра MAC-адресов;
- укажите MAC-адреса устройств, которым разрешено подключение к Wi-Fi.
Отключите удаленное управление. Некоторые модели роутеров, которые выдаются интернет-провайдером, поставляются с преднастроенной функцией удаленного доступа. В теории, она предназначена для доступа техподдержки провайдера к настройкам роутера, но она же позволяет получить им полный доступ к вашей локалке. И такую функцию лучше всего сразу отключить.
Читайте также








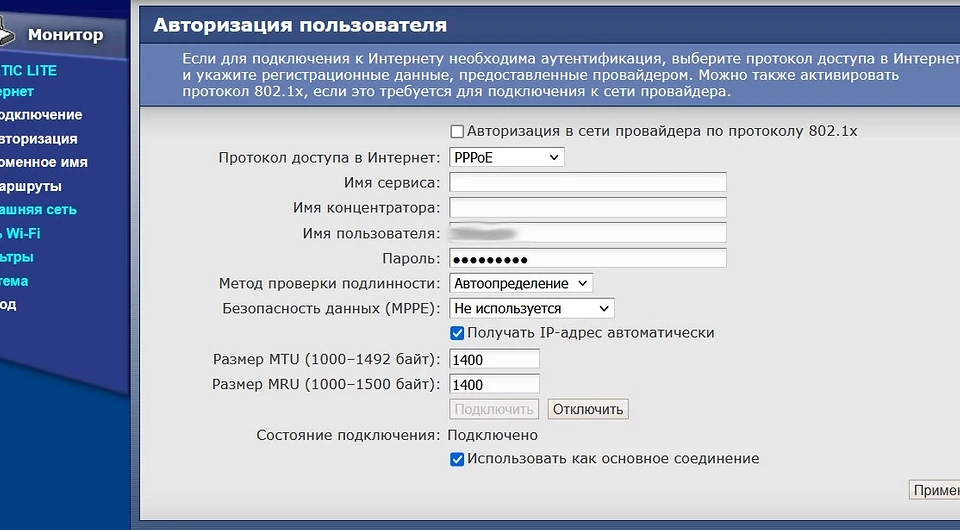
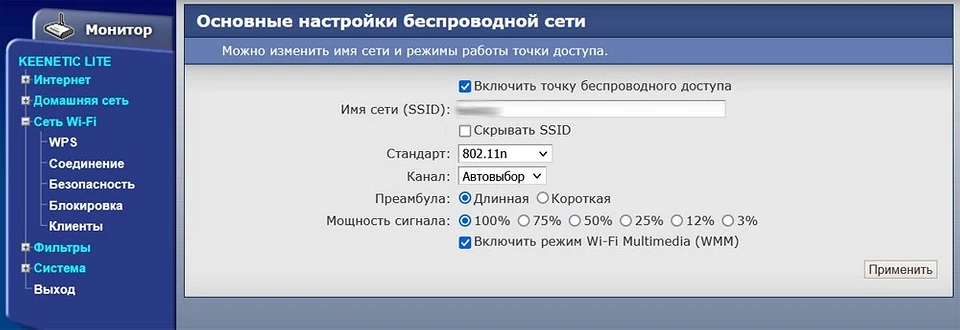











 Читайте нас в социальных сетях
Читайте нас в социальных сетях