Тормозят игры на ПК? 5 рабочих способов исправить эту проблему
Если ваш компьютер соответствует минимальным системным требованиям, но игра все равно глючит, то стоит попробовать эти 5 способов решения проблемы. Вполне возможно, они смогут избавить вас от необходимости покупки нового ПК.


Часто бывает так, что игры тормозят на ПК даже когда он полностью соответствует минимальным требованиям по «железу». О причинах таких «непонятных» тормозов мы сегодня и поговорим, выделив 5 рабочих способов решения проблемы. Такие логичные шаги, как понижение качества графики, отрисовки текстур и прочую оптимизацию непосредственно в играх упоминать не будем — пожалуй, это первое, что делают геймеры, когда сталкиваются с лагами.
Содержание:
- Проверяем характеристики ПК
- Проверяем системные требования игры
- Подготовительные действия
- Способ №1
- Способ №2
- Способ №3
- Способ №4
- Способ №5
- Способ №6
Проверяем характеристики ПК
Для начала давайте выясним конфигурацию ПК. Опытные же пользователи могут переходить сразу к решению, отмотав статью ниже. Особенно интересны следующие параметры:
- Объем оперативной памяти (ОЗУ).
- Модель видеокарты.
- Установленный процессор.
- Операционная система.
Чтобы узнать, сколько оперативки на компьютере, какой стоит чип и тип операционки, щелкните правой кнопкой мыши по меню пуск и найдите в контекстном меню пункт «Система».
Обратите внимание на строчку «Процессор». Здесь указана модель вашего CPU и его тактовые частоты. В строчке «Оперативная память» можно увидеть общий объем оперативки, а в скобках указан ее доступный объем за вычетом зарезервированной встроенной видеокартой памяти. Ну а в строчке «Операционная система» указана версия вашей ОС и ее разрядность. Сегодня 99,9% всех игр и приложений требуют именно 64-разрядную ОС. Если у вас стоит 32-битная (x86), начните оптимизацию с переустановки Windows.
Чтобы узнать модель видеокарты, нужно зайти в «Диспетчер устройств». Открывается он следующим путем: правой кнопкой мыши кликаем по значку «Пуск» в левом нижнем углу экрана.
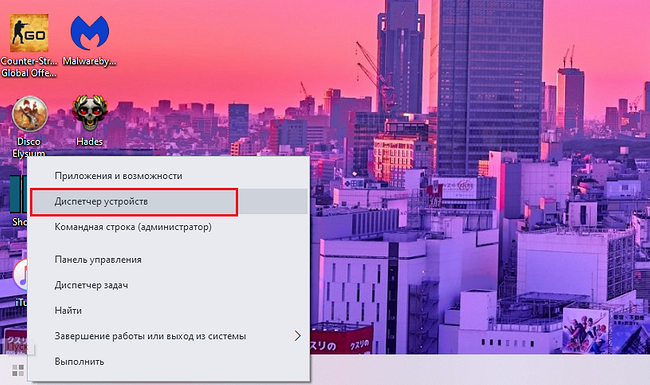
Выбираем строку «Диспетчер устройств» и щелкаем по ней. По строке «Видеоадаптеры» нужно кликнуть левой кнопкой мыши дважды, чтобы она развернулась. Здесь вы увидите название вашей видеокарты.
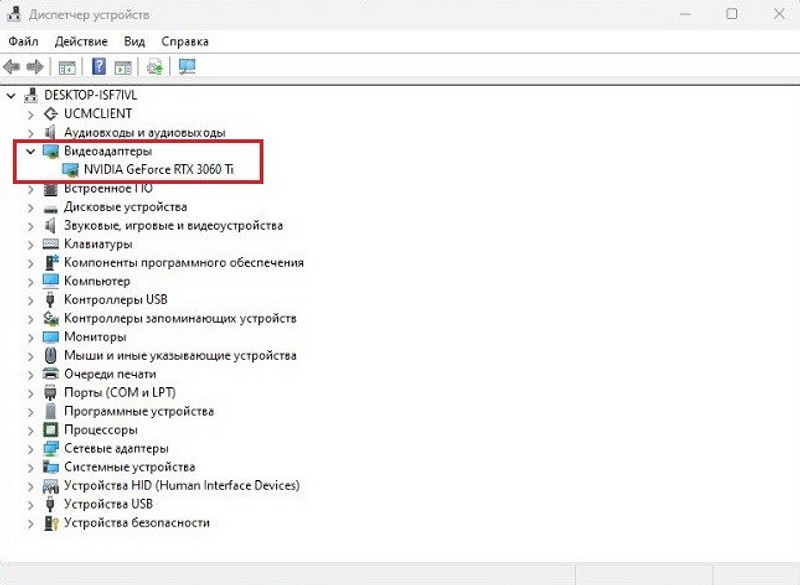
В данном случае это NVIDIA GeForce RTX 3060 Ti. Чтобы узнать, сколько памяти в вашей видеокарте, нажмите сочетание клавиш Win+R.
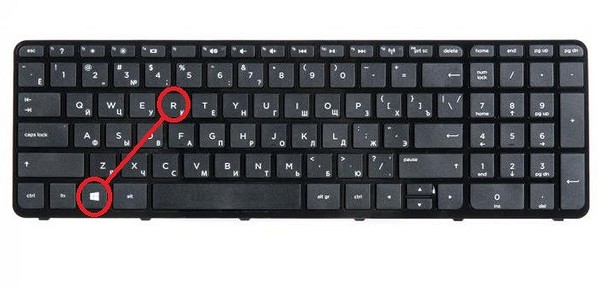
Появится строка, в которую нужно скопировать эту команду dxdiag и нажать клавишу Enter.
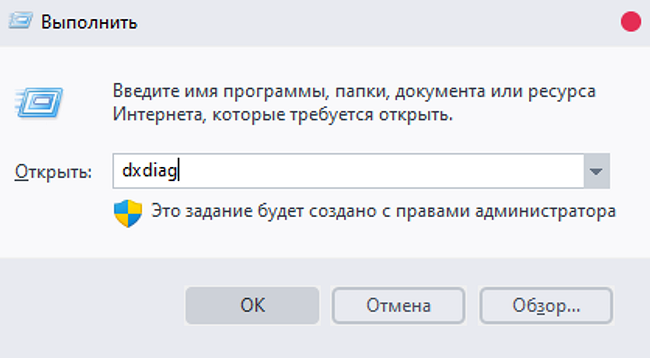
В появившемся окне нужно перейдти в раздел «Экран». Просто экран, не 1 и не 2. Там вы увидите строку «Память дисплея (видеопамять)». Здесь написан объем видеопамяти вашего адаптера.
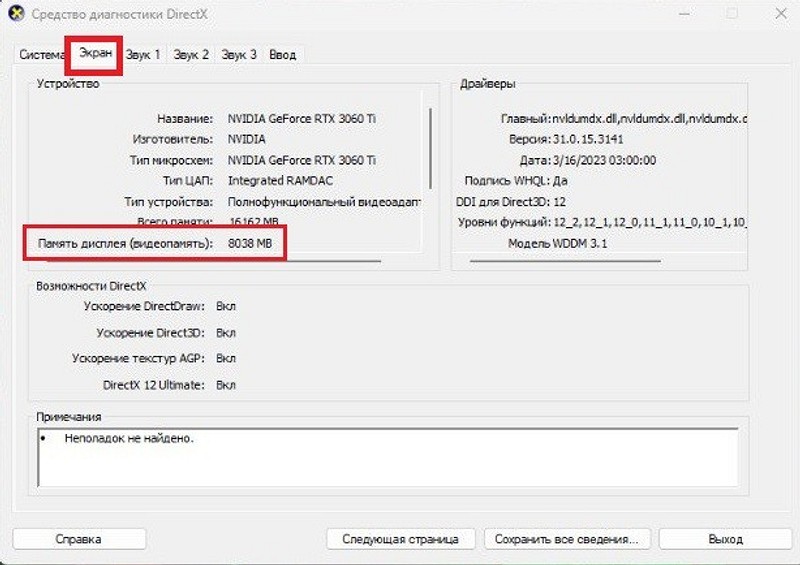
Проверяем системные требования игры
Теперь, когда мы знаем характеристики своего ПК, можно сравнить их с теми, которые необходимы для запуска нужного нам продукта. Обычно системки пишут на сайте, с которого вы загружаете игру, или на обложке физического носителя, если вы устанавливаете игру с диска. Например, в Steam они находятся ниже описания проекта.
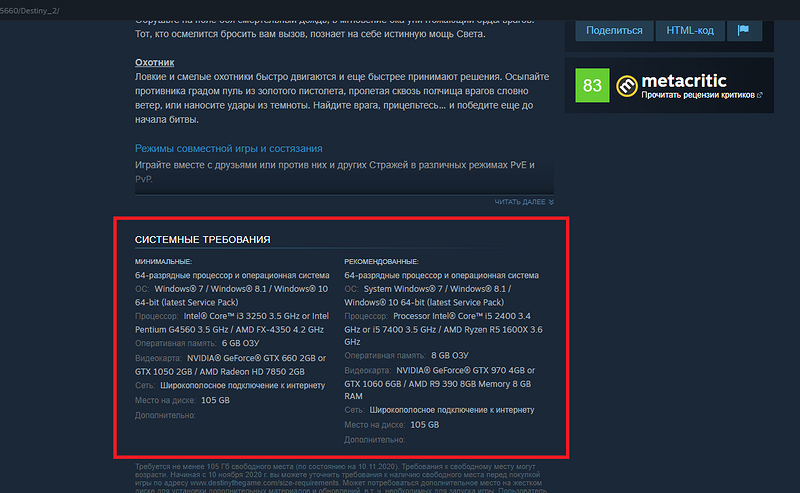
В Epic Games Store (EGS) — в самом низу.
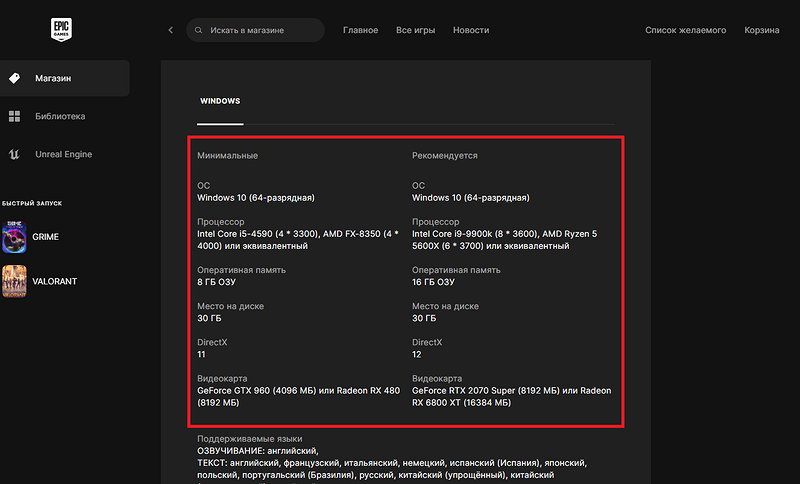
Как вы успели заметить, есть минимальные требования, а есть — рекомендуемые. Если ориентироваться на минималки, то разработчик предполагает, что на таком «железе» можно запустить игру на самых низких настройках графики, и проблем возникнуть не должно. Рекомендуемые же обеспечат полноценный игровой опыт — высокие настройки графики и стабильный показатель FPS.
Подготовительные действия
Начнем с того, что убедимся, не переполнен ли ваш жесткий диск, особенно системный раздел. Откройте «Мой компьютер». Шкала заполненности каждого из разделов должна быть синего цвета.
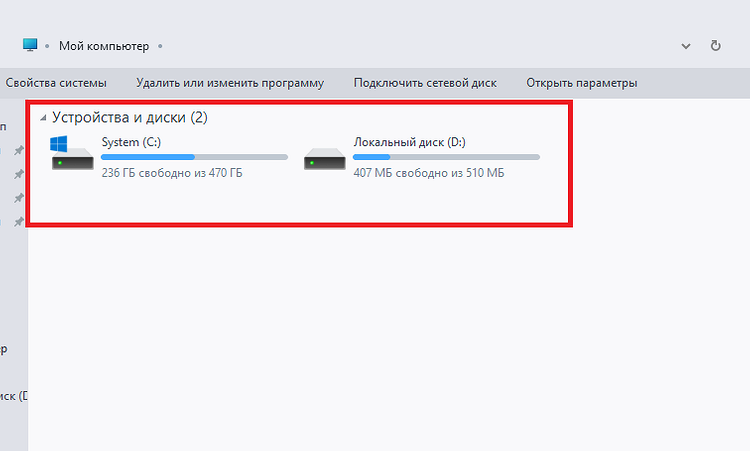
Если вдруг шкала окрашена в красный, места осталось немного. Это может быть причиной, почему тормозят игры, другие программы и даже сама операционная система. Также можно воспользоваться сторонним софтом для проверки жесткого диска. Если программа найдет ошибки, то исправит их и оптимизирует работу хранилища.
Следующий шаг — убедитесь, обновлены ли драйверы видеокарты. Если у вас Radeon, то актуальные «дрова» можно найти здесь. Для видеокарт NVIDIA — здесь. Не получается найти нужную видеокарту в списке? Тогда воспользуйтесь универсальным софтом от разработчиков. NVIDIA Experience — программа для автоматического поиска свежих драйверов на видеоадаптер от NVIDIA, скачать ее можно с официального сайта по этой ссылке. Для адаптеров Radeon тоже есть утилита, которая самостоятельно проверяет актуальность драйверов системы. Скачать ее можно, кликнув по этой ссылке.
Способ №1: чистим компьютер от пыли и меняем термопасту
С чего стоит начать, так это с полной очистки системника от пыли. Если вы никогда этого прежде не делали, то будете удивлены, сколько там скопилось грязи, и во что превратился прежний слой термопасты.
Не рекомендуем это делать самостоятельно, если не имеете опыта. Отдельные компоненты ПК могут выйти из строя. Лучше доверьте это дело специалистам. Поверьте, в вашем городе их предостаточно.
Как понять, что тормозят игры именно из-за забитого пылью системника? Очень просто. Если как только вы запускаете холодный ПК и тут же включаете любимые игры, ваш компьютер без проблем справляется с ними, а спустя 5 минут начинаются глюки, то проблема очевидна. Система охлаждения ПК не справляется с охлаждением процессора или видеокарты. Либо же и того, и другого сразу.
Способ №2: восстанавливаем систему
Этот способ особенно пригодится тем, кто обнаружил проблемы внезапно. Предположим, вчера все без проблем работало на стабильных FPS, а сегодня игра стала ужасно тормозить. Что случилось? Программный сбой или в дело включилась вредоносная программа. Обычно, система автоматически создает контрольные точки восстановления (если вы собственноручно не отключили эту опцию). Чтобы восстановить операционку до прежних настроек, нужно зайти в «Мой компьютер» и, щелкнув по пустому месту правой кнопкой мыши, выбрать «Свойства».
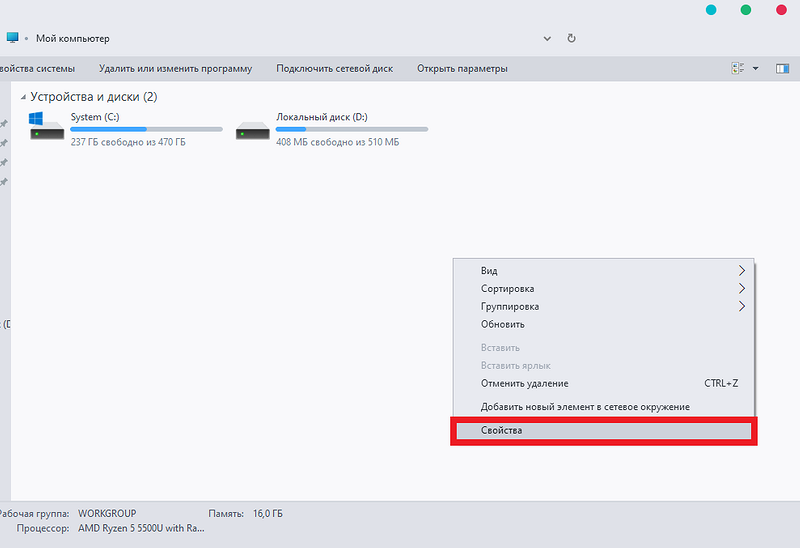
Здесь нас интересует строчка «Защита системы» слева. Заходим туда и нажимаем «Восстановить».
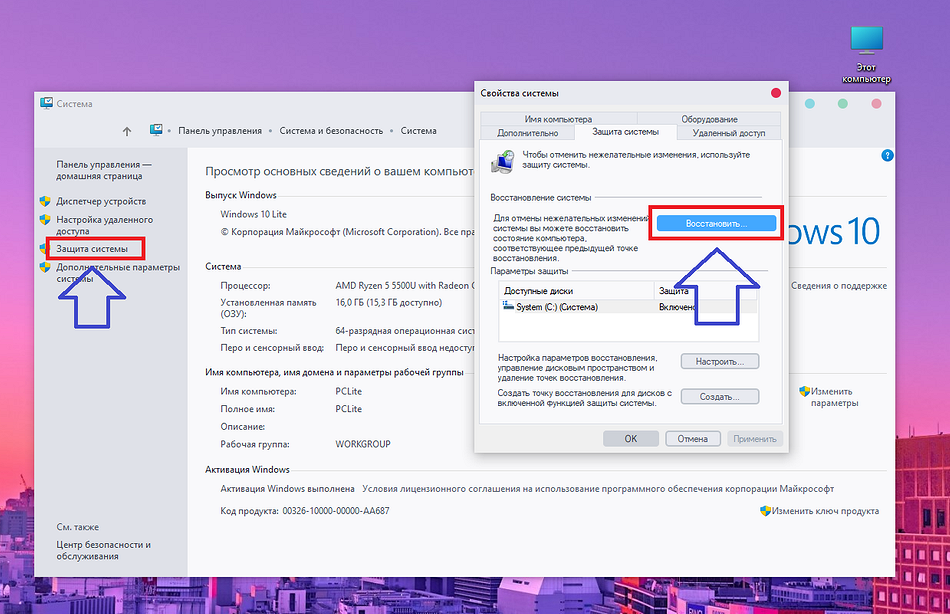
Выбираем контрольную точку, либо же система сделает это сама, по умолчанию.
Способ №3: меняем HDD-диск на SSD
Если у вас еще остался HDD как основной диск, можно попробовать заменить его на твердотельный накопитель или хотя бы поставить его в качестве системного накопителя для ОС и игр. Ну а HDD вполне можно продолжать использовать для хранения фильмов, фотографий и музыки. Поверьте, такой «финт» заметно увеличит скорость работы всей системы в целом и игр в частности.
Способ №4: проверяем компьютер на вирусы
Вирусы могут сильно замедлить работу компьютера, а соответственно и привести к тормозам в играх. И хотя Защитник Windows обычно неплохо справляется со своей работой, панацеей от всех бед он стать не сможет. А, значит, и проверить тормозящий ПК на вирусы будет совсем нелишним. Мы же рекомендуем использовать для этого не требующую установки и не конфликтующую с другими антивирусами утилиту Dr.Web CureIt, которая особенно хороша как раз в поиске всевозможных зловредов.
Способ №5: проверяем, нет ли майнеров в нашей системе
Наверное, самый распространенный вирус на сегодня — это майнер. Что это такое? Грубо говоря, это программа, которая "добывает" криптовалюту. И все бы ничего, если бы эту валюту получали вы, а не распространитель вредоносного софта. Ваши ресурсы используются для того, чтобы кто-то другой получал с этого прибыль. Майнеры настолько хитрые, что способны маскироваться, когда пользователь открывает "Диспетчер задач". Работа приостанавливается и во вкладке "Процессы" их не видно. Но есть один рабочий способ найти их. Открываем строку "Выполнить" сочетанием клавиш Win+R.
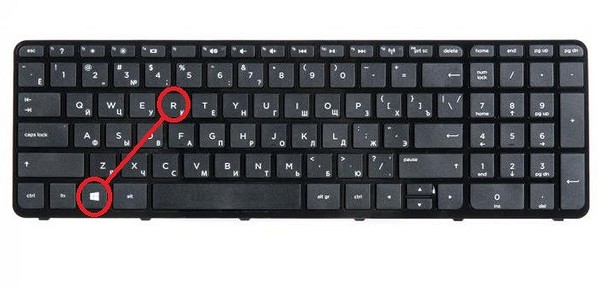
Вводим команду resmon и нажимаем клавишу Enter.
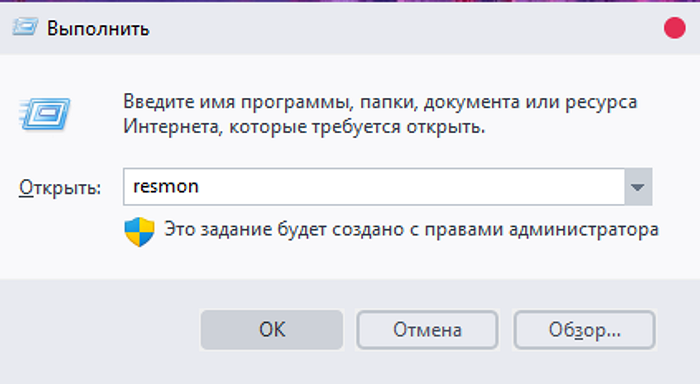
Во вкладке «Обзор» нужно кликнуть один раз по названию столбца «Состояние» левой кнопкой мыши, чтобы отсортировать процессы по нужному критерию.
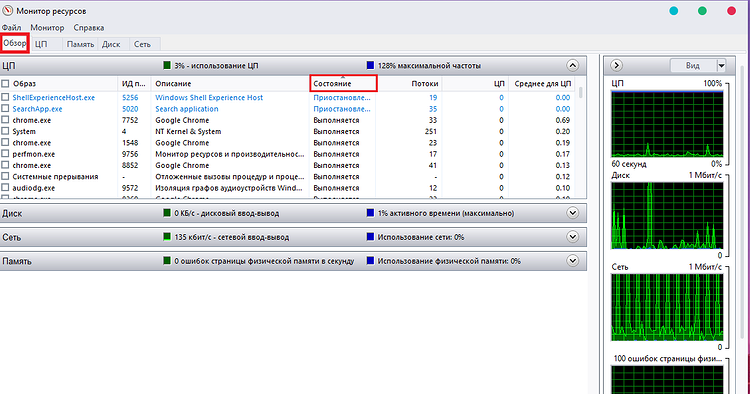
Сверху появятся процессы, имеющие статус «Приостановлен» либо «Прерван». Гуглите название этих процессов в интернете. Если что-то окажется майнером, то в поисковике вы сможете найти, как удалить их из реестра навсегда.
Отследить майнер не так-то и просто. Даже этот метод не в 100% случаев показывает вредоносное ПО. О чем тут говорить, если даже актуальные базы антивирусов не всегда их находят.
Способ №6: переустанавливаем Windows с форматированием системного раздела
Бывает, что вирусы настолько глубоко проникли в систему ПК, а операционная система настолько завалена мусором, что проще все «сжечь» и начать заново. А, говоря другими словами, переустановить Windows с форматированием системного раздела. Главное при этом не зацепите другие разделы и диски, где хранятся нажитые непосильным трудом фильмы, фотографии и другие важные данные.
Существуют и другие способы справиться с проблемой, когда тормозят игры на ПК. Мы же выделили основные и самые эффективные. Однако лучшим способом все же будет обновление «железа». Без этого никуда.
Еще больше полезных советов и рекомендаций — на нашем сайте:







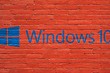













 Читайте нас в социальных сетях
Читайте нас в социальных сетях