Как обновить БИОС на материнской плате: все проще, чем кажется
Старая версия BIOS может стать причиной самых разных проблем с компьютером. И сегодня мы расскажем о том, как обновить БИОС на материнской плате. Это намного легче, чем кажется.


Если говорить простым языком, BIOS — это микропрограмма, которая позволяет компьютеру включиться и заработать. Он отвечает за некоторые ключевые функции ПК, занимается инициализацией его компонентов и позволяет сделать много других интересных вещей. Поэтому и поддерживать его в актуальном состоянии достаточно важно. И сегодня мы расскажем, как обновить биос на материнской плате. Ну а все, что мы скажем для BIOS, окажется актуально и для его современной замены — UEFI.
Обычно BIOS находится в микросхеме ПЗУ на системной плате компьютера, благодаря чему он может загрузиться даже при сбое в работе традиционных накопителей — твердотельных и жестких дисков. При этом сама микросхема памяти энергонезависимая, но для того, чтобы внесенные вами настройки БИОС сохранились и при отключении компьютера от сети питания, на системной плате предусмотрено место для батарейки BIOS.О ней мы уже писали здесь.
Содержание
- Зачем нужно обновлять BIOS
- Опасно ли обновлять БИОС
- Как скачать нужную версию BIOS
- Как обновить БИОС на ноутбуке и настольном компьютере
- Итоги
Зачем нужно обновлять BIOS
BIOS — это программное обеспечение, и, как и в случае с любым софтом, его обновление принесет с собой массу новых «плюшек». Вот лишь некоторые из них:
- Поддержка новых процессоров. В большинстве случаев BIOS не даст материнской плате работать с процессорами, вышедшими уже после его последнего обновления. Поэтому после каждого крупного анонса CPU производители системных плат выпускают и обновления BIOS / UEFI с их поддержкой. И если вы планируете обновить ПК, перед установкой нового процессора обязательно обновите БИОС.
- Улучшение и расширение совместимости с другим «железом». Например, оперативной памятью и платами расширения.
- Повышение стабильности работы.
- Устранение ошибок и проблем с безопасностью.
- Расширение возможностей БИОС, добавление новых функцией и улучшение уже имеющихся.
Впрочем, как и в случае с любым обновлением, здесь нужно быть очень осторожным. Любой апдейт может привнести в систему дополнительные ошибки, а в некоторых случаях и убрать совместимость с устаревшим, по мнению производителей, железом. Поэтому перед его установкой посмотрите список изменений новой версии БИОС — его можно найти на официальном сайте разработчика системной планы. Ну и, конечно, не забудьте почитать отзывы в сети о возможных проблемах с апдейтом.
Опасно ли обновлять БИОС
Если кратко, то да. Помимо уже описанной нами проблемы с дополнительными ошибками, которые вы можете получить в новой версии BIOS, опасна и сама процедура обновления. Неверно скачанный или поврежденный файл обновления, неподходящая для вашей системной платы версия BIOS или банальное отключение электричества во время обновления, по сути, могут превратить ваш компьютер в тыкву.
 Пока вы читаете эту статью, мы готовим другие, тоже интересные. Подпишитесь на наши каналы, чтобы не пропустить!
Пока вы читаете эту статью, мы готовим другие, тоже интересные. Подпишитесь на наши каналы, чтобы не пропустить!
В то же время, многие производители системных плат (по крайней мере, многие крупные производители с мировым именем) предлагают набор инструментов для восстановления работоспособности BIOS. А в некоторых случаях эта система дублируется, и в случае сбоя с основной микросхемой БИОС произойдет его загрузка с резервной, после чего БИОС может быть восстановлен на основном чипе. В частности, это актуально для некоторых материнских плат Gigabyte.
Как скачать нужную версию BIOS
Первое что нужно сделать перед началом обновления BIOS, это узнать модель и ревизию установленной у вас системной платы. Если компьютер относительно новый, вы можете посмотреть их на коробке от материнской платы. Впрочем, хранят их далеко не все. Поэтому самый универсальный способ — воспользоваться встроенными возможностями Windows или специализированным программным обеспечением.
- Нажмите сочетание клавиш Win+R и в появившейся командной строке введите «msinfo32» (без кавычек).
- В открывшемся окне найдите строчку «Модель основной платы». Это и есть модель установленной у вас материнской платы.
- Здесь же можно посмотреть версию установленного у вас BIOS.
Если вам не хочется использовать встроенные средства Windows, аналогичную информацию можно получить и с помощью стороннего программного обеспечения. Например, очень популярной утилиты CPU-Z.
- Запустите программу и перейдите на вкладку Mainboard.
- Модель материнской платы указана в поле «Model» раздела Motherboard, а версия БИОС находится в поле Version соответствующего раздела.
- Теперь осталось скачать новую версию BIOS под нужную нам материнскую плату. Для этого зайдите на официальный сайт производителя вашей материнской платы. Введите в строке поиска название своей платы и перейдите на ее странице на вкладку «Загрузки», после чего скачайте актуальную версию БИОС. Конечно, предварительно проверив, что она свежее уже установленной у вас.
В зависимости от производителя этот алгоритм может немного варьироваться, но, в целом, достаточно универсален. Впрочем, еще проще ввести название платы в любом поисковике. В большинстве случаев ее страница на официальном сайте производителя будет вверху поисковой выдачи.
Ну а дальше, найдя нужную нам страницу на примере платы Asus, перейдите на вкладку Support, найдите там раздел Driver & Utility -> BIOS & FIRMWARE и нажмите кнопку Download.
Как обновить БИОС на ноутбуке и настольном компьютере
Для обновления БИОС на компьютере придумано много разных способов, а у некоторых производителей есть и специализированные утилиты, заметно облегчающие жизнь простых пользователей.
Как обновить БИОС на материнской плате Asus
У Asus есть замечательная утилита под названием USB BIOS Flashback. Она позволяет обновить БИОС даже в том случае, когда компьютер отказывается стартовать. К примеру, она незаменима, если вы купили неподдерживаемый старой версией ПО процессор.
- Скопируйте скачанный вами файл БИОС на флешку и подключите ее к порту USB Flashback на системной плате. Вот этот порт на примере ASUS ROG Strix Z490-A Gaming:
- После этого удерживайте кнопку BIOS Flashback несколько секунд до того, как индикатор не мигнет два раза.
- Процесс перепрошивки BIOS завершится, когда индикатор погаснет.
Обновление BIOS на системных платах MSI
Аналогичная возможность есть и у системных плат MSI. Правда, сам алгоритм перепрошивки BIOS тут немного сложнее:
- Переименуйте скачанный вами файл БИОС в MSI.ROM и скопируйте его на флешку.
- Вставьте флешку в разъем Flash BIOS на материнской плате, и на несколько секунд зажмите кнопку Flash BIOS Button. На ней начнет мигать красный светодиод.
- Обновление БИОС будет завершено после того, как диод прекратит мигать.
Как обновить биос на материнской плате AsRock
С системными платами AsRock есть несколько нюансов, которые нужно учесть перед обновлением. А главный из них — несколько разных версий одного и того же БИОС. В нашем случае понадобится так называемый Instant Flash.
- Перекиньте скачанный файл БИОС на флешку, предварительно отформатировав ее в файловой системе FAT32, и установите ее в USB-разъем компьютера.
- Перезагрузите ПК и войдите в БИОС. Как это сделать, мы уже писали здесь.
- Перейдите на вкладку Tool и запустите утилиту Instant Flash.
После этого утилита сама произведет поиск нужной прошивки на доступных накопителях и проверит ее на совместимость с материнской платой. Вам останется запустить процесс обновления и дождаться его завершения.
Итоги
Мы разобрались в том, что такое БИОС, узнали зачем проводить его обновление и подробно разобрали сам процесс апдейта, включая и то, как обновить БИОС на материнской плате MSI, Asus и AsRock. Как вы видите, ничего сложного в этом нет, а единственная серьезная проблема, которая может подстерегать вас — это отключение электричества во время обновления ПО. Конечно, событие это достаточно маловероятное, но мы все-таки рекомендуем использовать в процессе источник бесперебойного питания. Тем более, что это в принципе очень удобная штука, которая может не раз вас выручить.
Читайте также









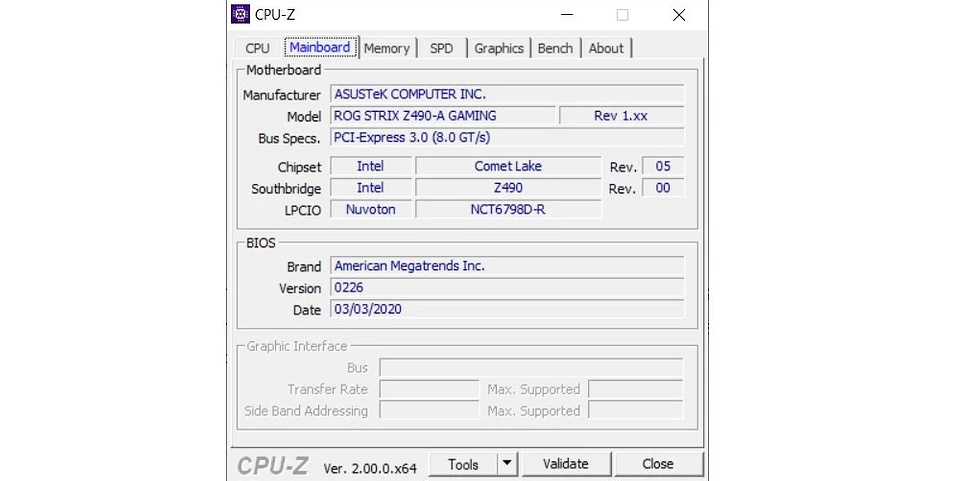
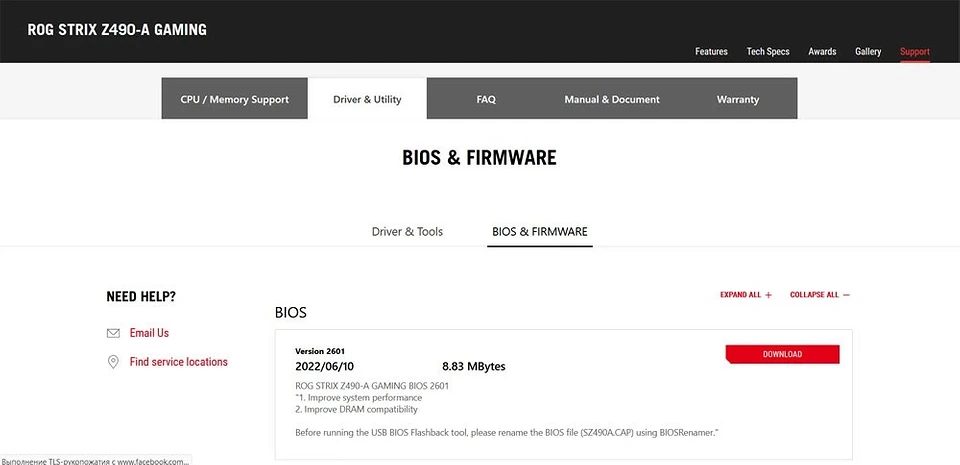









 Читайте нас в социальных сетях
Читайте нас в социальных сетях