Как записать видео с экрана: 3 рабочих способа
Если нужно записать видео с экрана компьютера, можно использовать встроенные средства Windows или сторонние программы. Рассказываем, легко сделать это разными способами.


Запись видео с экрана может понадобиться по самым разным причинам. Вы можете записать сложный эпизод в игре, который никак не удается пройти, после чего посмотреть допускаемые вами ошибки. Можете подготовить небольшой гайд по настройке программы для друга или коллеги, а можете создать полноценный вебинар со всеми нужными слайдами и пояснениями.
Каковы бы ни были ваши задачи, раз вы читаете эту статью, вам интересны способы записи видео с экрана. О них мы сегодня и расскажем.
Содержание
- Встроенные средства Windows
- Запись с помощью сторонних приложений
- Использование ПО для видеоконференций
Встроенные средства Windows
Самый простой способ записать скринкаст — это воспользоваться встроенными средствами Windows. Для этого не потребуется установка каких-то сторонних программ или их настройка.
- Нажмите сочетание клавиш Win+G, и перед вами появится интерфейс Xbox Game Bar.
- Кликните по кнопке «Начать запись» в левом верхнем углу экрана или нажмите сочетание Win+ALT+R.
- После того, как вы записали нужный скринкаст, нажмите кнопку «Стоп» или используйте то же самое сочетание Win+ALT+R.
- Скринкаст сохранится, а на экране появится соответствующее всплывающее уведомление. Для того чтобы проиграть полученный ролик, кликните по этому уведомлению.
Получить доступ ко всем записанным скринкастам можно, нажав кнопку «Открыть папку с файлом» или перейдя по пути C:\Users\[Имя пользователя]\Videos\Captures.
Запись с помощью сторонних приложений
На рынке представлено огромное число сторонних приложений для записи видео с экрана. Ниже вы найдете список лучших из них.
Mac Quicktime Player
- Запустите приложение и кликните правой кнопкой мышки на символ в Dock-панели. Выбрав пункт меню «Новая запись экрана» вы начнете записывать скринкаст в высоком разрешении.
- Если кликнуть на стрелочку в пункте «Параметры», то можно будет записывать непосредственно еще и звуковую дорожку.
- Внимание: в новой версии Quicktime Player вы не можете направить запись прямиком на внешний медианоситель. Обратите внимание на то, чтобы на вашем жестком диске было достаточно свободного места. Чтобы сохранить записанные клипы, вам понадобится вдвое больше дискового пространства, чем видео занимает на самом деле.
VLC Media Player
С помощью бесплатного плеера VLC Media Player вы можете записывать скринкасты под Windows, Mac и Linux. При этом программа работает очень стабильно и, кроме того, предлагает множество дополнительных функций.
- Для начала записи кликните на пункт меню «Медиа», а затем на «Открыть устройство захвата…».
- Выберите «Устройство захвата». Здесь вы можете указать режим захвата «Экран». Кроме того, можно настроить разрешение, количество кадров в секунду и включить аудиозапись.
Camstudio
- Для начала записи кликните на красную кнопку записи и выберите область экрана, которую хотите записать.
- В постобработке вы можете обратить внимание стрелочками на различные объекты или разъяснить детали текстовыми комментариями.
- Ваш скринкаст в итоге будет записан в виде AVI- или SWF-файла. Также есть возможность использовать SWF-формат, если вы захотите транслировать видео на своем сайте в онлайн-режиме.
Bandicam
Bandicam входит в число самых популярных программ для скринкастов и записи игры в Windows. Она может работать с высоким коэффициентом сжатия, сохраняя при этом близкое к оригиналу качество, а сама программа очень проста и требует совсем немного системных ресурсов.С ее помощью можно:
- наложить на видео запись с веб-камеры;
- добавить собственный голос в записываемый видеоролик;
- добавить эффект или анимацию щелчка мыши;
- вести запись по расписанию;
- создавать видео с хромакеем в реальном времени.
Использование ПО для видеоконференций
Во многих программах для видеоконференций имеются свои встроенные функции записи как самой конференции, так и всего экрана. К таковым относятся крайне популярные Skype, Zoom и т.д. В большинстве из подобных программ есть функция демонстрации экрана и записи, с помощью которой вы, например, можете провести онлайн-вебинар, записать его и затем выложить запись на видеохостинге или своем сайте. Подобный метод работы особенно популярен при организации обучающих вебинаров.
Читайте также:






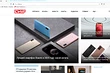
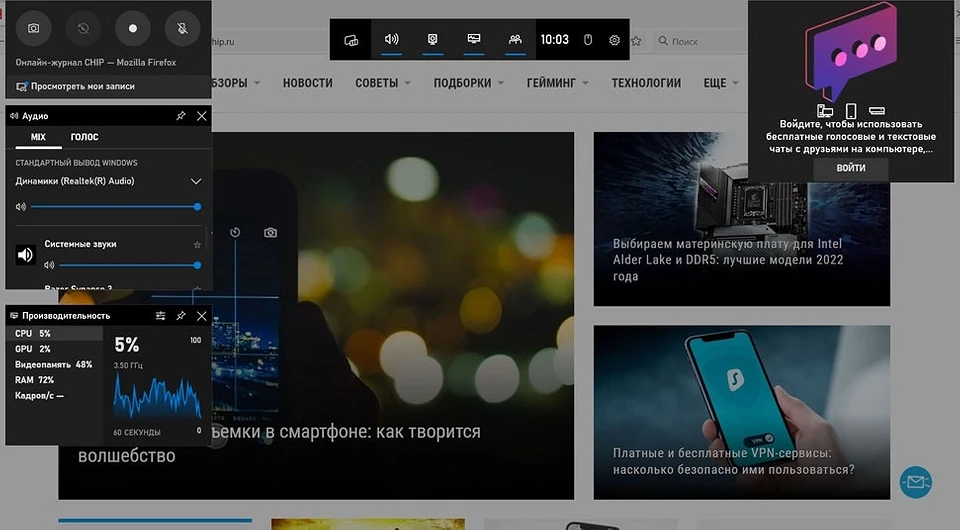
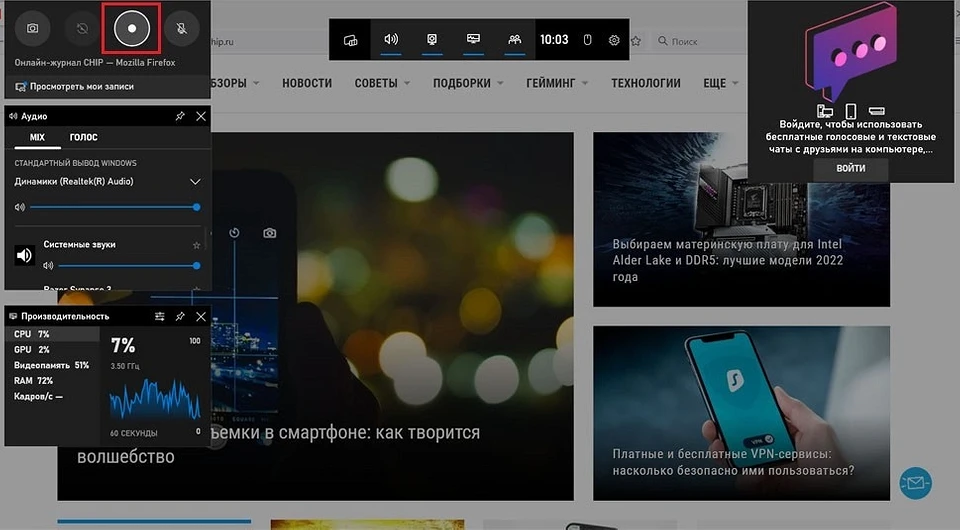






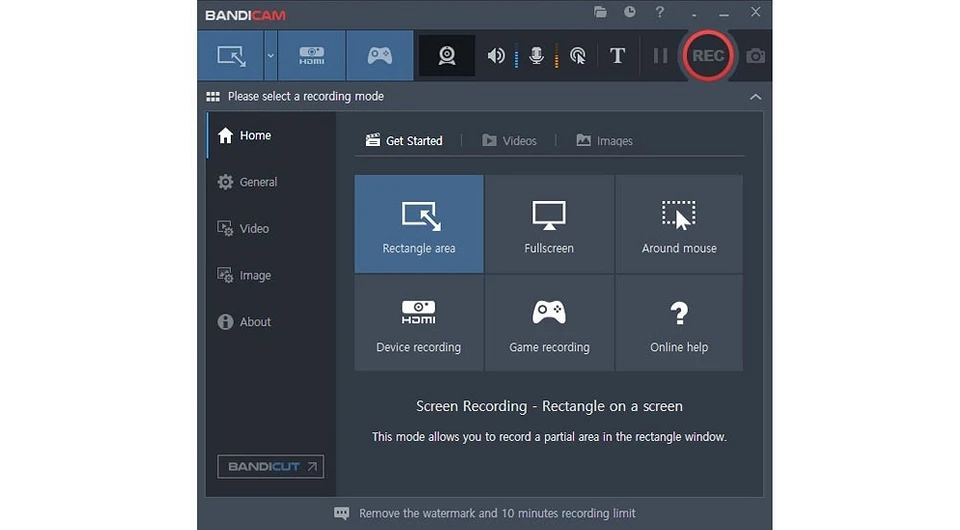








 Читайте нас в социальных сетях
Читайте нас в социальных сетях