Как подключить переднюю панель компьютера к материнской плате
Это не сложно, и, даже если вы что-то сделаете неправильно, ничего страшного не произойдет.


Многие функции компьютера зависят от правильного проводного соединения комплектующих между собой. В этот список входит и передняя панель корпуса, которая позволяет пользователю управлять включением и перезагрузкой ПК. Многие пользователи считают, что процедура соединения коннекторов очень сложная и поэтому вызывают специалиста, который правильно всё подключит. Да, разъемы очень мелкие, но потратив всего несколько минут, в них можно разобраться и сделать всё самому. Даже если у вас что-то не получится, в худшем случае вы получите просто неработающие кнопки на корпусе. Но они обязательно будут функционировать, если вы воспользуетесь нашей инструкцией.
Шаг 1. Находим шлейфы
В большинстве современных корпусов кабели, которые отвечают за кнопки на передней панели являются несъемными и отходят от того места, где располагается сама панель. Если вы не можете их найти, попробуйте заглянуть внутрь корпуса поглубже. Производитель мог прикрепить их к одной из стенок, чтобы они не повредились во время транспортировки. Обнаружив провода, обратите внимание, что каждый из них промаркирован в соответствии с международными стандартами. Однако обозначения могут слегка отличаться. Зависит это от ревизии и компании производителя.
- Power SW (PWRBTN) — отвечает за включение/выключение компьютера. К коннектору всегда подведено два провода. По сути этот коннектор является перемычкой, которая замыкает два контакта на материнской плате.
- Reset SW (Reset) — коннектор, отвечающий за перезагрузку.
- HDD LED (HDLED) — индикатор, отображающий степень загрузки жесткого диска. Вы наверняка замечали, что при активном использовании компьютера на передней панели часто моргает небольшая лампочка. Это и есть этот индикатор. Чем активнее накопитель используется системой, тем быстрее моргает индикатор. Мы согласны, что функционал не далеко не самый обязательный. Поэтому, если не хотите тратить драгоценное время, то этот коннектор можно вовсе не подключать.
- Power LED (PLED) — ещё один индикатор, который загорается во время включения компьютера. Тоже далеко не самая полезная вещь, поэтому можно её проигнорировать. Однако в некоторых тестовых стендах, когда не подключается процессорный кулер и видеокарта, а блок питания имеет пассивную систему охлаждения, этот индикатор может быть полезен. Как ещё тогда определить, что ПК запустился?
- USB — отвечает за USB-порты на передней панели. Задние порты на материнской плате никак не связаны с этим коннектором.
- Speaker — небольшой динамик, который издает характерные звуки, когда ПК запускается с какой-либо ошибкой. Многие также не воспринимают его всерьез, однако он часто бывает полезен. Он имеет несколько типов сигналов, которые отличаются друг от друга продолжительностью и частотой. По ним можно определить без какой-либо диагностики, что именно мешает компьютеру нормально стартовать.
- AUDIO — аудио-разъемы на передней панели. Их, как правило, несколько.
Существуют и другие типы коннекторов. Однако встречаются они очень редко и носят второстепенный характер. Все вышеописанные шлейфы гарантированно находятся в любом современном корпусе, и для корректного функционирования передней панели достаточно подключить только их.
Шаг 2. Находим контакты на материнской плате
Большинство материнских плат распаяны таким образом, что нужные нам разъемы находятся в самом низу, причем начинаются в одном конце, а заканчиваются в другом. Стоит отметить, что вышеописанные коннекторы делятся на несколько групп. Power LED, Reset SW, HDD LED и Power LED подключаются вплотную к друг другу. Для USB, Speaker и AUDIO слоты отдельные. Схема подключения передней панели к материнской плате выглядит следующим образом:
Обратите внимание, что для удобства подключения каждый слот имеет соответствующий цвет. Также вы обнаружите под каждым слотом маркировку, которая идентична (или очень похожа) на обозначения на проводах. Рядом с интерфейсами разработчик указал полярность, так что сделать всё неправильно довольно сложно. Единственная проблема — мелкий шрифт и небольшие размеры разъемов.
Шаг 3. Осуществляем подключение
Как мы выяснили, на слотах на материнской плате производитель указал, где находится +, а где -, но как узнать полярность проводов? Здесь тоже всё просто. На каждом шлейфе вы найдете небольшой треугольник, который и будет означать +. Иногда подобную информацию можно найти в маркировке провода. Когда мы знаем всё, что нам нужно, остается вставить каждый коннектор в свой слот. Если на материнской плате отсутствуют какие-либо обозначения, нужно перейти на официальный сайт производителя и найти спецификации к вашей модели материнской платы.
Если вы всё подключаете правильно, но компьютер не включается, то можно предположить, что провода неисправны. Не расстраивайтесь, их можно купить отдельно. Пока не исправите неполадку, можно воспользоваться любым металлическим предметом и замкнуть контакты, соответствующие коннектору Power SW. Аналогичным способом можно выполнить экстренную перезагрузку компьютера с помощью замыкания контактов Reset SW.
Читайте также:








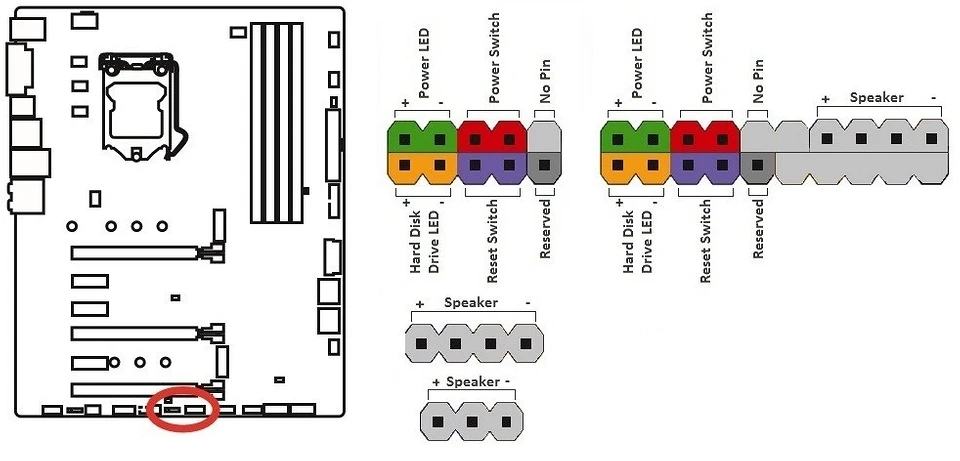







 Читайте нас в социальных сетях
Читайте нас в социальных сетях