Не надейтесь на Windows: как правильно установить драйвера для ноутбука или ПК
Купили крутую видеокарту и вдруг обнаружили, что в ней нет обещанных плюшек? Скорее всего, вы просто неправильно установили драйвер.


Драйвер — это программное обеспечение, которое позволяет операционной системе распознать устройство и корректно с ним работать. Практически все современные комплектующие нуждаются в подобном софте. Если не устанавливать драйверы, то вы получите либо ограниченные возможности подключенного девайса, либо его урезанную версию по производительности, либо оно и вовсе откажется корректно работать.
Например, частота обновления игрового монитора может оказаться ниже заявленной. Принтер будет печатать только при проводном соединении, а возможности мыши ограничатся простым перемещением курсора без всевозможных дополнительных «фишек» вроде настройки чувствительности и профилей. Кстати, при установке новой видеокарты недостаточно установить ее драйвера. Что еще требуется делать для ее полноценной работы, описано в этой статье.
Но не все драйверы одинаково полезны. Они, как и весь софт, могут иметь разные версии — последние, как правило, более функциональны и работают стабильнее. Так что принципиально важно правильно установить драйверы и вовремя их обновлять.
Содержание
- Установка с диска
- Автоматическая установка средствами Windows
- Установка драйвера с сайта производителя
- Установка драйверов с помощью Диспетчера устройств
- Паки от сторонних разработчиков
Как правильно установить драйвера
Существует несколько способов. Каждый из них обладает своими плюсами и минусами, но все они имеют право на жизнь.
Установка с диска
Производители компьютерного железа и периферии до сих пор иногда кладут внутрь коробки с продуктом диск с драйверами. Многие удивляются, почему до сих пор они это делают, ведь дисководов сейчас практически ни у кого нет? Ответ очень прост: не всегда компьютер, на который требуется установить драйвер, имеет доступ в интернет.
К тому же, это очень быстро и просто. Не нужно ничего искать в сети. Засунул диск и запустил исполняемый файл. После окончания установки получил полностью рабочее подключенное устройство.
Но минусы у данного способа тоже есть. В 99% случаев вы получите не самую актуальную версию драйвера, ведь некоторое железо лежит на складах годами. И комплект поставки никак не меняется. Соответственно, есть шанс получить очень древнее ПО, которое, конечно, сможет настроить девайс. Но функционал, который часто добавляется с апдейтами софта, будет для вас недоступен.
Как установить: вставьте диск в привод, в появившемся на экране окне выберите необходимые для установки компоненты и нажмите кнопку «Установить».
Автоматическая установка средствами Windows
В Windows 10 разработчики встроили целый пак универсальных драйверов, которые подойдут практически для любой железки. При первом запуске системы или при обновлении конфигурации ПК вы получите автоматически настроенный конфиг. Это очень удобно. База данных с драйверами часто обновляется вместе с апдейтами операционной системы.
Получается, в таком случае вы получите относительно актуальное программное обеспечение, но всё же часто оно будет слегка устаревшим. К тому же, в подавляющем большинстве случаев, такие драйверы будут универсальными. Они не смогут раскрыть ве возможности «железа».
Подобная установка может быть актуальна на случай, если некогда возиться с поиском нужных драйверов. Купили принтер или монитор, подключили к разъему — и через пару минут всё уже работает. Но не факт, что именно так, как задумывал производитель. Так что вариант из серии «на первое время покатит». Главное учтите, что неверная установка драйверов может заблокировать работу всей системы. Как избавиться от этой ошибки, описано в этой статье.
Как установить: автоматическая установка на то и автоматическая, что не требует от пользователя почти никаких действий. При подключению к ПК нового «железа» и его первом включении Windows сама предложит установить для него нужные драйвера, и вам нужно будет лишь подтвердить это действие.
Установка драйвера с сайта производителя
На официальном сайте вы гарантированно обнаружите самую свежую версию драйверов, которые будут предназначены именно для вашей модели оборудования. Как правило, достаточно вбить название модели, и вы получите ссылку на актуальный релиз драйвера.
У такого способа тоже есть минус. В частности, не все сайты работают исправно (особенно, если говорить о малоизвестных брендах). Иногда нет удобного поиска — приходится искать свою модель через меню с выпадающими списками. Но в большинстве своем производители все же думают о потребителе и упрощают ему задачу.
Как установить: найдите нужные драйвера на сайте производителя и скачайте их. После этого запустите исполняемый файл с расширением .exe и следуйте указаниям установщика.
Установка драйверов с помощью Диспетчера устройств
Иногда с сайта производителя скачиваются архивы драйверов без исполняемого файла. В этом случае их установку лучше всего проводить через Диспетчер устройств. Правда, чуть сложнее и сама процедура установки. Поэтому ее стоит расписать немного подробнее.
Как установить:
- кликните правой кнопкой мыши по меню «Пуск» и выберите «Диспетчер устройств»;
- найдите в списке устройства, драйвера которого нужно установить или обновить;
- кликните по нему правой кнопкой мыши и нажмите Свойства -> Драйвер -> Обновить драйвер;
- выберите «Найти драйверы на этом компьютере»;
- найдите папку со скачанными с сайта производителя драйверами и нажмите «Установить».
Паки от сторонних разработчиков
Существуют программы, которые ищут драйверы за вас — они так и назваются, драйвер паки. Например, Snappy Driver Installer. Вам нужно только запустить лаунчер, и софт автоматически просканирует систему и покажет все устройства, которым требуются драйверы или их обновление. Это очень удобно, хотя иногда происходят системные сбои.
Несмотря на простоту использования, мы рекомендуем использовать подобные утилиты только для общей настройки вторичных комплектующих. Например, встроенной сетевой и аудиокарты, тачпада, веб-камеры и так далее. Драйвера ключевых компонентов всегда лучше устанавливать вручную. Так вы избавите себя от массы проблем и гарантируете стабильную работу «железа» на 100% своих возможностей.
Как установить: скачайте и запустите программу, после чего нажмите «Загрузить только индексы». Утилита просканирует систему и укажет, какие драйвера стоит установить. Отметьте нужные пункты галочками и нажмите «Установить».
Читайте также:







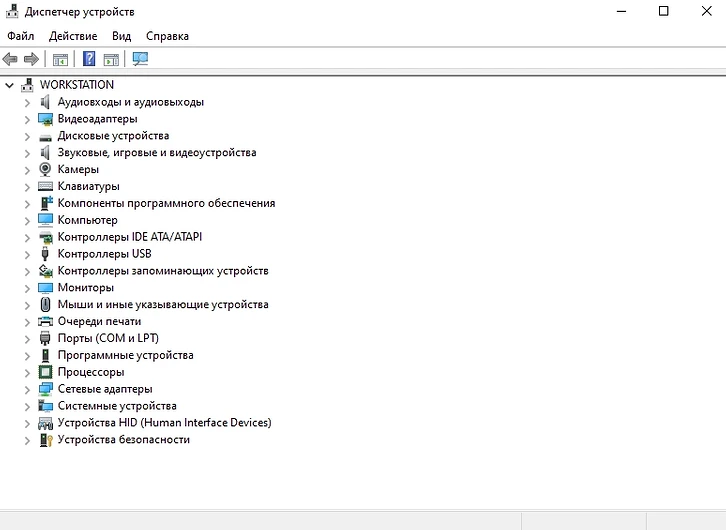










 Читайте нас в социальных сетях
Читайте нас в социальных сетях
нему, видеокарта 10** серии на 5 - 6 Гб памяти, блок питания на 1200 ВАТТ, плашки ОЗУ 3x16 или 8x4