Как убрать сетку в Ворде: 4 способа
Все версии текстового редактора Ворд позволяют отображать страницы не просто в виде белого чистого листа, а со специальной сеткой. Используют такой режим не всегда, но иногда он включается случайно. И далеко не все пользователи знают, как убрать сетку в Word, чтобы она не мешала.


В такой ситуации стоит познакомиться с тремя основными способами выключения режима в современных версиях редактора и одним дополнительным, подходящим для старого MS Office.
Для чего применяется сетка в Word
Сетка в Ворде представляет собой встроенный фоновый рисунок, с помощью которого можно заметно упростить работу с графикой. На нем удобно располагать рисунки, диаграммы, схемы и другие объекты с определенным шагом. Особенно если привязать их к линиям сетки.
С помощью сетки можно упорядочить в пределах одного листа и графические объекты, и надписи. А еще эта особенность текстового редактора нужна для выравнивания элементов рисунка по горизонтали и вертикали или относительно расположенного на этом же листе текста.
Чем меньше шаг сетки, тем точнее получается выровнять объекты относительно друг друга. Правда, распечатать этот фоновый рисунок в Word не получится — для получения листа «в клеточку» линии придется нарисовать.
Включение и настройка
Сетка, к которой могут быть по умолчанию привязаны объекты, всегда присутствует в редакторе Word. И пользователь может как не обращать на нее внимания, так и сделать видимой. Для отображения клеточек на листе в современных версиях приложения можно следующим образом.
Перейти на вкладку «Вид», найти надпись «Сетка» и поставить напротив галочку.
После размещения на листе рисунка, когда появляется дополнительная вкладка «Формат», открыть в блоке «Упорядочить» выпадающий список нажатием на иконку «Выровнять». Установить галочку напротив пункта отображения сетки.
Перейти к вкладке «Разметка страницы» (в некоторых версиях — «Макет»). Найти список «Выровнять», открыть его и включить отображение.
Чтобы правильно выровнять графические элементы или текст, можно изменить настройки сетки, перейдя к ним через уже знакомый выпадающий список «Выровнять». По умолчанию все объекты в документе могут быть привязаны к этим вертикальным и горизонтальным линиям.
Если пользователю это не нужно, стоит поставить галочку напротив пункта привязки к другим объектам. Здесь же можно установить нужный шаг по вертикали и горизонтали, или выбрать отображение каждой второй, третьей или десятой линии в строке «Отображать линии сетки на экране».
Разобравшись, как делать сетку в Word, стоит перейти к способам ее удаления. Для тех, кто сам намеренно установил такое отображение, это не представляет особой проблемы. Но пользователи, у которых это вышло случайно, не всегда знают, что делать, если в Ворде появилась сетка, и как убрать ее для получения чистого листа. Способов удаления клеток существует целых четыре.
4 способа удаления сетки
Методики, позволяющие убрать сетку в Ворд, требуют выполнения тех же действий, что и при ее установке — но в обратном порядке.
1. Перейти на вкладку «Вид» и убрать галочку напротив пункта «Сетка».
2. На листе с графическими объектами перейти к вкладке «Формат» и в меню «Выровнять» отключить отображение.
3. В меню «Разметка страницы» (или «Макет») в выпадающем списке «Выровнять», расположенном в верхней части правого блока, убрать галку с пункта отображения сетки.
4. Чтобы отображать или убирать сетку в редакторе Word 2003 и более ранних версиях программы, применяется панель рисования. Ее нужно открыть и нажать на кнопку «Рисование», открыть вложенное меню и подождать появления диалогового окна. Здесь можно включать и отключать отображение линий и привязку к ним объектов.







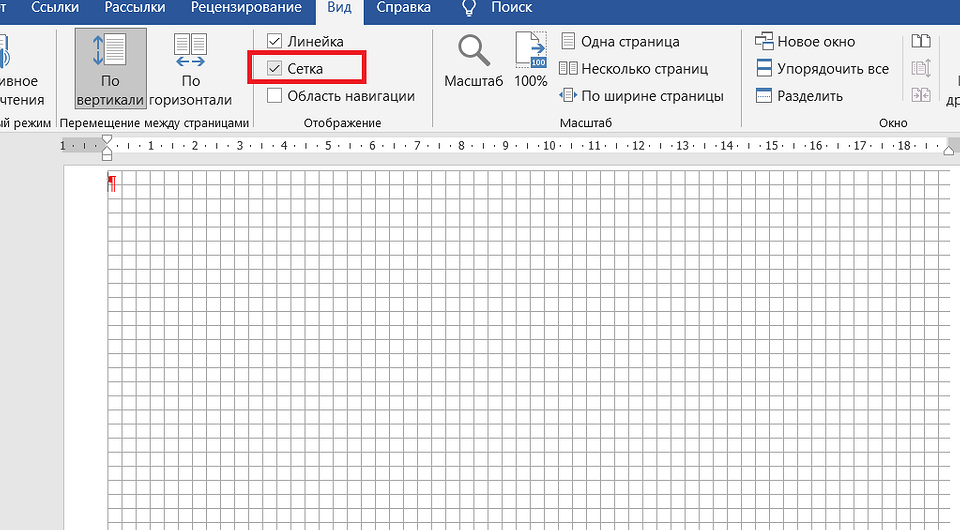


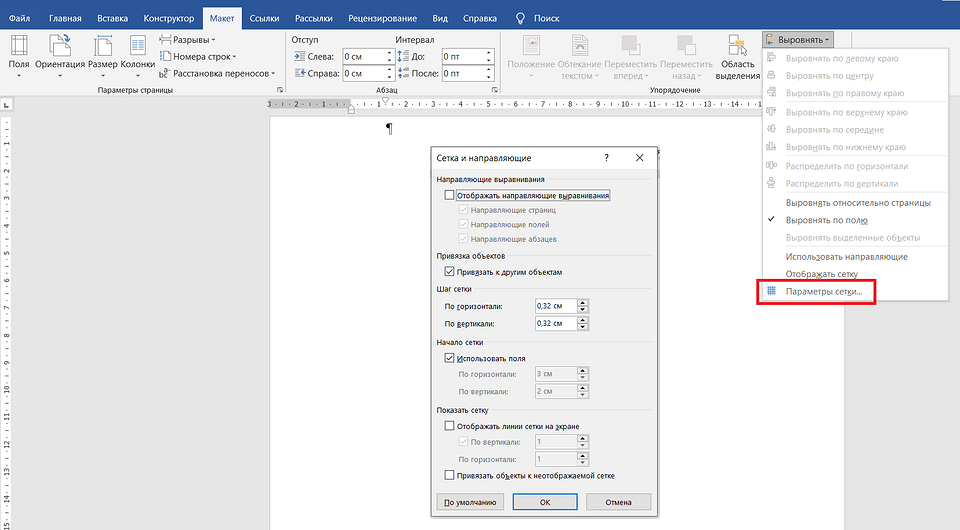

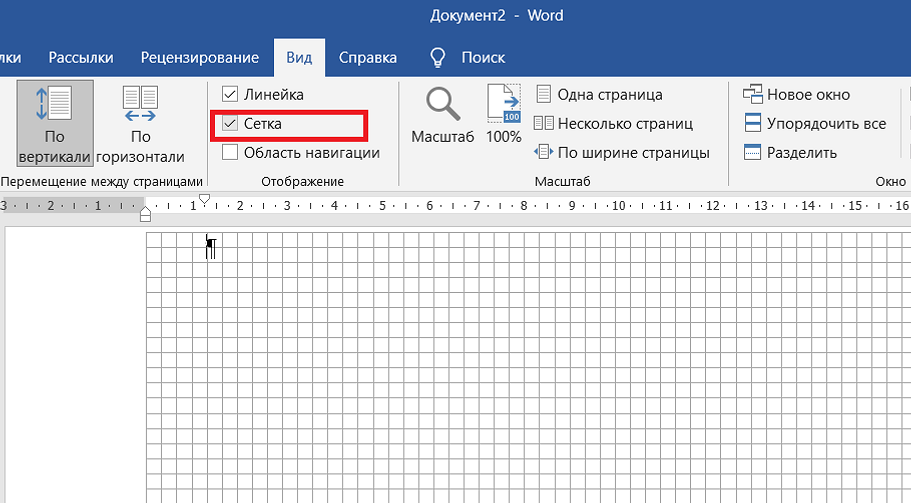
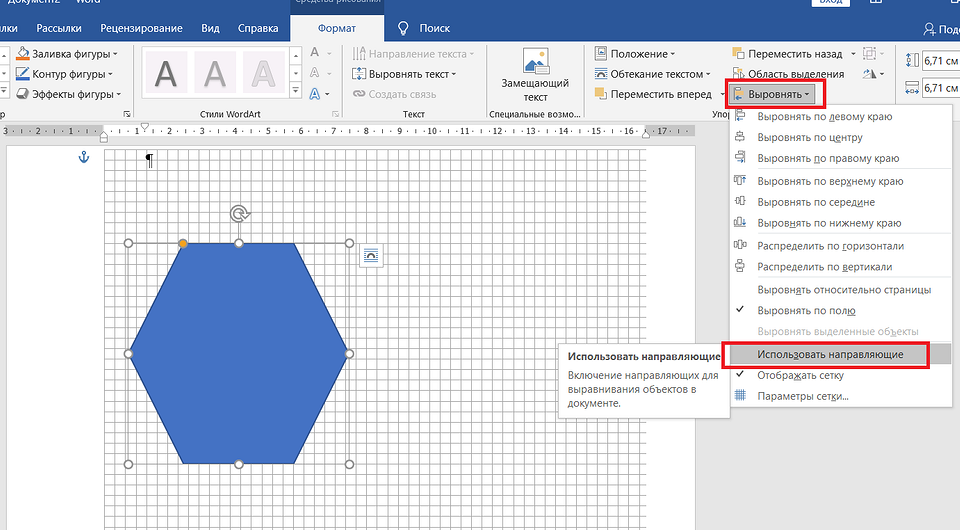
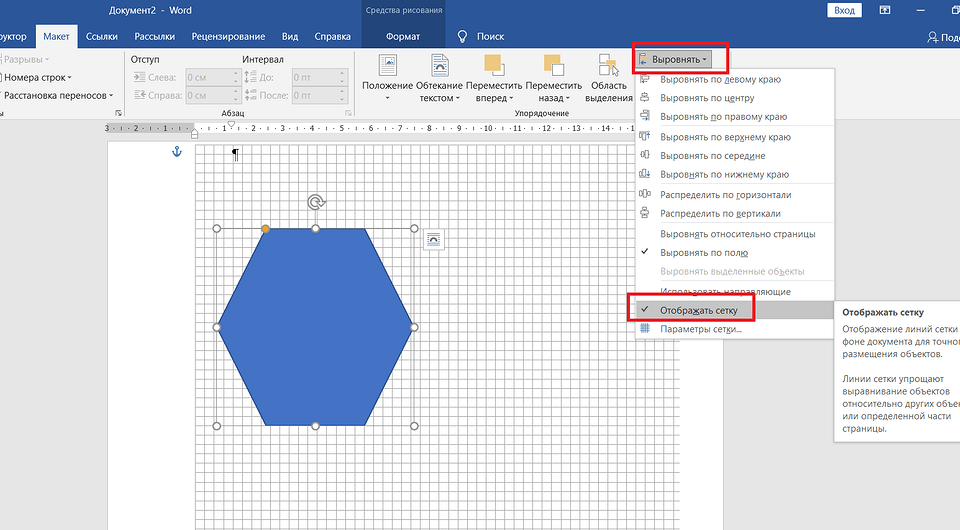







 Читайте нас в социальных сетях
Читайте нас в социальных сетях