Как убрать рекламу в Яндекс браузере: 4 способа
Рассказываем, как убрать рекламу в браузере яндекс навсегда, используя встроенные возможности обозревателя или дополнительные приложения.


Предлагаем три способа, как отключить рекламу в Яндекс Браузере: с помощью настроек, встроенных расширений и дополнительных программ. Рассказываем обо всем по порядку.
1 Блокировка рекламы через настройки браузера
Яндекс предлагает пользователям самостоятельно выбрать, какую рекламу им будут показывать на страницах других сайтов. Для этого надо настроить несколько параметров в меню обозревателя.
- Откройте настройки, кликнув по кнопке с тремя горизонтальными линиями в правой верхней части окна.
- Перейдите к разделу «Инструменты» — «Блокировка рекламы».
- Поставьте галочки напротив предложенных пунктов.
- Далее откройте вкладку «Дополнения» — вы найдете ее в верхнем списке.
- Проскрольте до раздела «Безопасность в сети» и активируйте все предложенные аддоны. Если какой-либо из них не установлен (AdGuard не загружается с браузером по умолчанию) — то скачайте и установите его.
Это базовые настройки, необходимые для фильтрации ненужной информации на сторонних сайтах. Однако реклама также содержится на домашней странице Яндекса, которая открывается в каждой новой вкладке. Как ее убрать — читайте ниже.
2 Как убрать рекламу на странице Яндекса
Главная страница браузера содержит рекламные объявления — как правило, это безобидные баннеры, подобранные на основе интересов пользователей. Однако они могут мешать просмотру основного контента и загромождают интерфейс.
Вот так выглядит реклама на новой вкладке Яндекс Браузера.
Чтобы убрать такие объявления, не понадобится ставить дополнительные расширения — достаточно заблокировать необходимые пункты в меню настроек.
- Открываем настройки и нажимаем на «Интерфейс».
- Находим здесь раздел «Новая вкладка» и строку «Настройки рекламы» — кликаем по ней.
- В новом окне необходимо снять все галки («Показывать рекламу», «Учитывать мои интересы» и «Учитывать мое местоположение»).
- Далее снова откройте новую вкладку — баннер должен исчезнуть, а страница без рекламы будет содержать только информационные блоки Яндекса.
3 Как отключить рекламу в Яндекс с помощью расширений
Ни один веб-браузер не обходится без дополнительных приложений — то есть расширений. У Яндекса есть целый каталог таких утилит, и первое, что можно оттуда скачать — это AdBlock Plus.
Это старейший и самый популярный блокировщик рекламы, который работает со многими типами объявлений: баннерами, всплывающими окнами, видео… Дополнение устанавливается автоматически после того как вы нажмете кнопку «Добавить в Яндекс Браузер». Им можно управлять как через настройки самого обозревателя (чтобы включать и выключать расширение), так и отдельно на каждом сайте, блокируя или активируя фильтрацию рекламы.
Еще один хороший плагин для скрытия ненужных баннеров — uBlock. Он работает по тому же принципу, что и AdBlock, но использует меньше оперативной памяти и обладает более широкими настройками — с его помощью можно даже блокировать сторонние шрифты на сайтах.
Однако загрузить uBlock из каталога Яндекса не получится — его там просто нет. Для этого надо использовать магазин расширений Chrome, который можно открыть по этой ссылке.
Из интернет-магазина Chrome приложения устанавливаются точно также: просто нажимаете по кнопке «Установить» — и плагин добавляется в браузер.
4 Блокировка отдельных баннеров
Также у Яндекс Браузера есть функция «Скрыть мешающую рекламу», которую можно использовать на отдельных страницах. Она находится в основном меню настроек, которое легко открыть, нажав на кнопку с тремя горизонтальными линиями в верхней части экрана.
Программа предложит выделить контент, который вас раздражает, и обновит страницу, убрав его.
Однако функция не дает никаких гарантий, что сайт не подставит на это место новые объявления — особенно если вы скрыли блоки Яндекс Директа. Поэтому для надежности мы советуем отдельный блокировщик — например, с uBlock и AdBlock выбранная в примере реклама не отображалась вообще.
Читайте также:








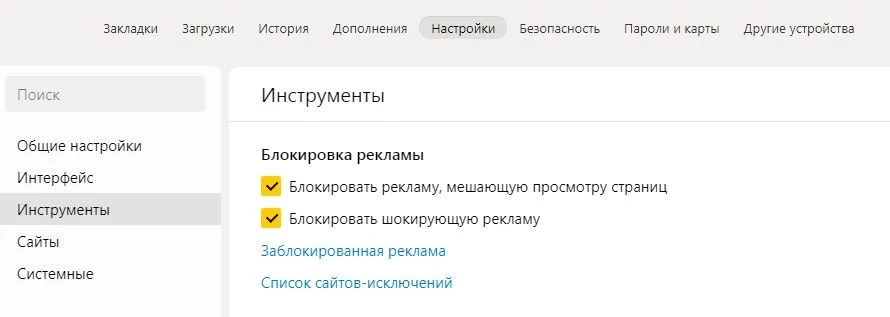
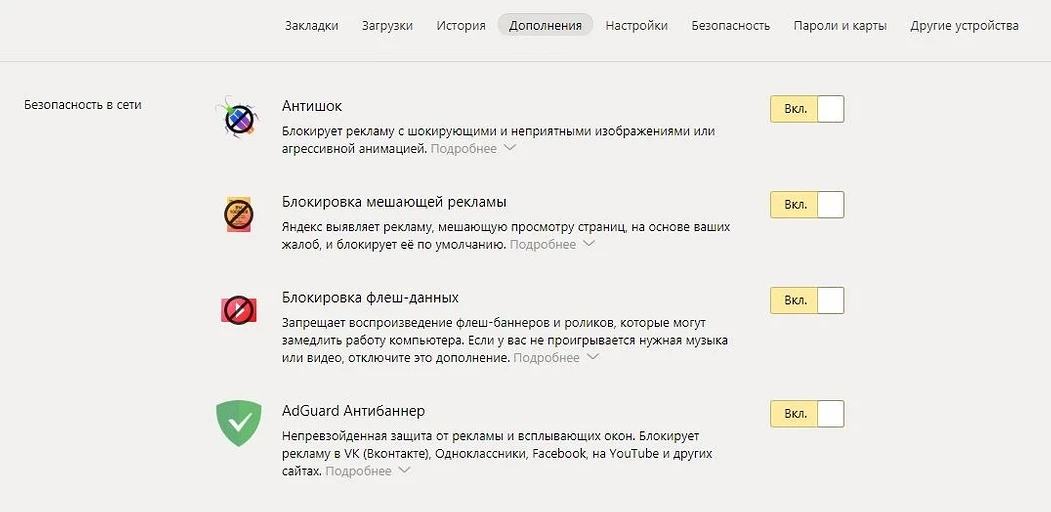
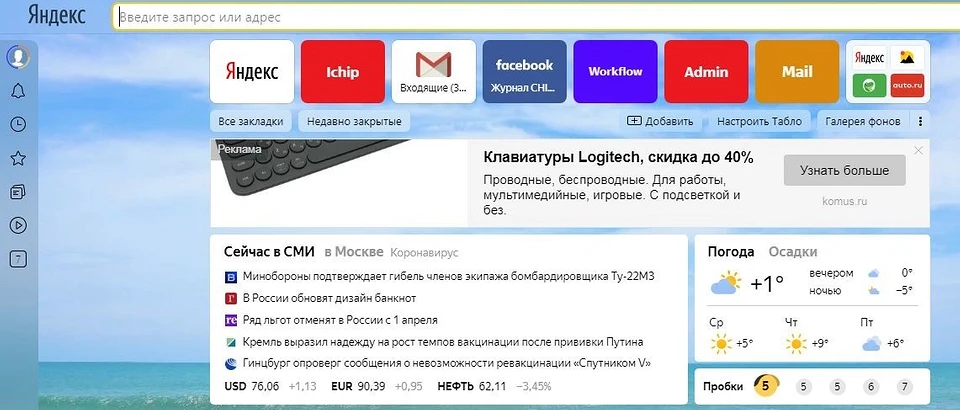


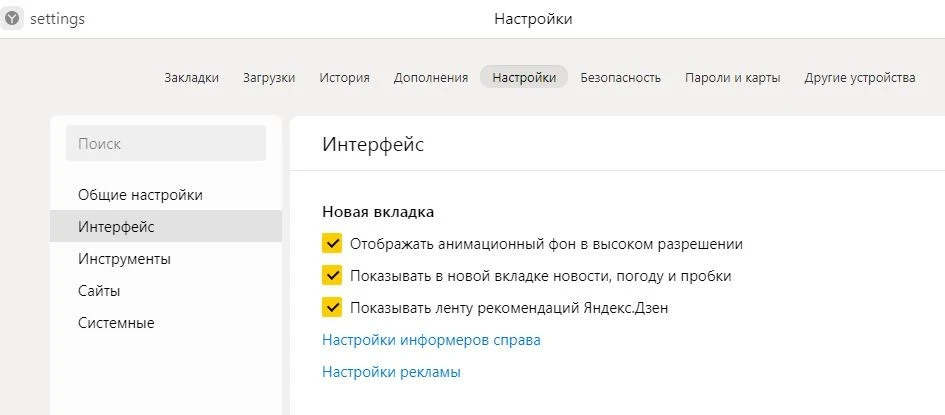
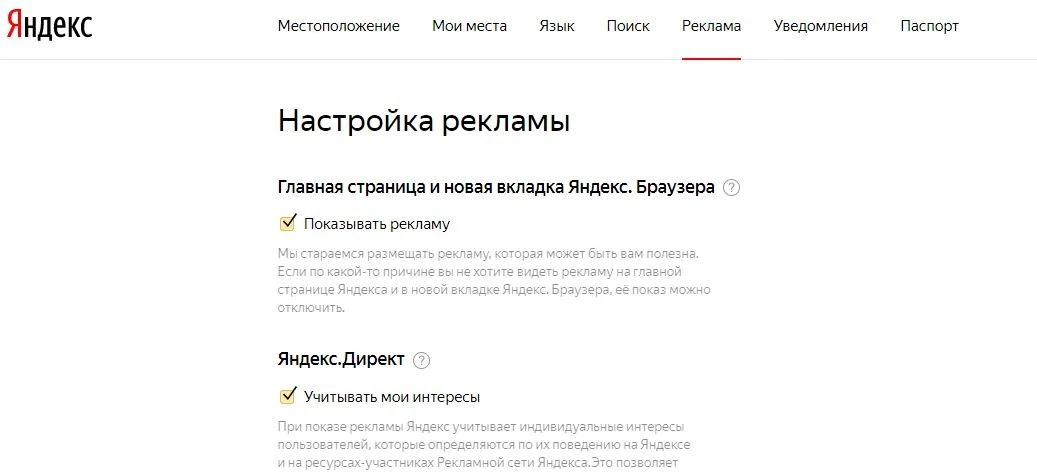

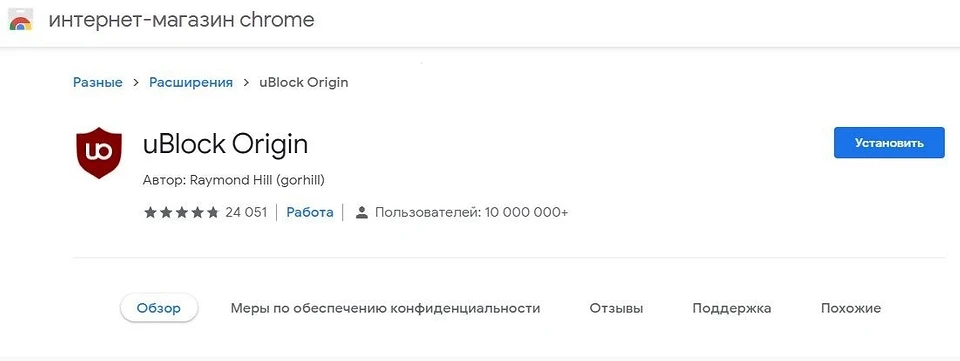








 Читайте нас в социальных сетях
Читайте нас в социальных сетях