Как подключить к компьютеру микрофон и правильно его настроить
Микрофон дает возможность общаться с тиммейтами в игре, созваниваться с коллегами, друзьями и родственниками. Рассказываем, как можно подключить микрофон к компьютеру несколькими способами.


Общение через интернет уже давно превратилось в обыденность. Именно с его помощью мы разговариваем с коллегами и друзьями, общаемся с соперниками и своей командой в играх, экономим деньги при голосовом общении с другими городами, а иногда и странами. И, конечно, для такого общения лучше всего подходит компьютер с микрофоном. Вот только далеко не все разбираются в том, как подключить микрофон через компьютер. Ведь это только на первый взгляд кажется простым. На самом же деле здесь есть немало подводных камней, о которых мы сейчас и расскажем.
Содержание
- Куда подключать микрофон в компьютере
- Как подключить беспроводной микрофон или гарнитуру
- Как настроить микрофон на компьютере
- Самый простой способ настройки микрофона и гарнитуры
- Как подключить игровой микрофон к компьютеру
Куда подключать микрофон в компьютере
Один из таких подводных камней, о которых мы говорили — выбор правильного разъема для подключения монитора. В зависимости он модели микрофона, для его подключения к компьютеру используется USB-порт или 3,5-мм аудиоразъем. Вот только если с USB все просто и понятно, то с миниджеком вполне возможны очень досадные ошибки.
Дело в том, что в компьютере или ноутбуке может быть несколько 3,5-мм аудиоразъемов. Как правило, это:
- Линейный выход. К нему подключаются наушники и колонки;
- Линейный вход. Он предназначен для подключения источника звука. Например, аудиоплеера или музыкального центра.
- Разъем для микрофона. Его название говорит само за себя.
А еще есть варианты, когда линейный выход и разъем для микрофона объединены. Такой аудиоразъем называется комбинированным, и с его помощью вы можете одновременно выводить звук на наушники гарнитуры и транслировать его с микрофона.
Отличаются своей конструкцией и микрофоны. Некоторые из них представляют собой отдельно стоящие гаджеты и предназначены лишь для передачи вашего голоса. В этом случае можно подключить микрофон к компьютеру через отдельный разъем для микрофона. Другие являются частью гарнитуры, обеспечивающей полноценный двухсторонний голосовой обмен. Последняя же, в свою очередь может подключаться к компьютеру как с помощью одного, так и двух миниджеков.
Если у гарнитуры только один миниджек, его нужно подключить к комбинированному 3,5-мм разъему компьютера. Если миниджеков сразу два, один из них подключается к линейному выходу, а другой к разъему микрофона.
Впрочем, часто в комплекте с гарнитурами поставляется специальный переходник для объединения входящего и выходящего голосовых сигналов. В этом случае его можно подключить к комбинированному аудиоразъему ПК. Да и при отсутствии такого переходника, вам ничто не помешает купить его самостоятельно. Тем более что во многих современных ноутбуках и материнских платах уже давно отказались от отдельных выходов для колонок и микрофона.
Если же вам хочется подробнее узнать о способах подключения микрофона к компьютеру, у нас есть отдельная статья на эту тему.
Как подключить беспроводной микрофон или гарнитуру
Подавляющее большинство беспроводных микрофонов и гарнитур используют интерфейс Bluetooth, и для работы с ними соответствующий модуль должен быть установлен в вашем компьютере или ноутбуке. В ноутбуках он есть почти всегда, а наличие Bluetooth в настольном компьютере зависит от используемой в нем материнской платы или отдельной платы расширения.
Но предположим, что чисто технически у вас есть возможность такого подключения. В этом случае:
- включите беспроводной микрофон или гарнитуру и переведите ее в режим сопряжения;
- откройте системный трей в операционной системе и найдите там раздел устройства Bluetooth –> Добавление устройств Bluetooth;
- кликните «Добавление Bluetooth или другого устройства»;
- в открывшемся окне выберите «Bluetooth. Мыши, клавиатуры, перья или аудио и другие типы устройств Bluetooth;
- кликните на нужное устройство в списке обнаруженных гаджетов Bluetooth и дождитесь завершения сопряжения.
После этого гарнитура или микрофон появится в разделе «Аудио» окна «Bluetooth и другие устройства», а, кликнув на нее, вы сможете отключить гаджет или отменить сопряжение с компьютером.
Как настроить микрофон на компьютере
Но подключить микрофон к компьютеру, это лишь часть проблемы. Причем часть далеко не самая сложная. Куда сложнее правильно настроить уже подключенный микрофон или гарнитуру.
Для того чтобы получить доступ к базовым настройкам микрофона в операционной системе Windows 10:
откройте «Пуск» и перейдите в раздел «Параметры» (кнопка с иконкой шестеренки в меню «Пуск»);
после этого выберите меню «Система» и перейдите на вкладку «Звук» в меню в левой части окна.
На странице настроек вы увидите несколько важных разделов. Первый из них — «Вывод» — отвечает на застройки исходящего звука на колонки или гарнитуру. Второй — «Ввод» — позволяет настроить входящий звук от микрофона.
Для настройки микрофона, в первую очередь, убедитесь, что именно он выбран в качестве источника звука. Для этого в выпадающем меню чуть ниже пункта «Выберите устройства ввода» укажите подключенный вами микрофон.
В разделе «Свойства устройства» вы можете самостоятельно отключить микрофон, поставив галочку напротив соответствующего пункта, и настроить громкость вашего голоса.
Еще ниже в разделе «Звук» можно увидеть пункт «Управление звуковыми устройствами». Это общий для всех аудиоустройств в системе пункт меню, позволяющий в один клик включить или выключить конкретное устройство.
В самом низу окна есть раздел «Дополнительные параметры звука», а в нем пункт «Параметры устройств и громкости приложений». Собственно, именно сюда, в первую очередь, нужно смотреть, если в каком-то приложении у вас не работает микрофон или не идет звук на наушники.
В этом разделе вы сможете задать настройки по умолчанию для всех приложений, выбрав для них устройства вывода и ввода. Самое же главное, что для некоторых приложений есть возможность настроек, отличных от системных. К примеру, вы можете включить вывод системных звуков через колонки или аудиосистему компьютера, а при работе с Телеграм, Скайпом или другими мессенджерами звук будет переключаться на гарнитуру или микрофон. Есть здесь и возможность задать уровень громкости для отдельно взятого приложения.
Самый простой способ настройки микрофона и гарнитуры
Если лезть в дебри интерфейса Windows не слишком хочется, для настройки микрофона или гарнитуры можно воспользоваться системным треем операционной системы. Для этого просто найдите в нем иконку с изображением динамика и кликните по ней правой кнопкой мыши.
Первый пункт выпадающего меню отправит вас напрямую к настройкам звука, где мы уже успели побывать. Второй запустит микшер громкости. Здесь вы сможете настроить громкость звука для каждого устройства в системе, включая и нужный нам микрофон или гарнитуру.
Открыв пункт меню «Звуки» и перейдя за вкладку «Запись», вы сможете выбрать устройство, позволяющее делать звукозапись. А нажав на его свойства, получите возможность настроить громкость микрофона и качество его записи.
На вкладке «Общие» вы сможете переустановить драйверы микрофона или гарнитуры. Для переустановки драйверов звуковой карты или материнской платы лучше всего воспользоваться стандартным «Диспетчером устройств» операционной системы.
Как подключить игровой микрофон к компьютеру
Конечно, большая часть описанного нами касается того, как подключить обычный микрофон к компьютеру. Большинство же игровых решений используют USB, а для их настройки предназначены специальные фирменные программы, возможности которых обычно не в пример выше штатных средств Windows.
К примеру, в случае с Razer — это фирменное приложение Razer Synapse, с помощью которого можно настроить все ключевые параметры микрофона, качество его работы и звуковые эффекты.
Читайте также







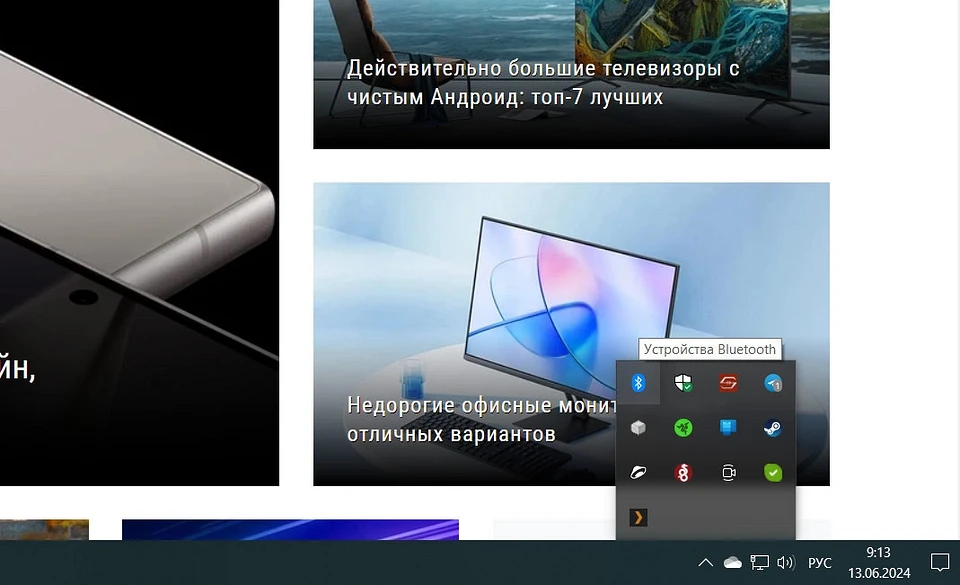
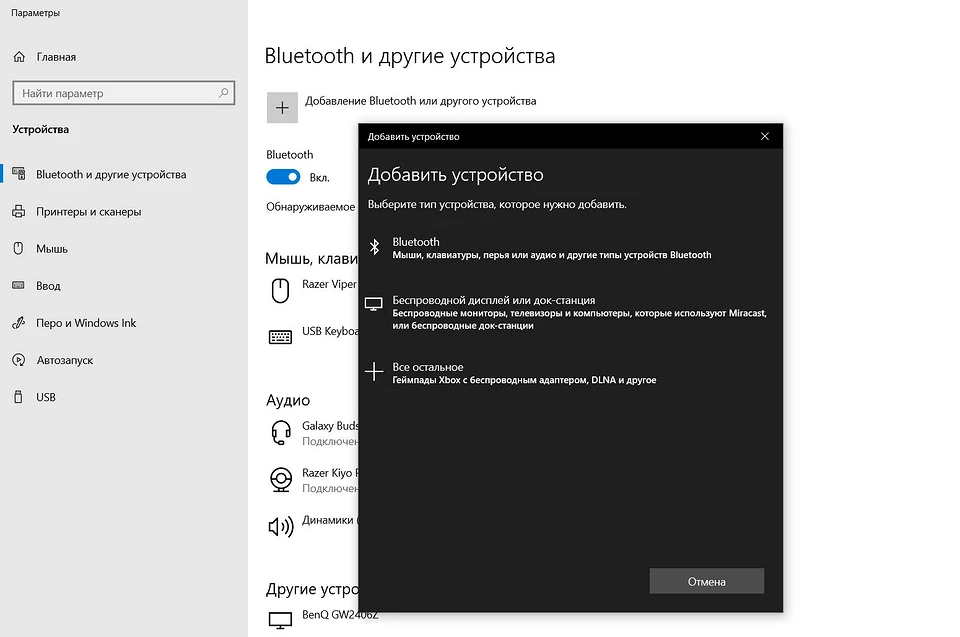



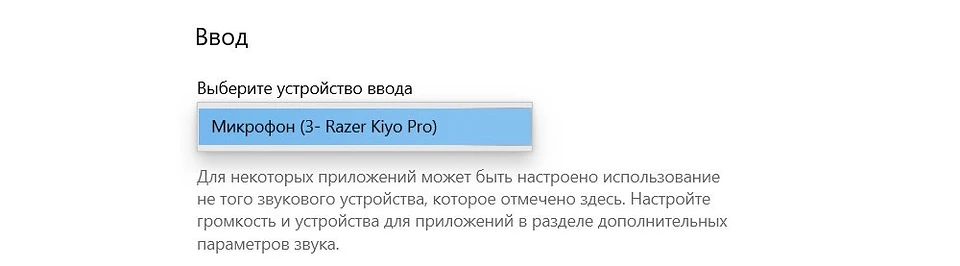

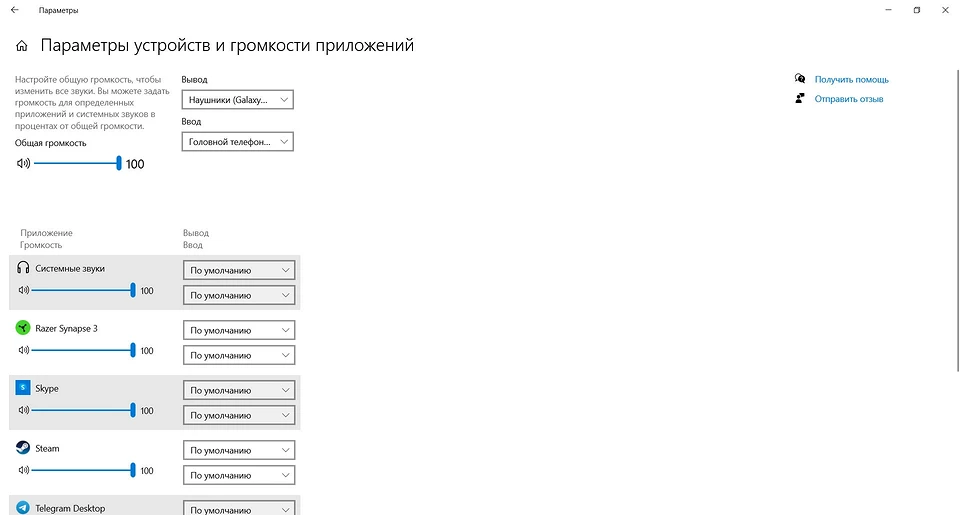
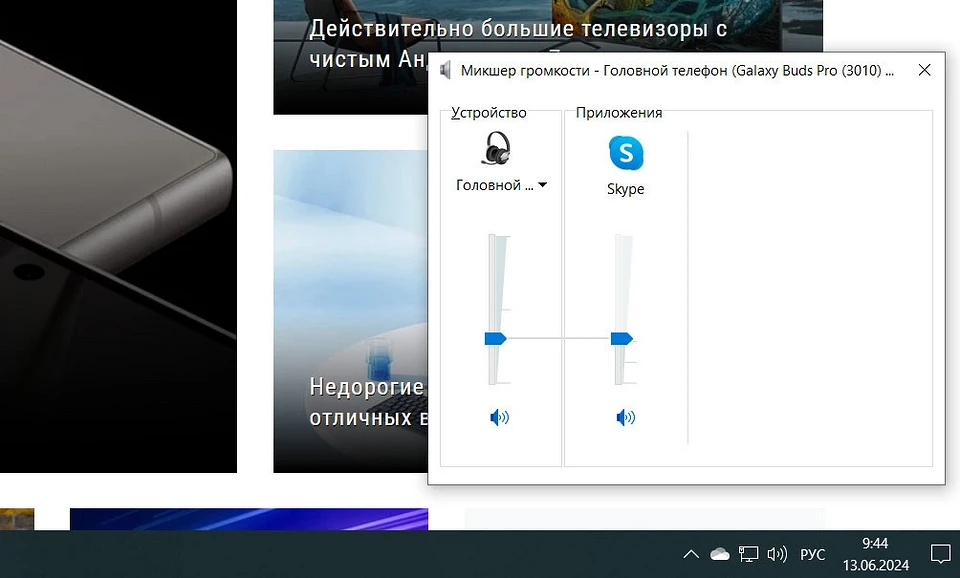









 Читайте нас в социальных сетях
Читайте нас в социальных сетях