История браузера на телефоне: как посмотреть и почистить
Рассказываем о том, как посмотреть историю в самых популярных мобильных браузерах и при необходимости ее почистить.
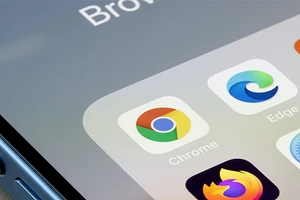

Каждый ваш шаг в интернете сохраняется в истории браузера. Иногда это удобно — в следующий раз сайты, которые вы уже посещали, загрузятся намного быстрее, а вы сэкономите драгоценный мобильный трафик. Однако время от времени историю браузера все-таки нужно чистить. И дело не только в желании сохранить свою конфиденциальность. Излишне раздутый кэш браузера и история посещений плохо сказываются на его скорости работы и занимает немалую часть совсем небезграничной памяти телефона.
В том, чтобы посмотреть и очистить историю браузера, нет ничего сложного. Сейчас мы расскажем, как это сделать в самых популярных программах.
Содержание
 Пока вы читаете эту статью, мы готовим другие, тоже интересные. Подпишитесь на наши каналы, чтобы не пропустить!
Пока вы читаете эту статью, мы готовим другие, тоже интересные. Подпишитесь на наши каналы, чтобы не пропустить!
Google Chrome
- Запустите Chrome и войдите в настройки браузера, нажав на иконку с тремя точками в верхней правой части экрана.

- Перейдите в раздел «История». Здесь вы можете посмотреть вашу историю в браузере, а при необходимости и очистить ее. Для этого нажмите «Очистить историю».

- Выберите период времени, за который нужно удалить историю браузера, и тип удаляемой информации: саму историю, файлы cookie и данные сайтов, а также сохраненные в кэше изображения и файлы. Если же вы перейдете на вкладку «Дополнительные», то сможете еще более тонко выбрать тип удаляемых данных.

Яндекс.Браузер
- Тапните на иконку с тремя точками справа от кнопки с количеством вкладок.

- Перейдите в настройки браузера.

- Найдите в них раздел «Конфиденциальность».
Здесь вы можете отключить сохранение истории и автозаполнение форм, а также удалить уже имеющуюся историю браузера. Для этого нажмите «Очистить данные», выберите данные, которые нужно удалить, и нажмите большую желтую кнопку «Очистить данные».

Для просмотра истории в Яндекс.Браузере нажмите на кнопку с количеством вкладок и в открывшемся окне кликните на иконку часов.

Mozilla Firefox
- Нажмите иконку с тремя точками в правой нижней части страницы.

- Выберите пункт «История». Здесь вы сможете посмотреть историю браузера.
- Тапните на кнопку с изображением корзины, выберите промежуток времени, за который нужно удалить историю, и нажмите «Удалить».

Opera
- Нажмите на кнопку с аватаркой в правой нижней части окна.

- Перейдите в раздел «История» для просмотра истории браузера.
- Нажмите на кнопку с изображением корзины и подтвердите удаление истории.

Microsoft Edge
- Нажмите на кнопку со вписанными в овал тремя точками в центре нижней части экрана.
- Для просмотра, а затем и удаления истории тапните на кнопку «Журнал».

- Нажмите на значок с корзиной, выберите типы данных, которые нужно удалить, и нажмите «Удалить данные».

Там же можно включить функцию очистки данных о просмотренных веб-страницах при выходе из браузера.
Итоги
Как вы видите, в просмотре и удалении истории браузера нет ничего сложного. Более того, сам алгоритм удаления во всех браузерах если и не идентичен, то очень схож, по большей части отличаясь лишь названиями пунктов меню. Поэтому если вы знаете, как удалять историю в одной из программ, у вас вряд ли возникнут проблемы с аналогичными действиями в других браузерах.
Читайте также







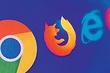







 Читайте нас в социальных сетях
Читайте нас в социальных сетях