Компьютер не видит жесткий диск: что делать?
Ситуации, когда компьютер не видит жесткий диск или твердотельный накопитель, встречаются довольно часто. Давайте разберемся в основных причинах этой проблемы и путях ее решения.


Ситуации, когда компьютер не видит жесткий диск или твердотельный накопитель, встречаются довольно часто. Это может произойти и с совершенно новым, и с уже давно используемым накопителем. С проблемами сталкиваются владельцы и внутренних, и внешних HDD и SSD. Давайте разберемся в основных причинах подобных ситуаций и узнаем о способах решения проблемы.
Видно ли накопитель в BIOS
Первое, что нужно сделать, когда компьютер не может увидеть жесткий диск или твердотельный накопитель — проверить, распознал ли его BIOS вашего компьютера. Для этого перезагрузите систему и войдите в BIOS, нажав при загрузке кнопку Del или другую клавишу, установленную производителем. Как это сделать, подробно написано в этой статье.
Ваш дальнейший путь зависит от конкретного интерфейса BIOS, вариантов которого великое множество. Поэтому пошагово описать этот путь не получится. Просто попереключайте вкладки BIOS, пока не найдете там информацию об установленных в системе накопителях. Чаще всего она находится на вкладке Main или Advanced, хотя, как говорится, могут быть варианты.
Если вы видите здесь проблемный накопитель, значит с ним все в порядке, и проблему можно решить из Windows. Если же его здесь нет, велика вероятность слабого контакта SATA-разъема или питания накопителя, проблемах с самими шлейфами или повреждения разъемов самого диска. Ну а для того, чтобы исключить эту проблему, выключите компьютер и переподключите жесткий диск, предварительно осмотрев контакты и шлейфы на предмет повреждений. Еще лучше, если вы подключите накопитель к другому гарантированно рабочему шлейфу. Например, тому, который используется для подключения DVD-привода или еще одного видимого в BIOS накопителя.
После этого вновь зайдите в BIOS и посмотрите, находит ли система накопитель. Если ничего не изменилось, попробуйте подключить жесткий диск к другому компьютеру. Например, ПК друзей или знакомых. Ну а в случае, если он не определяется и там, придется обратиться в сервисный центр для ремонта накопителя. Проблема, скорее всего, именно в нем.
Решаем проблему в Windows
Ситуация, когда жесткий диск или твердотельный накопитель определяется в BIOS, но операционная система его так и не видит, чаще всего встречается с новыми накопителями, а ее главная причина обычно в том, что диск просто не размечен и не отформатирован. К счастью, решается все это довольно просто, и нужные утилиты есть в самой среде Windows.
Мы говорим о специализированной утилите «Управление компьютером». Для ее вызова щелкните правой кнопкой мышки по меню «Пуск» и найдите в выпадающем меню «Управление компьютером». Есть и более тернистый путь: вызовите окно «Выполнить» сочетанием клавиш Win+R, введите команду compmgmt.msc и нажмите Enter.
Найдите в левой части открывшейся утилиты пункт «Управление дисками». Вы увидите все установленные в компьютере накопители, найдите среди них проблемный. Новый не размеченный жесткий диск обычно помечен черной, а не синей полоской и имеет надпись «Не распределена». В общем, узнать его несложно.
Кликните правой кнопкой мышки по нужному жесткому диску и выберите «Инициализировать диск» в контекстном меню. После этого система попросит вас выбрать тип раздела. MBR стоит выбирать для дисков объемом меньше 2 Тбайт, а GPT — больше 2 Тбайт.
После этого еще раз нажмите на диск правой кнопкой мыши и выберите «Создать простой том», ну а дальше следуйте пошаговой инструкции Мастера создания. Назначьте диску любую букву из незанятых в системе, отформатируйте накопитель и задайте ему удобную для вас метку тома, т.е. его видимое название. Например, «Фото», «Фильмы» и т.д.
Если вы все сделали правильно, жесткий диск появится в системе и будет готов к работе.
Если не определяется внешний жесткий диск
Как мы и писали, точно такая же проблема может возникнуть и с внешними жесткими дисками или твердотельными накопителями. Пути ее решения почти не отличаются от того, что мы описали в отношении внутренних накопителей.
Попробуйте подключить жесткий диск к другому USB-порту компьютера, одновременно проверив надежность контакта, а еще лучше воспользуйтесь для подключения другим проводом.
Если контакты не вызывают никаких сомнений, а подключение к другому USB-порту не помогло, воспользуйтесь утилитой «Управление компьютером» для изменения буквы внешнего накопителя и его форматирования.
Читайте также








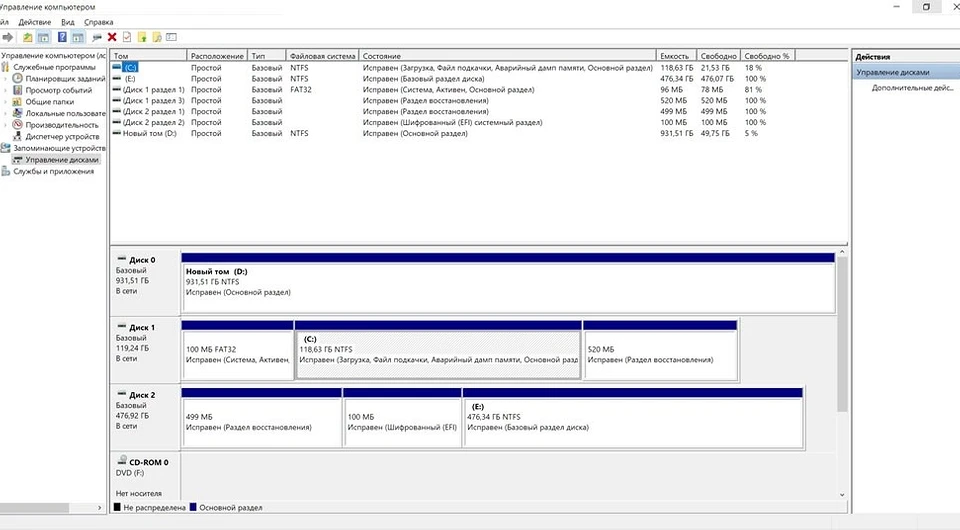







 Читайте нас в социальных сетях
Читайте нас в социальных сетях
При попытке назначить букву, как в первом совете, в контекстном меню неактивны все пункты (серые), активен только пункт Свойства, который ничем не может помочь.
По совету проверить ЮСБ порты - они исправны, другие устройства видят.
По совету проверить сам ЖД - он тоже исправен, другой комп его определяет и видит.