Наглядности ради: как эффектно представить данные в табличных редакторах
Табличные редакторы представляют гораздо больше возможностей, нежели банально раскрасить ячейки разными цветами. Рассказываем, как представить скучные колонки цифр в понятном и визуально привлекательном виде.


В электронных таблицах, как известно, главное — цифры и данные. Современные офисные системы позволяют много интересного с этими цифрами делать — например, сортировать нужным образом, производить выборку, анализировать и так далее. Но не стоит забывать, что результат работы с теми или иными данными обычно приходится кому-то демонстрировать, в этом случае чем проще для восприятия будет информация, тем лучше. Эти инструменты могут сослужить добрую службу самым разным категориям пользователей, от HR-менеджера в компании, до завуча в школе или госслужащего, — в общем, всех, в чьи обязанности входит работа с цифрами в том или ином виде. И даже если вы ведете какую-то электронную таблицу только для себя, об инструментах повышения наглядности представления данных знать было бы совершенно не лишне.
Самое элементарное — настроить оформление обрамления ячеек, их цвет (такие возможности есть у всех более или менее популярных табличных редакторов). Однако есть ещё более продвинутые вещи, как, например, условное форматирование, спарклайны и диаграммы. Мы решили взглянуть на возможности современных офисных систем по этой части. Что можно использовать для того, чтобы представить информацию в более наглядном виде?
В свете не прекращающейся пандемии все более востребованной становится удаленная работа, причем желательно полностью онлайн, и поэтому мы обратим свой взор на самые популярные решения в этом секторе — Microsoft 365 online (понадобится нам, понятное дело, веб-версия Excel), Документы Google (Google Таблицы), и достаточно популярный Zoho Office Suite (Zoho Sheet). Также для сравнения возможностей мы решили взять набирающий популярность продукт отечественной разработки — платформу «Р7-Офис» (с ней можно работать как в браузере, так и в десктопном приложении), в состав которой входит, само собою, и табличный редактор. Было бы неправильным обойти вниманием LibreOffice: он, хоть на «онлайн» и не претендует (что ж, есть электронная почта), достаточно популярен среди альтернативных пакетов благодаря бесплатности.
Базовые возможности
Они во всех пакетах плюс-минус одни и те же, разнятся лишь детали и широта возможностей: так, если в несложном Zoho Sheet и даже в Google Таблицах вариантов стиля рамки всего 10, то в редакторе от Microsoft — внушительные 16.

В отечественном же «Р7-Офис» доступно 12 вариантов отрисовки границ, и целых 11 вариантов стиля.

Еще больше вариантов в «Либре».

То есть, в базовом варианте настроить внешний вид таблицы можно в любом популярном редакторе. Однако резко повысить наглядность результатов вашей работы с таблицей можно и другими способами.
Спарклайны
Во-первых, стоит обратить внимание на такую вещь как «спарклайн» — простой, удобный и компактный инструмент визуализации, как правило, миниатюрный график или гистограмма. Умещается в одной ячейке, что удобно, например, когда графиков необходимо много, и в рамках одной диаграммы они будут плохо читаться, а строить отдельную под каждый параметр — непрактично и не нужно. Указываем, какие данные надо представить в виду спарклайна, указываем, где его (или их группу) надо разместить — готово. Во всяком случае, если ваш редактор такую возможность поддерживает.
Со спарклайнами отлично справляются Google Таблицы и Zoho Sheet, а осенью прошлого года функционал создания спарклайнов появился и в «Р7-Офис».
Также и в десктопном офисе от «Майкрософт» с этим, конечно, никаких проблем нет, а вот в онлайн-версии Excel функционала создания спарклайнов, как говорится, «не завезли». Хорошо, что отображаются хотя бы корректно. Нет спарклайнов и в LibreOffice, хотя теоретически есть вроде возможность реализовать похожий функционал некоторыми дополнениями и настройкой — система будет строить SVG-графики внутри ячейки. Но мы же понимаем, что это все равно «костыль».
Условное форматирование
Условное форматирование ячеек не предполагает отдельных чартов, но позволяет графически подчеркнуть их значимость в определенном диапазоне. Вариантов графического представления и правил в этом случае много: например, значения могут быть обозначены градиентом цвета, значками и так далее, однако, как нам кажется, самый наглядный в плане выразительности вариант — это гистограммы. Примерно вот так это выглядит в онлайн-версии Excel от Microsoft.
Возможностей для настройки форматирования предостаточно.

Кстати, отечественный продукт в плане возможностей по условному форматированию от продукта Microsoft совершенно не отстаёт, хотя этот функционал появился в системе, опять же, сравнительно недавно (речь идёт о создании условного форматирования, правильно отображать его «Р7-Офис» умел с момента создания).
Неплохо справляется с задачей и LibreOffice, хотя для тех, кто привык работать с продуктами от Microsoft, диалоги настройки могут показаться непривычными.
Условное форматирование доступно также в Google Таблицах и в Zoho Sheet, но возможности здесь ограничены. Во-первых, ни в одном, ни в другом случае использование самого выразительного варианта, гистограмм, недоступно. Мало того, еще и в случае, если вы создали документ, который такое форматирование содержит, открыв его в редакторах Google или Zoho, вы обнаружите, что оно пропало. Это надо иметь в виду, чтобы избежать неприятных неожиданностей.
Диаграммы
И всё-таки важнейшим средством визуализации в табличных редакторах остаются диаграммы. Да, скорее всего, над ней придется поработать в плане настройки и подбора наиболее оптимального для представляемых данных внешнего вида, но результат того стоит — визуальная репрезентация всё-таки значительно упрощает восприятие.
В LibreOffice выбор типов диаграмм достаточно традиционный — они могут быть столбчатыми (гистограммы), ленточными, круговыми, линейными графиками (в том числе с областями), сетчатыми, пузырьковыми, биржевыми и так далее. Для многих вариантов доступен 3D-вид, что бывает полезно для наглядности.
«Р7-Офис» на первый взгляд в плане широты возможностей по части диаграмм не слишком отличается. Доступны те же гистограммы, ленточные, графики, в том числе с областями, биржевые, точечные и так далее.

Конечно, доступны в том числе и 3D-варианты — для тех типов, где это уместно. Что позволяет пользователю построить, к примеру, такую иллюстрацию к его данным.
Однако отличия от «Либры» здесь все же есть. Конечно, это субъективный фактор, но нам показалось, что настройка параметров диаграммы здесь реализована всё-таки проще и понятнее для пользователей, пока ещё не претендующих на звание «гуру таблиц».
Google Таблицы и Zoho по части диаграмм также не ударили в грязь лицом, и помимо обычных вариантов предлагают свои интересные «фишки». Так, например, у Google доступны такие типы диаграмм как «Географическая» и «Географическая с маркерами».
А Zoho — такой вариант как «облако слов».

Онлайн-вариант Excel от Microsoft также предлагает широкие возможности по части диаграмм, за одним минусом — здесь полностью отсутствуют 3D-варианты. А если, например, вы создали файл с 3D-диаграммой в десктопной версии Excel, то в браузерной версии он хоть и отобразится, но станет при этом просто картинкой, без возможности редактирования. Это стоит учитывать, если хочется обеспечить совместимость. Здесь, как ни странно, выигрышно смотрится российская разработка «Р7-Офис», которая отображает файлы OOXML (основной формат офисных документов семейства Microsoft Office — в нашем случае это файлы с расширением *.xlsx) — документы отображаются точно и все диаграммы остаются диаграммами.
Есть ли разница?
Конечно, при выборе основной системы для работы «украшательства», как правило, не являются решающим фактором, тем более что в той или иной степени подобные возможности есть у всех рассмотренных решений. Наиболее «урезанной» по возможностям нам показалась веб-версия Excel: спарклайны здесь хоть и отображаются, но нет возможности их создать, да и 3D-диаграммы были бы не лишними. У Google и Zoho нет возможности настроить условное форматирование ячеек с гистограммами (а это, по нашему мнению, всё-таки самый наглядный вариант). «Р7-Офис» с появлением возможности создания спарклайнов и условного форматирования (в том числе с гистограммами), держится с «гигантами» вполне на равных, имеет отличную функциональность по части наградного представления данных, и в некотором роде это приятный сюрприз.
Вот еще несколько полезных материалов для тех, чья работа связана с созданием контента:







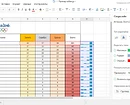
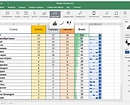
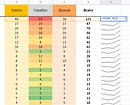
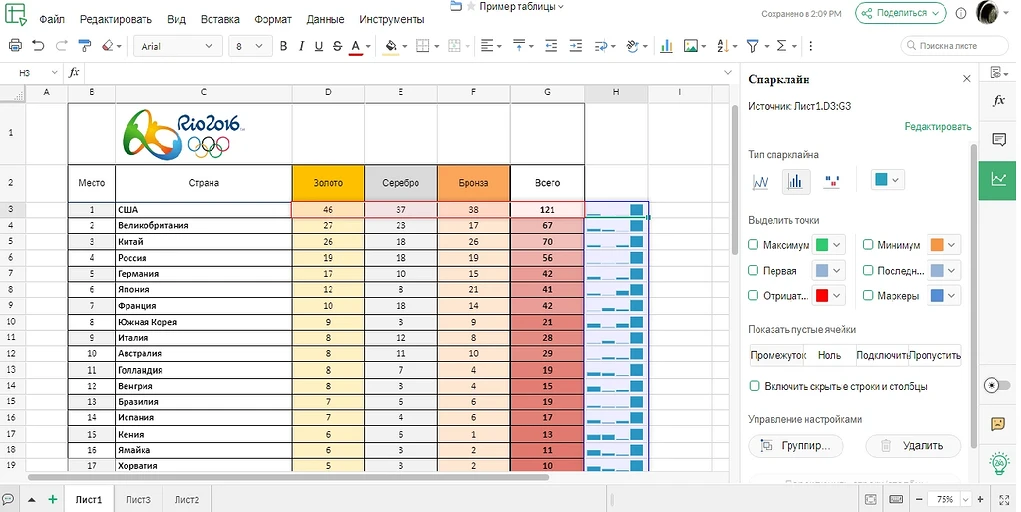
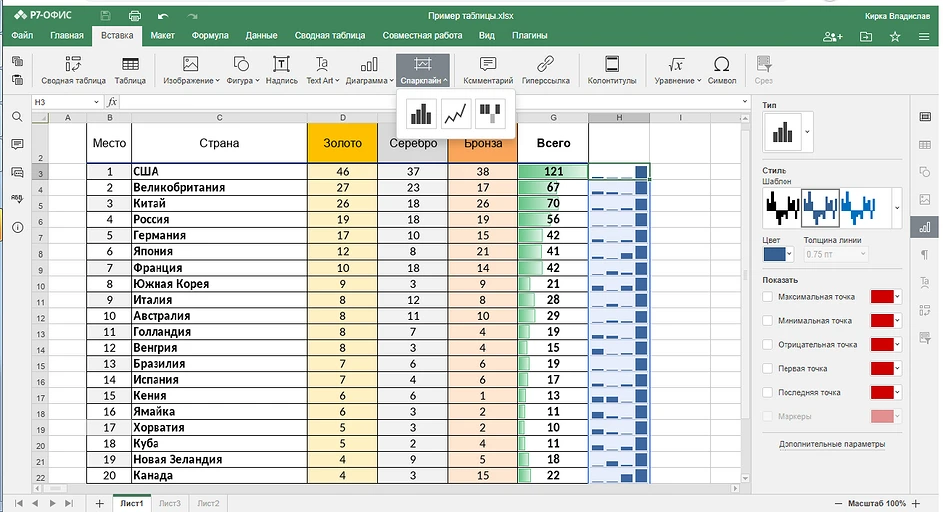
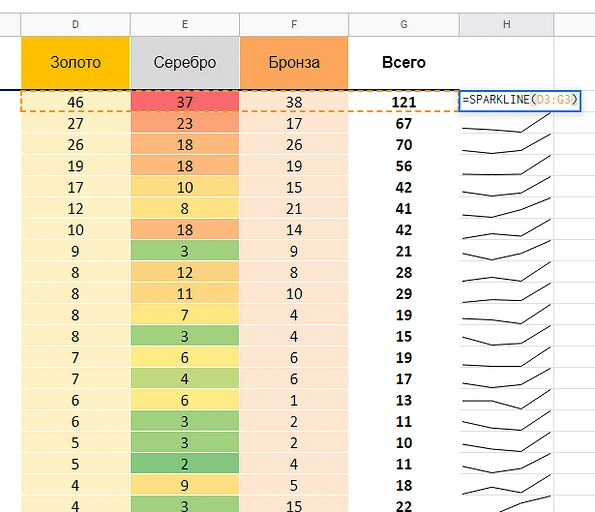




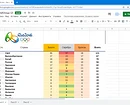
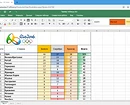
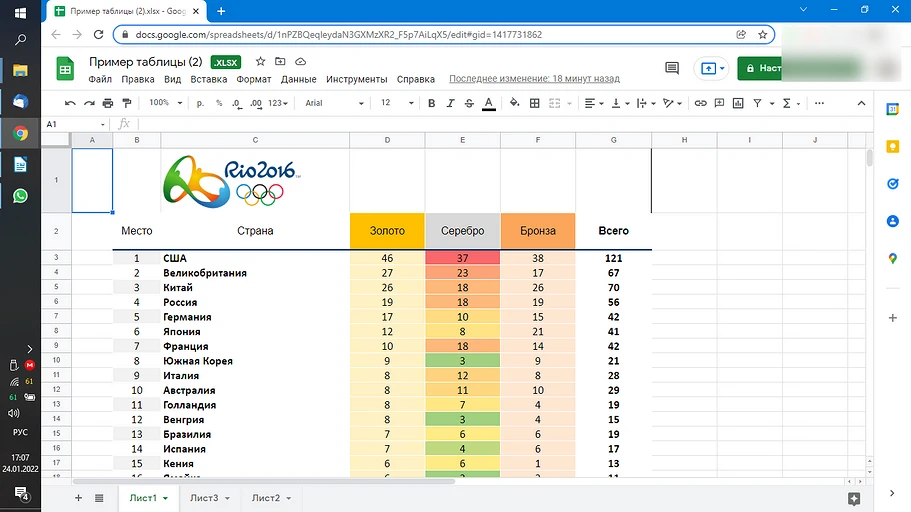
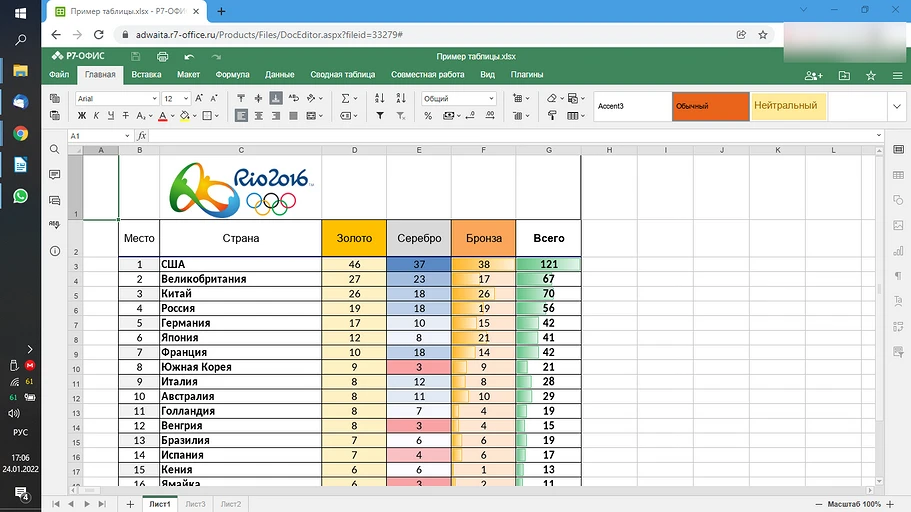
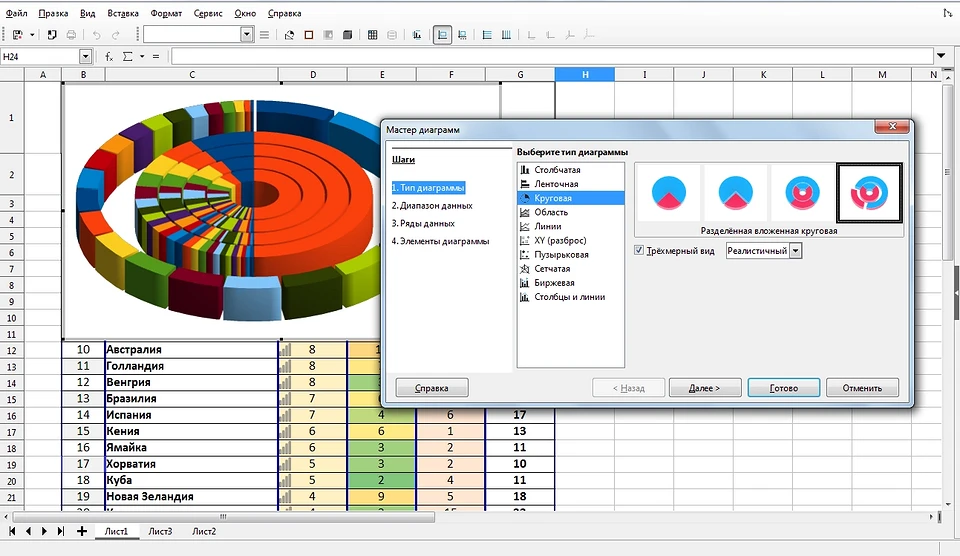









 Читайте нас в социальных сетях
Читайте нас в социальных сетях