Как сделать скриншот на макбуке: 3 простых способа
Рассказываем о трех способах, как сделать скриншот с экрана макбука: с помощью сочетания клавиш, встроенной утилиты и сторонних приложений.


Компьютеры Apple могут удивить новичков отсутствием кнопки PrintScreen, как у ПК на базе Windows. Однако скриншоты на них делать, конечно, можно.
Как правило, все действия делаются гораздо проще на ОС от Apple. Но в случае с такой операцией, как снятие скриншотов, все почему-то гораздо сложнее именно в macOS. Однако взамен отсутствующей отдельной кнопки для снимков экрана в macOS предусмотрено несколько вариантов решения проблемы.
Можно использовать несколько сочетаний клавиш, которые дадут разный эффект; запустить встроенную утилиту, которая даст больше свободы в создании изображения и записи видео, а также освободит вашу память от комбинаций клавиш. Или применить совсем радикальный способ: использовать стороннее, бесплатное приложение.
Как сделать скриншот, используя сочетание клавиш
Есть два сочетания клавиш, которые выполняют разные задачи.
Мало кто знает, но если нажать Shift + Command + 4 + пробел, то вместо курсора вы увидите значок фотоаппарата. Направив его на окно открытой программы получится сделать снимок конкретного окна. Направив значок на панель инструментов — скриншот панели инструментов и так далее. Эта функция будет полезна, когда рабочий стол завален открытыми окнами, которые мешают сделать аккуратный снимок экрана.
Как сделать скриншот, используя встроенную утилиту от Apple
Она называется «Снимок экрана» и позволяет не только делать скриншоты, но и производить видеозахват всего дисплея или выделенной области.
Чтобы найти утилиту, откройте Dock и введите в поисковой строке «Снимок экрана». После запуска приложения вы увидите панель с элементами управления. На ней можно выбрать объект для снятие скриншота, как в случае с сочетанием клавиш, настроить таймер, место сохранения скриншотов и видео на компьютере и многое другое.
Делаем скриншоты сторонними приложениями
В магазине приложений можно найти множество программ для съемки скриншотов и обработки изображений. Есть как платные, так и бесплатные варианты. Приложений очень много, но мы выбрали два самых лучших и при этом совершенно бесплатных.
Тем, кто не любит долго разбираться, подойдет Skitch — ПО доступно в App Store. Оно позволяет не только делать снимки экрана, но и редактировать их. Инструменты для редактирования схожи со встроенными утилитами от Apple, так что работать с программой будет привычно.
А для тех, кто любит с точностью до пикселя править изображения и расставлять облака тегов, отлично подойдет бесплатный монстр Moonsnap. Это настоящий комбайн, еще не такой громоздкий и всемогущий как знаменитый Adobe Photoshop, но уже гораздо сильнее встроенных инструментов Apple.
В приложении нет навязчивой рекламы, зато есть возможность настройки собственных хоткеев, удобный редактор, лупа с 8-кратным увеличением, бесплатное облако для хранения изображений, возможность подключить свой FTP/SFTP, Amazon S3 или WebDAV. Также софт умеет записывать видео с экрана и веб-камеры.
Если вы являетесь счастливым обладателем iPhone, вам не должно быть знакомо чувство тревоги по поводу взлома вашего устройства злоумышленниками. Однако, мы подготовили несколько советов, которые помогут вам понять, что ваш iPhone взломан.
Скоро выходит новейшая Windows 11, а у нас уже есть обзор главных функций операционки.










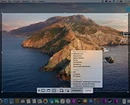
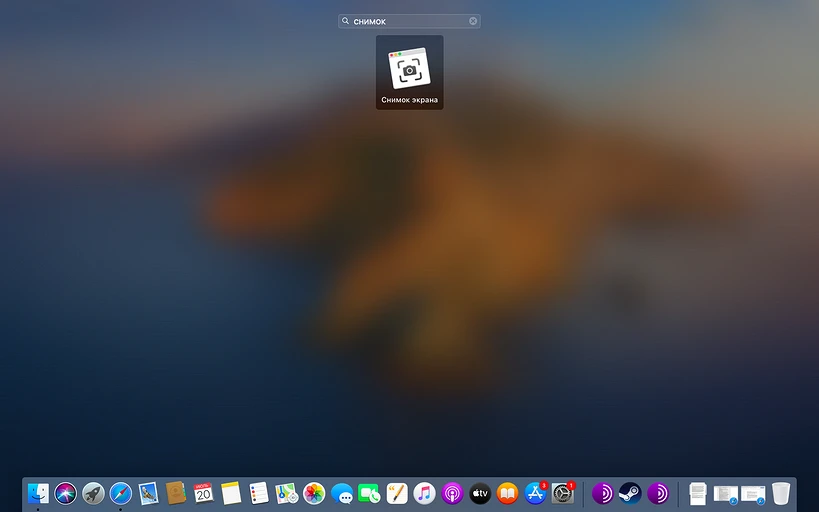
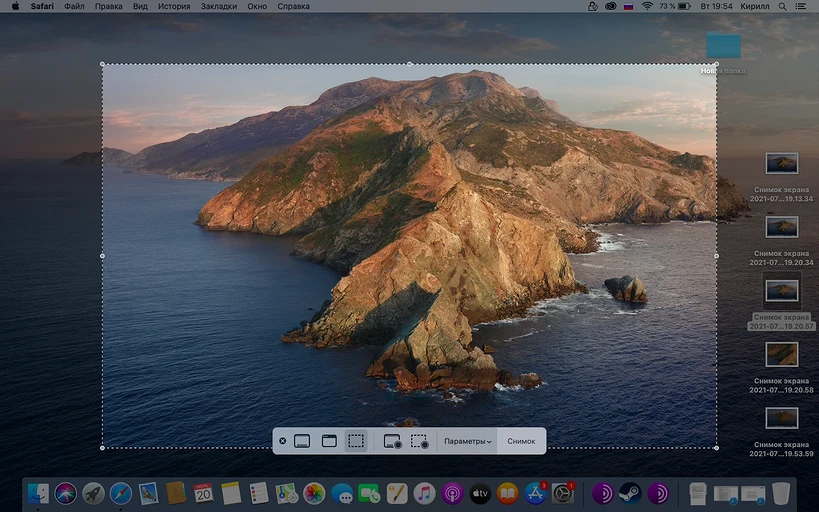
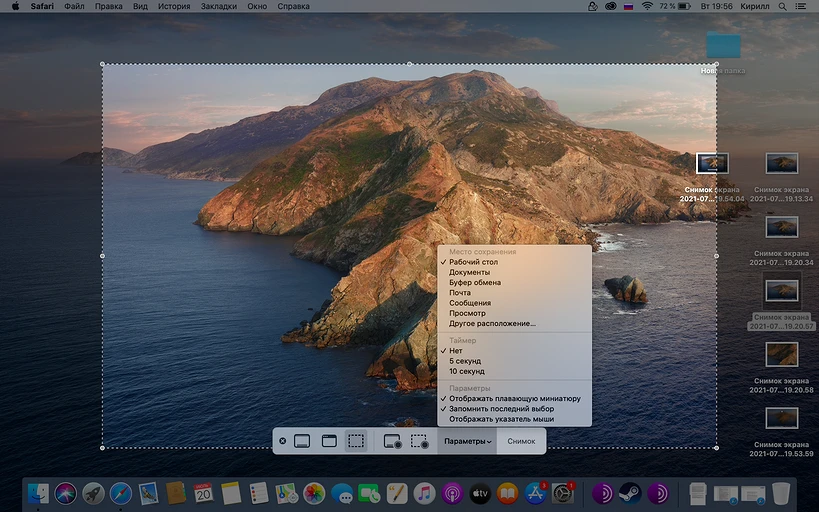









 Читайте нас в социальных сетях
Читайте нас в социальных сетях