Бережный уход: утилиты для анализа и восстановления Windows
Найти в Windows узкие места и возможные причины сбоев помогут специальные бесплатные утилиты. С их помощью вы узнаете подробную информацию у системе, установленных программах и устройствах, исправите ошибки в реестре, обновите драйверы и очистите ОС от вирусов.

Утилиты для анализа
Данная подборка бесплатных программ предназначена для анализа установленного ПО и драйверов, а также предоставит подробную информацию о системе.
Unknown Device Identifier: Анализ оборудования и поиск драйверов
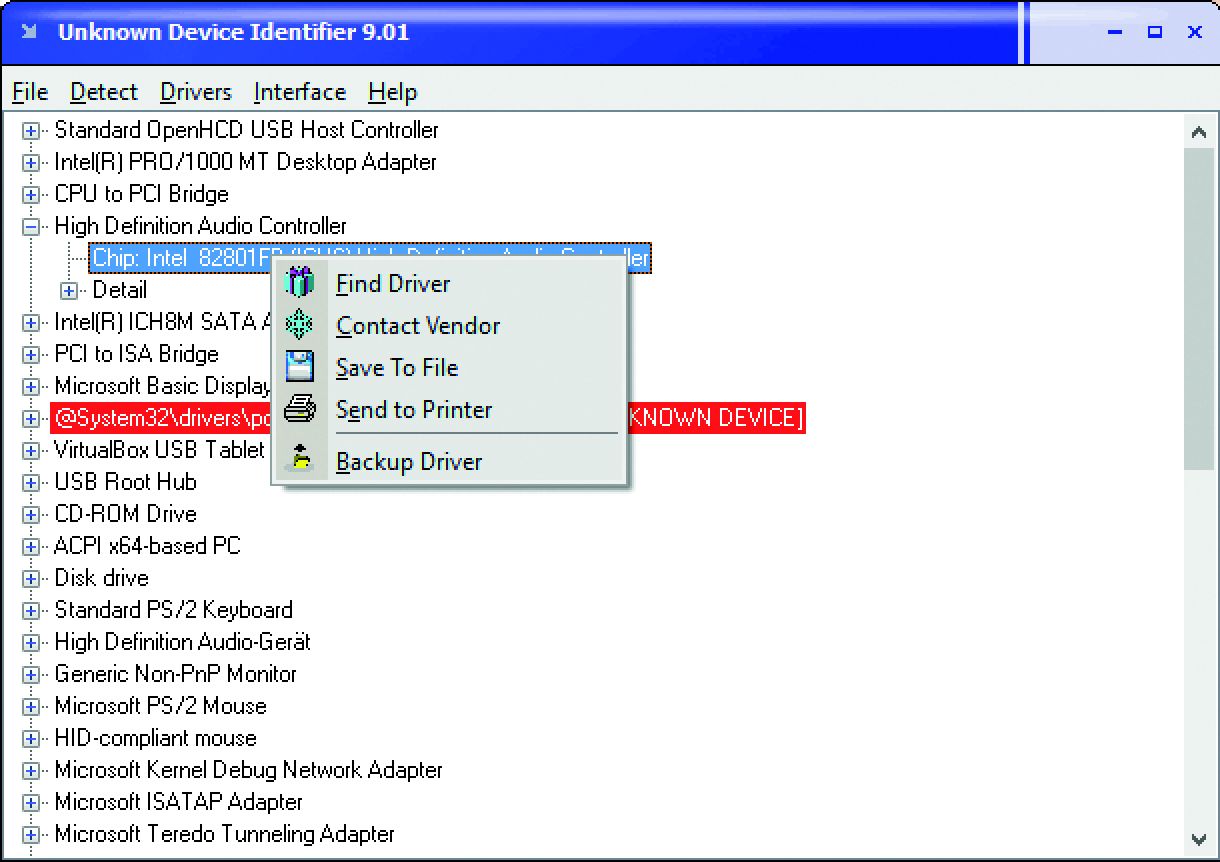 Желтые восклицательные знаки рядом с компонентами в Диспетчере устройств сигнализируют об отсутствующих или устаревших драйверах. Программа Unknown Device Identifier проверит встроенное оборудование и найдет нужные драйверы. Сразу же при первом запуске она проанализирует ПО на компьютере и аппаратные компоненты.
Желтые восклицательные знаки рядом с компонентами в Диспетчере устройств сигнализируют об отсутствующих или устаревших драйверах. Программа Unknown Device Identifier проверит встроенное оборудование и найдет нужные драйверы. Сразу же при первом запуске она проанализирует ПО на компьютере и аппаратные компоненты.
По завершении сканирования выберите из списка нужный компонент и щелкните по нему правой кнопкой мыши. Отметьте «Find Driver», чтобы программа с помощью поиска Google отыскала подходящий драйвер.
Driver Booster Free: Обновление драйверов одним кликом
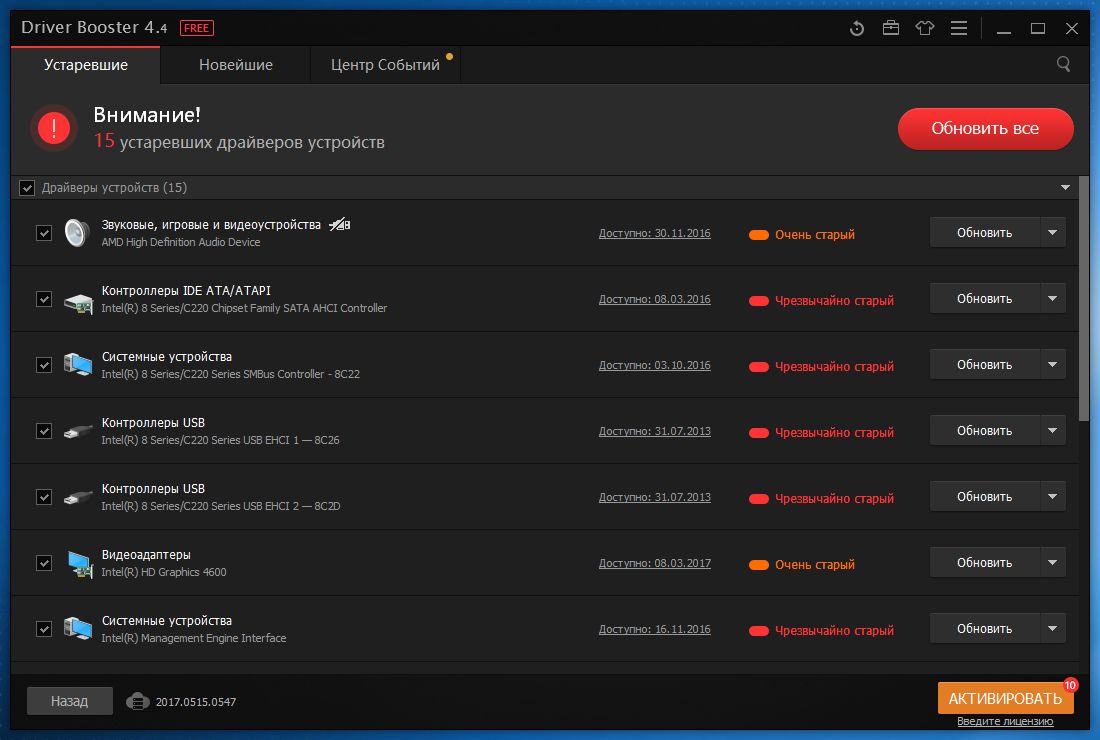 Как правило, операционная система Windows не обновляет драйверы автоматически. Однако вместо того чтобы самостоятельно непрерывно проверять актуальность этих элементов, данную задачу можно поручить программе Driver Booster Free.
Как правило, операционная система Windows не обновляет драйверы автоматически. Однако вместо того чтобы самостоятельно непрерывно проверять актуальность этих элементов, данную задачу можно поручить программе Driver Booster Free.
После установки нажмите на «Пуск», чтобы провести поиск устаревших драйверов. При обнаружении новых версий их можно загрузить одним кликом мыши. Если во время установки что-то пойдет не так, всегда доступен возврат к прежней версии с помощью функции «Спасение».
SiSoft Sandra Lite: Анализ ПК и составление протокола
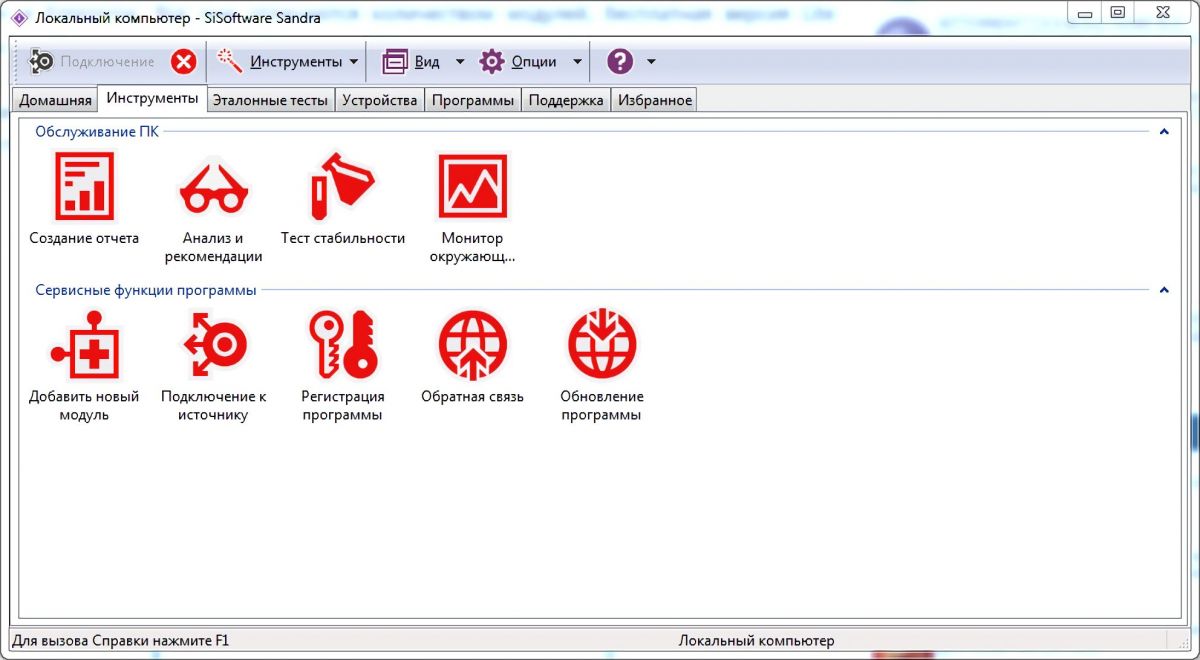 Для надежного поиска ошибок вам необходимо точно знать, какое оборудование подключено к компьютеру и какие программы на нем установлены. С этим заданием справится утилита SiSoft Sandra Lite.
Для надежного поиска ошибок вам необходимо точно знать, какое оборудование подключено к компьютеру и какие программы на нем установлены. С этим заданием справится утилита SiSoft Sandra Lite.
С помощью входящих в состав пакета более чем 60 инструментов можно выполнить анализ ПК и получить подробную информацию о всей системе. Отчеты можно распечатать или сохранить на USB-накопителе, чтобы затем обсудить их со специалистами или заархивировать. Бонусом бенчмарки сообщат скорость работы компьютера.
Утилиты для восстановления
Этот набор программ пригодится для очистки системы от мусора, настройки запуска ПО, резервного копирования данных и проверки системы на вирусы.
CCleaner: Классическое решение для очистки Windows
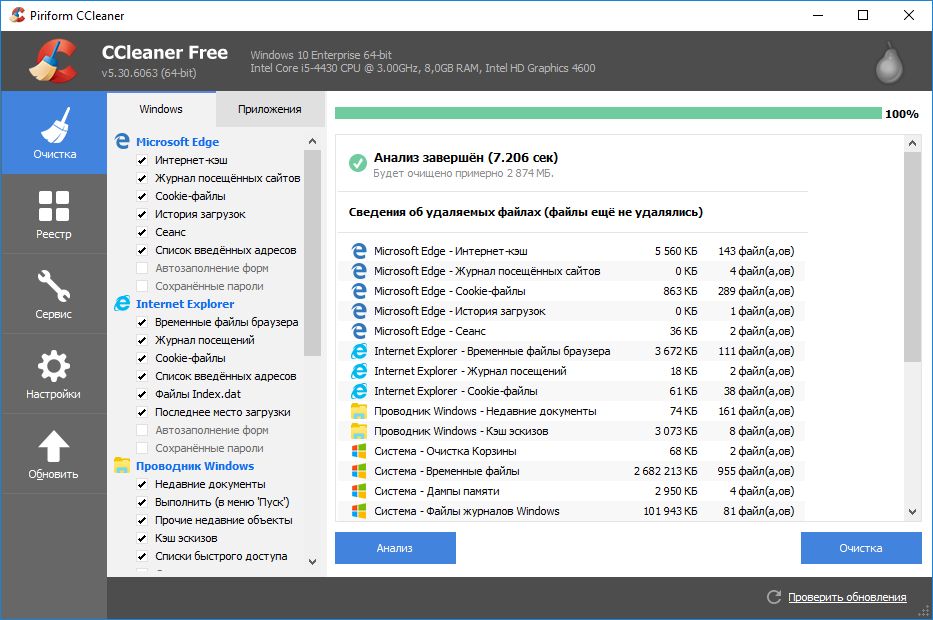
CCleaner (Crap Cleaner) уже долгие годы является одним из самых популярных средств для очистки системы Windows. Эта программа удаляет ненужный цифровой мусор и при необходимости очищает также базу данных реестра. В принципе CCleaner предназначена для возвращения операционной системе стабильности. Однако при установке мы рекомендуем выбрать облегченный вариант, поскольку он не содержит раздражающей рекламы.
Функцию очистки базы данных реестра вы найдете в разделе «Реестр». Запустите процесс нажатием на «Поиск проблем | Исправить выбранное». На вопрос о необходимости создания резервных копий ответьте положительно. В случае, если после очистки что-то перестанет функционировать, вы всегда сможете запустить резервную копию.
Avast Browser Cleanup: Генеральная уборка веб-браузера
Если ваш браузер стал медленно работать или постоянно сбоить, вероятно, он заражен рекламным ПО и панелями инструментов, влияющих на стабильность работы. Avast Browser Cleanup удалит такие вредные добавки из браузеров Firefox, Chrome и Internet Explorer.
Для этой цели утилита обращается к собственной базе данных и оценкам сообщества. После запуска Avast Browser Cleanup автоматически обновляется, а затем ищет плагины в установленных на вашем компьютере браузерах. При обнаружении мешающих дополнений вы можете их удалить.
Clonezilla: Идентичное копирование разделов и HDD
Clonezilla — это загрузочная система на базе Linux, позволяющая создать точную копию жесткого диска и всех содержащихся на нем аппаратных секторов. Можно создать и резервную копию отдельных разделов. Если в какой-то момент Windows перестанет загружаться, у вас будет возможность просто запустить копию посредством Clonezilla.
Для этого вам потребуется только просторный внешний диск, предлагающий достаточно свободного места для резервных разделов. Запишите на USB-накопитель или CD/DVD Live-систему от Clonezilla и загрузите компьютер с ее помощью. Не забудьте подключить внешний диск. В загрузочном меню здесь выберите вариант «Clonezilla live» и следуйте указаниям ассистента.
Malwarebytes Anti-Malware: Обнаружение и удаление вирусов
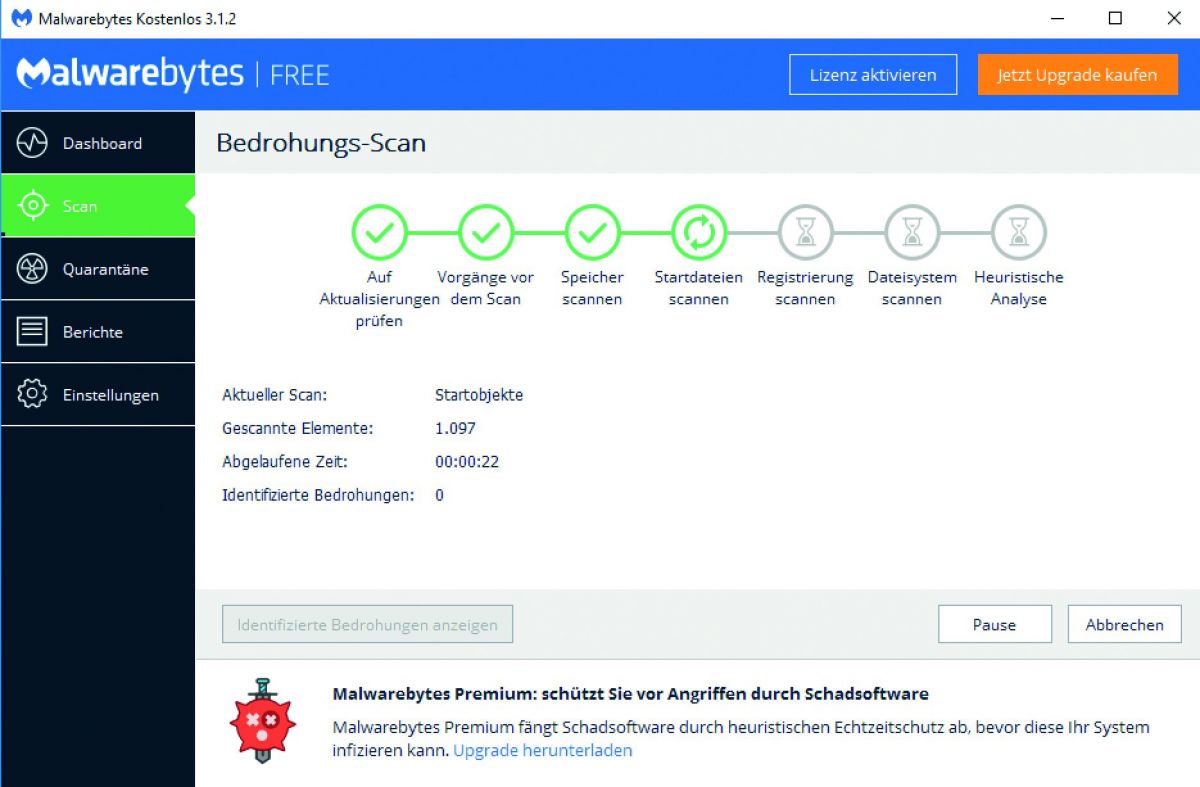
Причиной нежелательных проблем с ПК может быть скрытое вредоносное ПО, не распознаваемое установленным антивирусом. На такой случай мы рекомендуем провести дополнительную проверку с помощью Malwarebytes Anti-Malware. Эта программа отличается очень эффективным движком сканирования и спокойно работает параллельно с имеющимся антивирусным решением.
После установки данное приложение обеспечения безопасности запускается автоматически. Нажмите на кнопку «Запустить проверку». Утилита сначала автоматически скачает из Интернета самые свежие сигнатуры, а затем проведет различные проверки на наличие вирусов. При обнаружении одного или нескольких зараженных файлов их можно либо удалить полностью, либо перенести в карантин. Примечательно, что программа не делает это автоматически, оставляя решение за пользователем.
EasyBCD: Наведение порядка в загрузочных записях

EasyBCD — это мощный диспетчер загрузки для Windows, позволяющий, в том числе, восстановить загрузочные записи или пересортировать их. Необходимость в этом возникает, к примеру, после установки на ПК дистрибутива Linux в качестве дополнительной ОС, после чего следует снова поменять порядок загрузки.
Кроме того, EasyBCD можно использовать для создания резервной копии загрузочной области и ее запуска в случае необходимости.
Читайте также наши советы в материалах: Выявляем и исправляем ошибки в обновлениях Windows, Как починить Windows, если она не загружается и Исправляем ошибки в работе Windows.
Фото: компании-производители, ShutterStock/Fotodom.ru













 Читайте нас в социальных сетях
Читайте нас в социальных сетях