Выявляем и исправляем ошибки в обновлениях Windows
Когда Центр обновления Windows перестает работать должным образом, система не может получить новые исправления и становится уязвимой. CHIP расскажет, как исправить ситуацию.

Прежде всего стоит удалить содержимое локальных папок для загрузок обновлений. Для этого откройте окно командной строки с правами администратора, завершите работу Центра обновлений командой «net stop wuauserv» и работу Фоновой службы передачи командой «net stop bits». Вызовите окно Проводника Windows и перейдите к папке «C:\Windows\SoftwareDistribution». Полностью удалите ее содержимое.

Снова запустите ранее остановленные службы. Для этого в окне командной строки сначала введите «net start wuauserv», а затем — «net start bits».
Утилита Windows для устранения неполадок
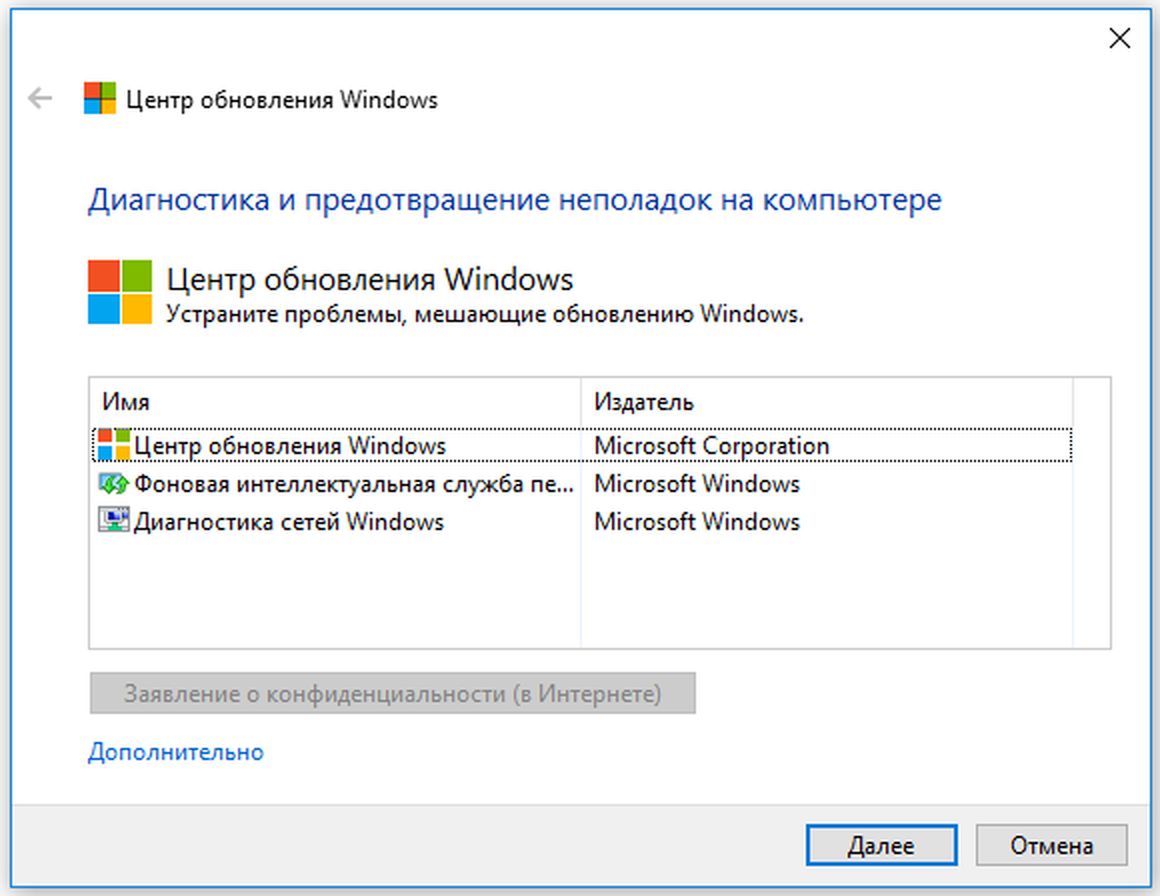
Ошибки в Центре обновления не исчезли и после проведенных операций? Воспользуйтесь утилитой Wudiag. Откройте в браузере ссылку https://aka.ms/wudiag и сохраните программу на жестком диске. Запустите ее и в левом нижнем углу нажмите на «Дополнительно | Запуск от имени администратора».
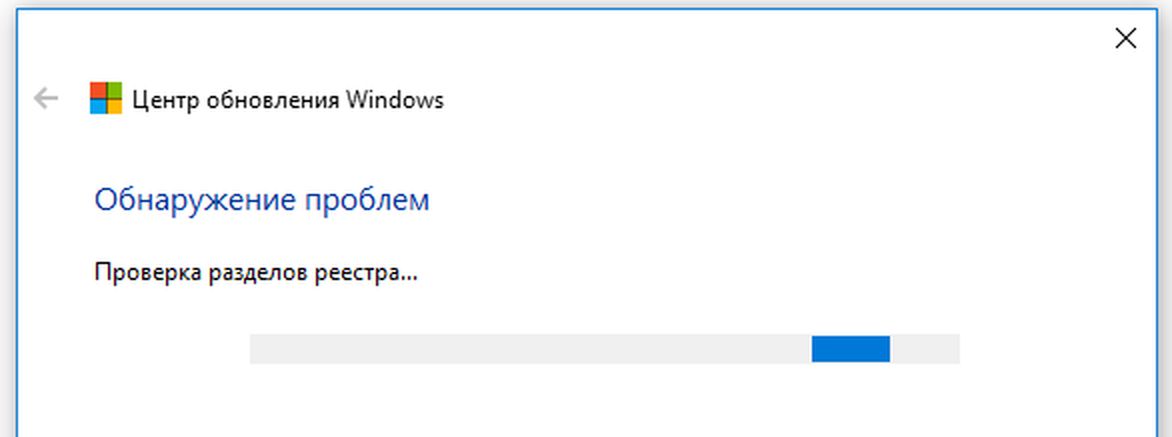
Программа откроется заново, теперь с правами администратора. Запустите поиск ошибок нажатием на кнопку «Далее». Wudiag возьмет на себя анализ вашего ПК.
Отключение определенных обновлений
Проблемы могут создавать и отдельные обновления, и даже какой-то определенный патч. В таком случае воспользуйтесь еще одной утилитой от Microsoft, Show or Hide Updates, чтобы в Windows 10 прицельно отключить такие обновления. Для этого в браузере откройте страницу https://support.microsoft.com/ru-ru/help/3073930 и нажмите на ссылку «Скачать пакет инструмента устранения неполадок «Показывать или скрывать обновления».
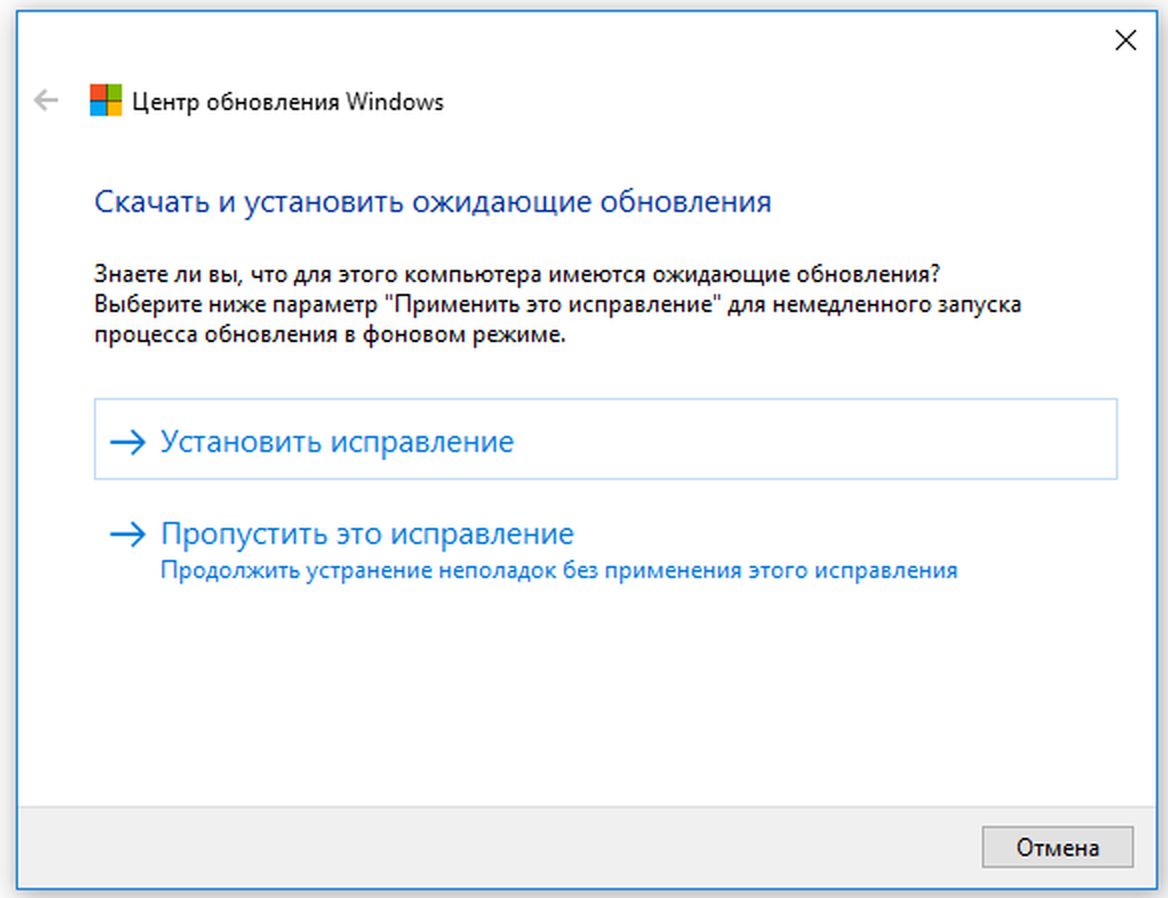
Запустите этот инструмент и нажмите на «Далее». Щелкните по «Hide Updates» и выделите все обновления, приводящие к ошибкам. После этого Windows 10 перестанет пытаться их установить.
Аварийные утилиты:
Ubuntu: Спасение данных базе с помощью Live-Linux
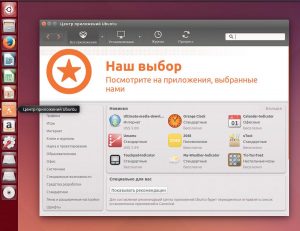 В ситуациях, когда Windows вообще перестает загружаться, зачастую поможет загрузочная флешка с Linux (ее придется подготовить заранее).
В ситуациях, когда Windows вообще перестает загружаться, зачастую поможет загрузочная флешка с Linux (ее придется подготовить заранее).
Запишите ISO-файл с Ubuntu на USB-накопитель (скачать с ubuntu.ru). В экстренном случае вы сможете запустить с него компьютер и спасти свои данные.
При этом не следует устанавливать Linux — выберите «Попробовать Ubuntu». Ubuntu запустится в виде Live-системы, которая автоматически интегрирует жесткие диски ПК. Подключите внешний накопитель и скопируйте на него всю необходимую информацию.
Recuva: Восстановление удаленных файлов
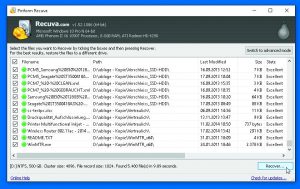 Windows запускается, но вы случайно удалили нужные вам файлы? Обратитесь к программе Recuva.
Windows запускается, но вы случайно удалили нужные вам файлы? Обратитесь к программе Recuva.
После установки это приложение вызовет удобного ассистента настройки и поиска, помогающего восстановить такие файлы.
Выберите в верхнем меню функцию поиска «All Files», «Pictures» или «Documents» и укажите папку, из которой была удалена важная для вас информация. После поиска выделите все файлы, которые вы хотели бы восстановить, и нажмите на «Recover». Задайте новое место хранения восстановленных файлов.
TestDisk: Исправление поврежденных разделов
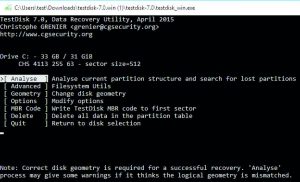 TestDisk — проверенная программа, анализирующая разметку жесткого диска и восстанавливающая его до крупных сегментов.
TestDisk — проверенная программа, анализирующая разметку жесткого диска и восстанавливающая его до крупных сегментов.
Тем самым, к примеру, вы можете вернуть себе раздел, пропавший вследствие вирусной атаки. Запустите утилиту двойным щелчком по файлу «testdisk_win.exe» и следуйте указаниям Мастера.
Выберите жесткий диск с утраченным разделом, отметьте «Intel», а также «Analyse | Quicksearch». Подтвердите каждый свой шаг нажатием на «Enter».
Читайте также наши советы в материалах: Как починить Windows, если она не загружается и Исправляем ошибки в работе Windows.
Фото: компании-производители, ShutterStock/Fotodom.ru













 Читайте нас в социальных сетях
Читайте нас в социальных сетях