Выжимаем соки из ПК: разгон видеокарты
Продолжаем серию материалов в которой мы рассказываем о том, как повысить производительность компьютерного железа.


Для того, чтобы поддерживать свой ПК в актуальном состоянии, приходится регулярно делать апгрейды. То видеокарта не тянет, то процессор в многопотоке задыхается со своими 4 ядрами, то новый тип памяти появится. Покупка новой железяки — выход очень простой, но вместе с тем и затратный. Существует несколько способов продлить жизнь своему старичку. Один из них — это разгон. В прошлый раз мы рассказывали вам про оверклокинг процессора. В этот раз попробуем увеличить мощность графического адаптера.
Содержание
- Подготовка к разгону
- Нужные программы
- Увеличение частоты ядра
- Разгон памяти
- Особенности оверклокинга видеокарты
- Результаты разгона
Подготовка к разгону
Разгон — это повышение производительности железа за счет изменения технических характеристик. Производительность видеокарты, точно так же, как в случае с процессором, зависит от частоты. От частоты памяти и частоты ядра.
Сегодня мы поговорим про так называемый «безопасный разгон», который сможет сделать любой пользователь в домашних условиях. Экстремальный разгон с помощью повышения напряжения и замены системы охлаждения мы рассматривать не будем. Забегая немного вперед, скажем, что описанный ниже метод является полностью безопасным для вашего графического акселератора. Самое главное — не изменяйте уровень напряжения, подаваемого на видеокарту и тогда, она точно не сгорит.
Нужные программы
В отличии от процессора, видеокарта разгоняется с помощью сторонних утилит. Самый популярный пак, который нам в этом поможет, состоит из: MSI Afterburner, GPU-Z, Furmark. Разберем каждую программу по порядку.
GPU-Z
Данный софт позволяет нам мониторить технические характеристики видеокарты. Здесь есть все: название графического процессора, используемая технология, количество шейдерных блоков, объем видеопамяти, пропускная способность шины и т.д. Кстати существует аналогичный софт и для ЦПУ под названием CPU-Z.

Но, к сожалению, все эти параметры нельзя взять, просто так увеличить и получить бонусную производительность. Всё, с чем разработчики нам позволяют играться — это тактовая частота графического ускорителя и тактовая частота видеопамяти. На скриншоте выше это GPU Clock и Memory соответственно. Их то, мы с вами и будем разгонять.
MSI Afterburner
Самая известная и широко используемая утилита для разгона видеокарт. Помимо этого, она служит для получения подробной информации об аппаратных компонентах компьютера и предлагает дополнительные функции, такие как регулировка скорости вращения вентиляторов, тестирование производительности, видеозапись. Утилита MSI Afterburner бесплатна и работает с видеокартами любых брендов.
Существуют и другие утилиты, но софт от MSI является самым комфортным для использования, а так же имеет множество вспомогательных функций, о которых мы расскажем ниже.
Furmark

Чуть ли не единственная утилита, которая позволяет протестировать разогнанную видеокарту на стабильность. С ее помощью вы так же сможете мониторить уровень энергопотребления графического процессора, и сравнить свои результаты с результатами других пользователей. Вышеупомянутый GPU-Z в качестве встроенного дополнения здесь тоже имеется.
Увеличение частоты ядра
Первое, что вам нужно сделать, это открыть GPU-Z и посмотреть базовые значения частоты ядра (Default Clock). В нашем случае видеокарта GTX 1080 от компании Gigabyte работает на частоте 1633 Мгц.

Разгон памяти
Осуществляется точно таким же способом, как и разгон видеоядра. Мы постепенно повышаем частоту до тех пор, пока не появляются признаки некорректной работы видеокарты. Далее слегка понижаем частоту и тестируем в играх. И так до тех пор, пока не найдем точное максимально возможное значение частоты, при котором система будет работать стабильно. Учитывайте, что, обычно, видеопамять поддается разгону лучше, чем ядро. В нашем случае нам удалось повысить частоту на целых 600 МГц. Не рекомендуется одновременно изменять значения частоты памяти и ядра. Если так делать, то при возникновении ошибок, вы не узнаете точно, в чем именно проблема. В высокой частоте памяти или ядра.
Особенности оверклокинга видеокарты
Если после всех проделанных манипуляций вам, наконец, удалось добиться стабильной частоты, то не стоит забывать и про охлаждение. Повышенные частоты приводят к увеличенному тепловыделению, поэтому желательно увеличить обороты кулеров на 5-10%. Сделать это можно в том же MSI Afterburner.
Для этого зайдите в настройки (settings). Перейдите во вкладку «Кулер». Поставьте галочку напротив пункта «Включить программный пользовательский авторежим». Подстройте график под свою видеокарту таким образом, чтобы температура была на должном уровне, но и кулеры не крутились на полную. Так же поставьте галочку напротив пункта «Форсировать обновление скорости кулера на каждом периоде». Подтвердите изменения и закройте окно.
Еще один момент, который стоит учесть — это увеличенное энергопотребление. Так же, как и в случае с процессором, количество съедаемых Ватт может увеличить в несколько раз. Общие значения назвать трудно, потому что они варьируются от случая к случаю. Поэтому если у вас установлен слабый блок питания, то от разгона лучше отказаться до тех пор, пока не приобретете более мощный БП.
Результаты разгона
Вообще разгон дело индивидуальное. Одинаковые модели видеокарт, даже от одного и того же производителя, могут покорить разные значения частоты. В нашем случае стандартные 1633 МГц по ядру — превратились в 1783 МГц. А 5000 МГц по памяти, если верить MSI Afterburner, увеличились до 5603 МГц. В разных программах для мониторинга, цифры, касающиеся видеопамяти, могут отличаться, потому что некоторые утилиты показывают значение фактической частоты видеопамяти, а некоторые показывают значение эффективной частоты.
Различные типы памяти позволяют передавать в два или в четыре раза большее количество данных на той же тактовой частоте за единицу времени, и поэтому цифру рабочей частоты зачастую указывают удвоенной или учетверённой, умножая на 2 или 4. Так, если для DDR-памяти указана частота 1400 МГц, то эта память работает на физической частоте в 700 МГц, но указывают так называемую эффективную частоту.
Что же касается результатов, то в стоке наша видеокарта показывала в «бублике» 115 FPS по средним показателям. После разгона частота кадров увеличилась до 134. И это при одинаковых пресетах теста — 1920х1080, 8X Anti-aliasing, Fullscreen Mode. Получается, что прирост производительности составил около 15%. На наш взгляд, такие значения полностью оправдывают потраченное время и силы. Тем более, что процесс разгона довольно простой и не требует каких-то специальных навыков.
Читайте также:







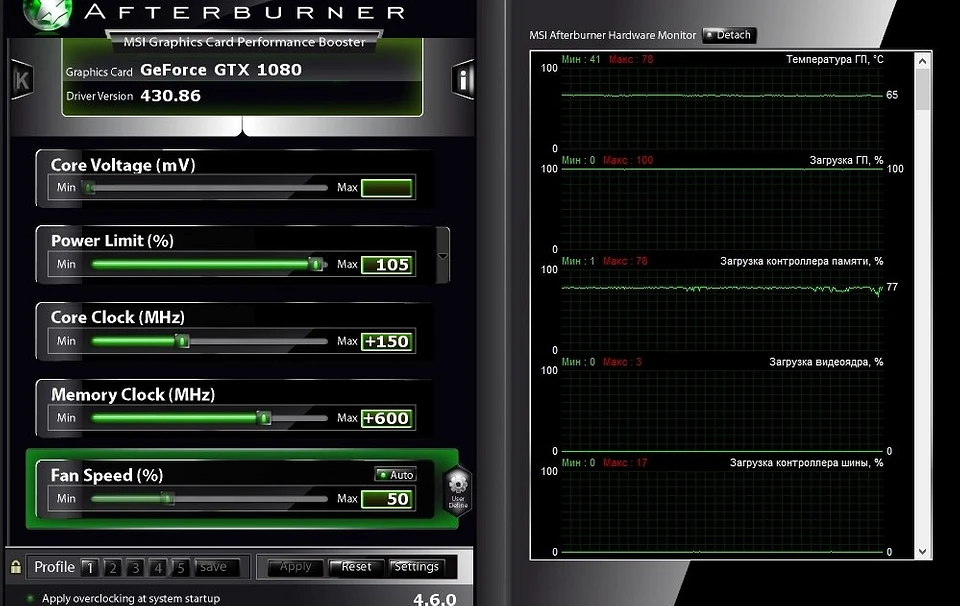
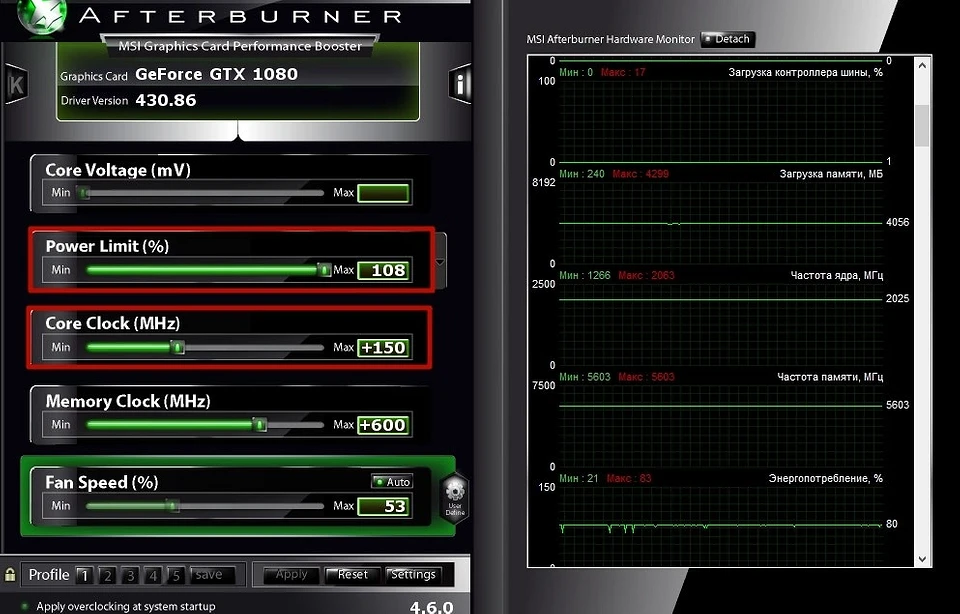








 Читайте нас в социальных сетях
Читайте нас в социальных сетях