Ускоряем компьютер: оптимизация системы
Иногда, чтобы разогнать свой ПК, нужно залезть в параметры Windows. Мы расскажем, как изменить настройки ОС, почистить системные файлы и вернуть компьютеру былую прыть.

После того, как вы оптимизировали программное обеспечение компьютера, необходимо изменить параметры операционной системы. Начните с Диспетчера задач. В ходе разработки Windows 10 компания Microsoft его основательно обновила. Например, теперь в окне Диспетчера задач процессы отображаются разными цветами в зависимости от степени их активности.
Запустите приложение, нажав «Ctrl+Shift+Esc», и на вкладке «Процессы» выберите поле «Память» — здесь вы увидите, какая программа требует больше всего оперативной памяти. Так, даже если благодаря обновлению Quantum браузер Firefox стал значительно более ресурсосберегающим и быстрым, он по-прежнему требует много памяти при большом количестве открытых вкладок. Чем темнее желтый цвет, тем активнее процесс.
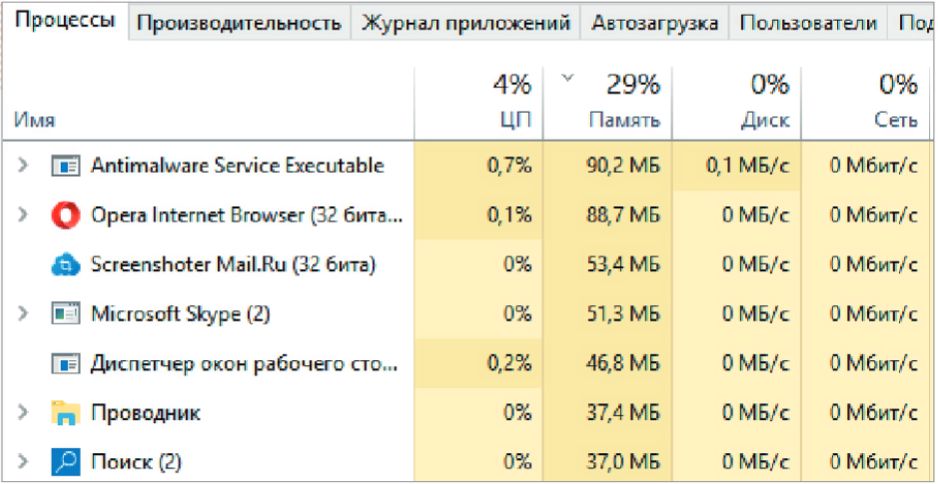
На вкладке «Производительность» можно проследить за изменениями в системе и их последствиями. Тут можно проверить, например, сколько ресурсов можно сэкономить, если завершить работу особо тяжелой программы, а также посмотреть, как работает диск.
Чистим системные файлы

Переполненный жесткий диск работает медленнее, чем диск, записанный наполовину. Больше чем на две трети его вообще не стоит записывать, иначе запуск программ будет длиться дольше, чем положено.
Для начала наведите порядок в системных файлах. Наберите «cleanmgr» без кавычек в поле ввода в левом нижнем углу (или в поиске в меню «Пуск»). Если у вас несколько жестких дисков или разделов, откроется маленькое окно, в котором вам следует выбрать нужный. Укажите, какие системные файлы Windows может удалить. Возможно, тут наберется несколько гигабайтов. В завершение подтвердите операцию, нажав «ОК | Удалить файлы».
Освобождаем диск от неиспользуемых файлов
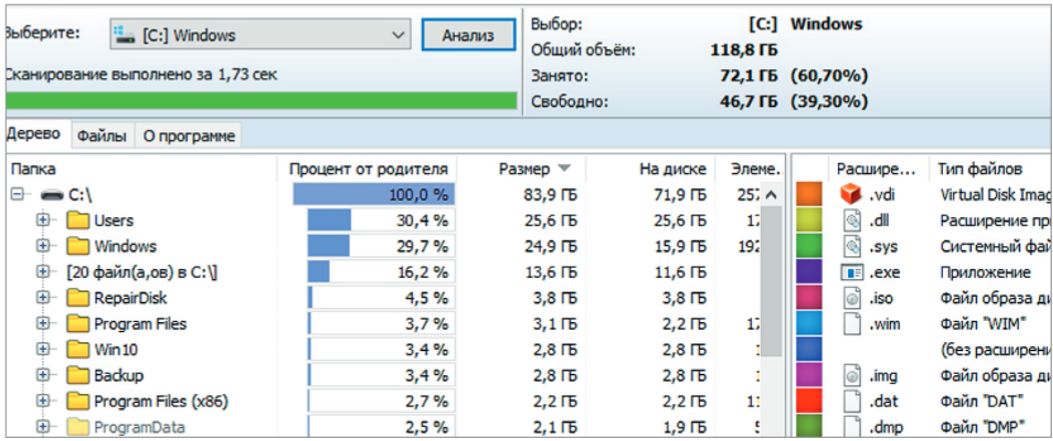
Помимо системных файлов на дисках, как правило, хранится множество других, в том числе таких, которые вы давно не открывали и которые вам, в принципе, не очень-то нужны. Бесплатный инструмент WizTree анализирует состояние жесткого диска и отображает список неиспользуемых файлов, бесполезно занимающих память, а также места их хранения. Установите утилиту, затем запустите ее и разрешите ей сканировать диск.
В левой верхней части окна появится перечень самых больших папок. Справа — типы файлов, занимающих больше всего места. Результаты анализа отображаются ниже в графическом виде. Щелкните по отдельному блоку, чтобы увидеть, о каких именно файлах идет речь. Выбрав команду «Удалить» в контекстном меню, вы очистите диск от этого мусора.
Оптимизируем реестр
Очистка системного реестра — следующий этап улучшения производительности ПК. Wise Registry Cleaner надежно выполняет эту задачу. При первом запуске нужно создать резервную копию реестра. Далее нажмите «Сканировать». По завершении сканирования, когда программа отобразит выявленные проблемы, нажмите «Очистить» и перезапустите Windows.
Отключаем эффекты Windows
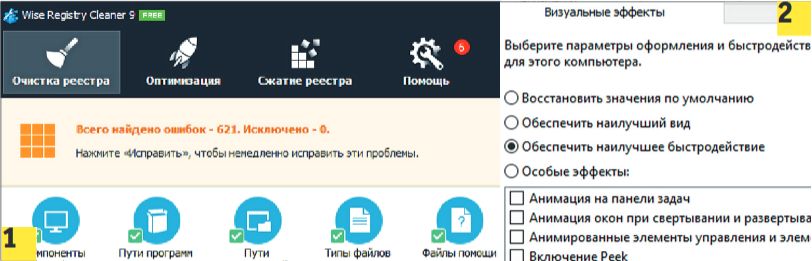
Чтобы еще больше разгрузить ПК, можно отключить, как минимум, часть графических эффектов Windows 10. В поле ввода в левом нижнем углу введите «sysdm.cpl» без кавычек. В появившемся окне «Свойства системы» перейдите на вкладку «Дополнительно» и в области «Быстродействие» нажмите «Параметры».
Далее на вкладке «Визуальные эффекты» выберите опцию «Обеспечить наилучшее быстродействие» и подтвердите выбор, нажав «OK». Если вы хотите оставить некоторые эффекты, выберите вариант «Особые эффекты» и установите флажки для нужных эффектов.
RAM-диск для ускорения системы
Еще больше увеличить скорость работы системы можно с помощью технологии RAM Disk. Windows копирует часто используемые программы, например браузер Firefox, в виртуальный диск, находящийся в оперативной памяти. Приложения запускаются значительно быстрее. В статье «Как оптимизировать работу оперативной памяти» мы рассказали, как самостоятельно создать RAM-диски и установить на них программы. Там же вы найдете ссылку на программу Dataram RAMDisk.
Читайте также:
- Очистка Windows: избавляемся от системного мусора
- Как в Windows 10 создавать заметки на Рабочем столе
Фото: компании-производители, pixabay.com














 Читайте нас в социальных сетях
Читайте нас в социальных сетях