Тюнинг системы через PowerShell
Используем скрытые возможности Windows. Windows 10 – это не только красивый интерфейс. С помощью утилиты PowerShell вы попадете в секретное «машинное отделение» ОС.

Диалоговые окна и управление мышью — так презентует себя Windows 10 среднестатистическому пользователю. Но если вы хотите глубоко изучить все возможности и тонкости этой операционной системы, необходимо вооружиться утилитой PowerShell.
Она позволяет более эффективно справляться с задачами, автоматизировать рабочие процессы посредством скрипта, администрировать компьютер и многое другое. И все же при использовании этой программы не следует забывать о предосторожности, поскольку некоторые команды очень глубоко затрагивают систему.
В этой статье мы расскажем вам о некоторых основных функциях командной строки для продвинутых пользователей.
Открываем PowerShell
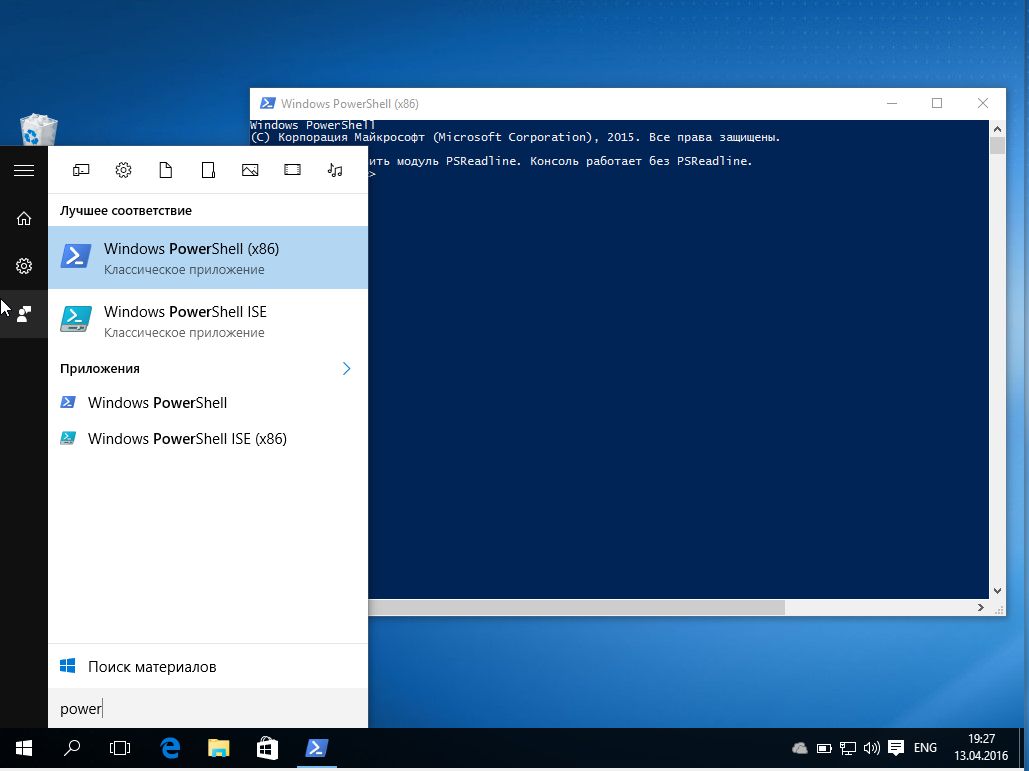 Чтобы открыть приложение PowerShell в Windows 10, просто введите «PowerShell» меню Пуск. По нажатию на строчку «Windows PowerShell» наверху списка откроется темно-синее окно консоли с белым текстом.
Чтобы открыть приложение PowerShell в Windows 10, просто введите «PowerShell» меню Пуск. По нажатию на строчку «Windows PowerShell» наверху списка откроется темно-синее окно консоли с белым текстом.
Сохраняем на Рабочий стол
 Для более быстрого запуска PowerShell в последующие разы существует возможность закрепить приложение в виде плитке в меню Пуск или создать ярлык на Рабочем столе. Для этого нажмите на строчку «Windows PowerShell» правой кнопкой мыши и в контекстном меню выберите команду «Запустить от имени администратора».
Для более быстрого запуска PowerShell в последующие разы существует возможность закрепить приложение в виде плитке в меню Пуск или создать ярлык на Рабочем столе. Для этого нажмите на строчку «Windows PowerShell» правой кнопкой мыши и в контекстном меню выберите команду «Запустить от имени администратора».
Теперь вы сможете запускать PowerShell из меню Пуск одним кликом. Чтобы поместить PowerShell на Рабочий стол, перетяните на него приложение из меню Пуск.
Конфигурируем PowerShell
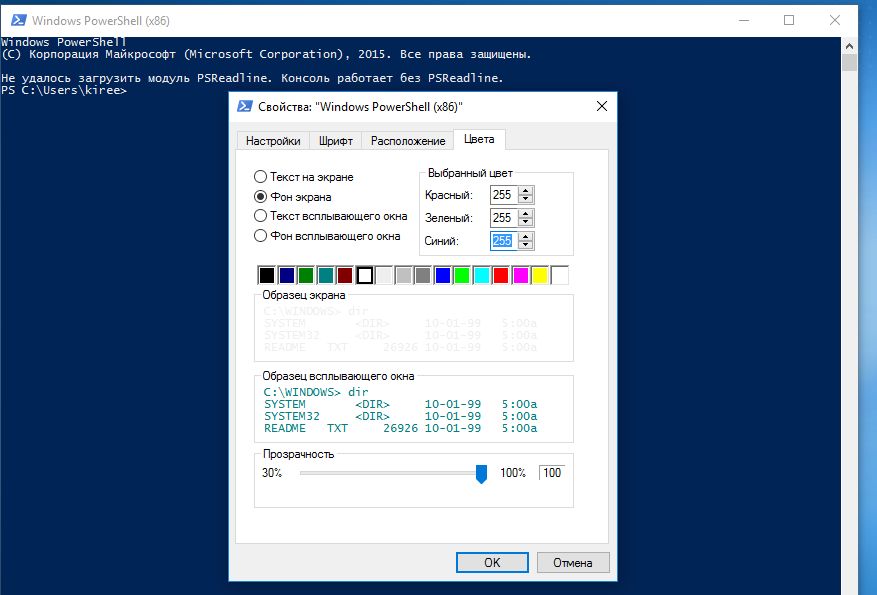 Если стандартное отображение PowerShell в виде темно-синего окна консоли с белым текстом вам не подходит или стандартный шрифт кажется слишком мелким, поменяйте шаблон по умолчанию. Для этого правой кнопкой мыши щелкните по рамке консоли и в контекстном меню выберите «Свойства».
Если стандартное отображение PowerShell в виде темно-синего окна консоли с белым текстом вам не подходит или стандартный шрифт кажется слишком мелким, поменяйте шаблон по умолчанию. Для этого правой кнопкой мыши щелкните по рамке консоли и в контекстном меню выберите «Свойства».
Откроется окно с вкладками «Настройки», «Шрифт», «Расположение» и «Цвета». Проверьте эффект от различных настроек. Когда будете довольны внешним видом программы, примените изменения нажатием на «ОК».
Используем справку
 Никому не нужно учить команды PowerShell наизусть. Достаточно знать лишь основные — все остальное можно проверить во внутренней справке. Самый простой способ ее вызвать — это команда «get-help». Но все же придется добавить дополнительные сведения, например, название командлета (Cmdlet) — одной из встроенных команд PowerShell.
Никому не нужно учить команды PowerShell наизусть. Достаточно знать лишь основные — все остальное можно проверить во внутренней справке. Самый простой способ ее вызвать — это команда «get-help». Но все же придется добавить дополнительные сведения, например, название командлета (Cmdlet) — одной из встроенных команд PowerShell.
К примеру, «get-help clear-host» предоставляет принципиальные указания к этому командлету. С помощью команды «get-help clear-host –full» вы узнаете, каким параметром можно дополнить командлет. Обязательно попробуйте заменить «-full» на «-online», чтобы получить «get-help clearhost –online».
В ответ на это откроется браузер и перенаправит вас на страницу Technet от Microsoft на немецком языке. Здесь вы узнаете альтернативное имя «clear-host», а именно «cls». Ветераны MSDOS должны узнать эту команду, поскольку она до сих пор выполняет ту же задачу: удаляет любые записи с экрана.
Узнаем версию Shell
 С помощью команды «get-host» вы выясните, какая версия PowerShell установлена на вашем компьютере. Дополнительные параметры вам не понадобятся, если только вы не собираетесь использовать данный командлет для изменения текст, цвета фона или размера окна. Подходящие примеры скрипта вы найдете на странице Technet после ввода команды «get-help get-host –online».
С помощью команды «get-host» вы выясните, какая версия PowerShell установлена на вашем компьютере. Дополнительные параметры вам не понадобятся, если только вы не собираетесь использовать данный командлет для изменения текст, цвета фона или размера окна. Подходящие примеры скрипта вы найдете на странице Technet после ввода команды «get-help get-host –online».
Работаем с редактором скриптов
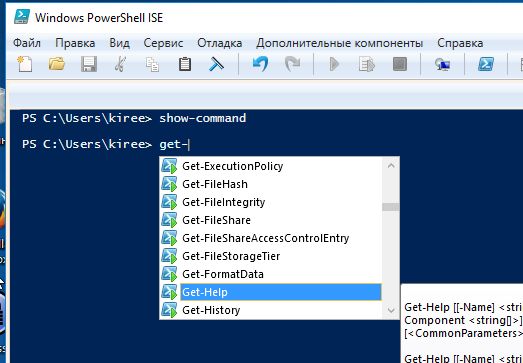 Чтобы изменить или переписать скрипт, необходимо воспользоваться графическим редактором «PowerShell ISE». Введите в строку поиска запрос «PowerShell ISE» и создайте ярлык, как описано на этапе 2. «ISE» — это сокращение от «Integrated Scripting Environment» (Интегрированная среда сценариев).
Чтобы изменить или переписать скрипт, необходимо воспользоваться графическим редактором «PowerShell ISE». Введите в строку поиска запрос «PowerShell ISE» и создайте ярлык, как описано на этапе 2. «ISE» — это сокращение от «Integrated Scripting Environment» (Интегрированная среда сценариев).
Такой адаптированный под Windows 10 редактор с графическим интерфейсом в первую очередь будет полезен для новичков. К примеру, в разделе команд с правой стороны редактора отображаются все доступные варианты ввода. Ошибки в написании практически исключены, поскольку при вводе сразу открывается окно с доступными командами.
Чтобы обновить внутреннюю справку, в меню редактора нажмите на «Справку», а затем — на «Обновить справку Windows PowerShell».
Используем пакетный менеджер Oneget
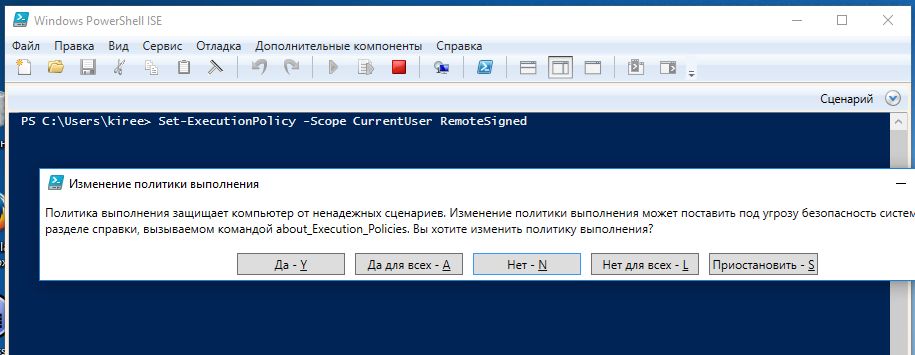 Желающие поэкспериментировать и почувствовать себя под Windows как в Linux могут попробовать следующее: используйте PowerShell ISE, чтобы установить новое ПО. Для этого необходимо запустить редактор скриптов от имени администратора. Нажмите правой кнопкой мыши на ярлык Рабочего стола и выберите «Запустить от имени администратора».
Желающие поэкспериментировать и почувствовать себя под Windows как в Linux могут попробовать следующее: используйте PowerShell ISE, чтобы установить новое ПО. Для этого необходимо запустить редактор скриптов от имени администратора. Нажмите правой кнопкой мыши на ярлык Рабочего стола и выберите «Запустить от имени администратора».
Когда появится окно PowerShell, отдайте указание безопасности «Set-ExecutionPolicy -Scope Current User RemoteSigned». Подтвердите запрос системы нажатием на «Да для всех». Командой «Install-Package testonegetcs» установите пакетный менеджер «Oneget». После подтверждения команды появится сообщение, что отсутствует «Nuget». Добавьте Nuget кликом по «Да». PowerShell загрузит соответствующий файл EXE. Процесс займет некоторое время.
С помощью команды «Find-Package notepad» запустите поиск редактора «Notepad++», знакомый с синтаксисом всех распространенных языков программирования. Из-за особого написания названия программы (знаков плюса) команда выглядит следующим образом «Install-Package notepadplusplus». На вопрос «Are you sure you want to install software from ‘chocolatey’?» ответьте «Да».
Фото: компания-производитель













 Читайте нас в социальных сетях
Читайте нас в социальных сетях