Пропал звук на компьютере Windows 10: как решить проблему
Проблемы со звуком на компьютере встречаются достаточно часто. Рассказываем, что делать, если не работает звук на ноутбуке Windows 10 или компьютере под ее управлением.


Многие пользователи Windows 10 наверняка сталкивались с неработающим звуком на компьютере или ноутбуке. Не стоит расстраиваться, в большинстве случаев эта проблема носит программный характер и решается всего за несколько кликов мышью. И сейчас мы расскажем, что делать, если не работает звук на Windows 10.
Содержание
- Пропал звук: как исправить в Windows 10
- Проверьте драйверы звуковых устройств
- Сбросьте настройки звука
- Если ничего не помогает
Пропал звук: как исправить в Windows 10
Чаще всего эта проблема связана с неверными настройками звука в самой операционной системе, и для решения проблемы достаточно просто вернуть их в исходное положение.
- Кликните правой кнопкой мыши на значок динамика в системном трее и выберите «Открыть микшер громкости».
- Убедитесь, что ползунки управления громкостью находятся не в нижнем положении, а рядом со значками динамиков нет перечеркнутого красного круга.
- Посмотрите, верно ли выбрано устройство воспроизведения, а если вы не уверены в этом, не бойтесь поэкспериментировать: переключите устройство воспроизведения во всплывающем списке и проверьте, появился ли звук. Если это не помогло, верните настройки в прежнее состояние. Нужные настройки находятся в разделе Система -> Звук -> Выберите устройство вывода.
Обратите внимание, что в микшере есть как общие настройки звука, так и возможность управления настройками системных звуков и отдельных приложений. Поэтому важно убедиться в правильных настройках для всех приложений.
Наконец, убедитесь, что колонки, наушники или другая аудиосистема, на которую идет звук, банально включена, а ее громкость находится не на нулевой отметке.
Проверьте драйверы звуковых устройств
- Нажмите правой кнопкой мыши по меню «Пуск» и выберите «Диспетчер устройств».
- В категории «Звуковые, игровые и видеоустройства» вы найдете свою звуковую карту.
- Кликните на нее правой кнопкой мыши и выберите опцию «Обновить драйвер».
- Если это не работает, нажмите «Удалить устройство», а затем установите его еще раз.
- После этого лучше всего выполнить перезапуск ПК и его повторное включение.
Кроме того, обратите внимание, чтобы в списке отсутствовали неизвестные устройства со знаком восклицания, вписанным в желтый треугольник. Это именно те устройства, работа которых в операционной системе нарушена. Причиной может быть как отсутствие нужного драйвера, так и неисправность самого устройства.
Вам же в любом случае лучше всего попробовать обновить драйверы таких устройств. Если это не помогло, попробуйте извлечь звуковую карту из компьютера (если она не интегрированная) и проверьте, не исчез ли проблемный значок.
Сбросьте настройки звука
Чаще всего ошибка со звуком на компьютере или ноутбуке связана с его неверными настройками. Поэтому одним из лучших способов того, как сделать звук в Windows 10, может быть их банальный сброс на настройки по умолчанию.
- Кликните правой кнопкой мыши по меню «Пуск» и нажмите «Параметры».
- Перейдите в Система -> Звук -> Дополнительные параметры звука.
- Нажмите кнопку «Сбросить» в самом низу страницы. Настройки звука будут возвращены в исходное состояние.
Если ничего не помогает
Если проблема так и не решилась, есть вероятность, что устройство аудио неисправно. Это может быть как поломка самой звуковой карты, так и неисправность аудиосистемы. Проверьте надежность подключения последней к ПК или ноутбуку, а чтобы убедиться в отсутствии проблемы именно со стороны акустики, подключите к компьютеру другую, заведомо исправную аудиосистему.
Если же воспроизведение звука так и не началось, скорее всего, проблема связана со звуковой картой компьютера. В этом случае, вы можете обратиться для ремонта в специализированный сервисный центр или приобрести новую звуковую карту. Последнее, кстати, может оказаться даже куда выгоднее ремонта интегрированного в материнскую плату звука.
Читайте также






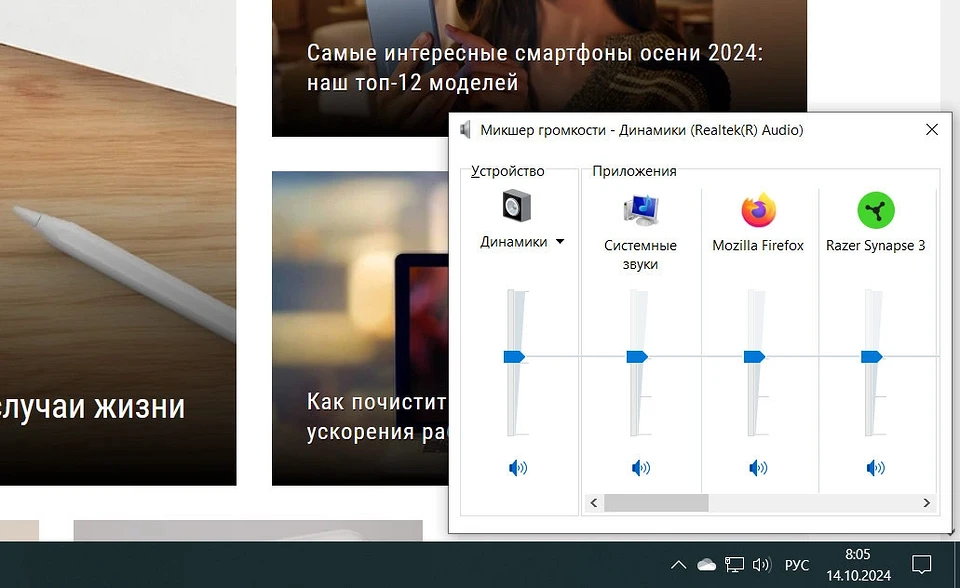

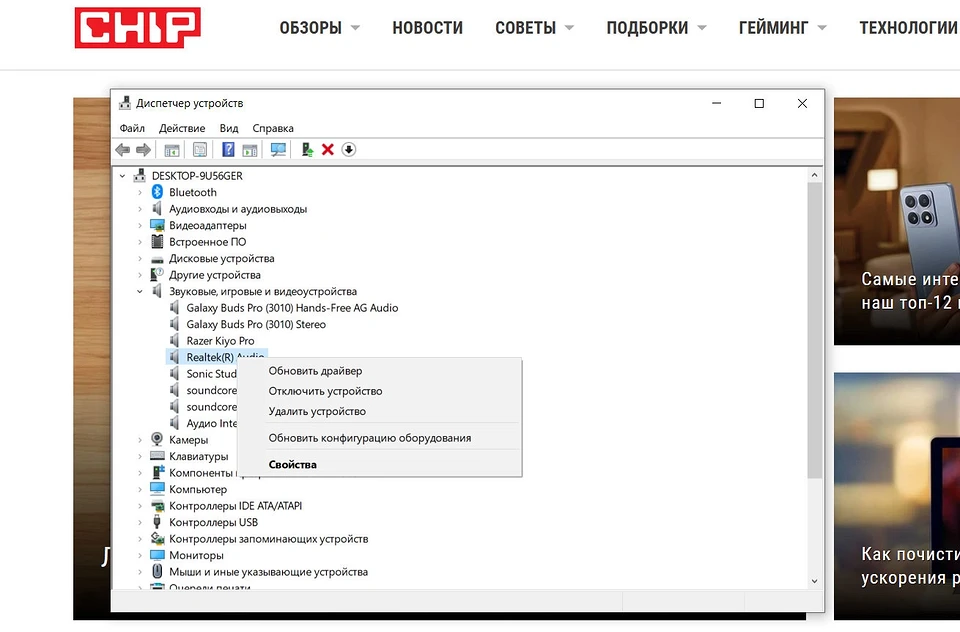
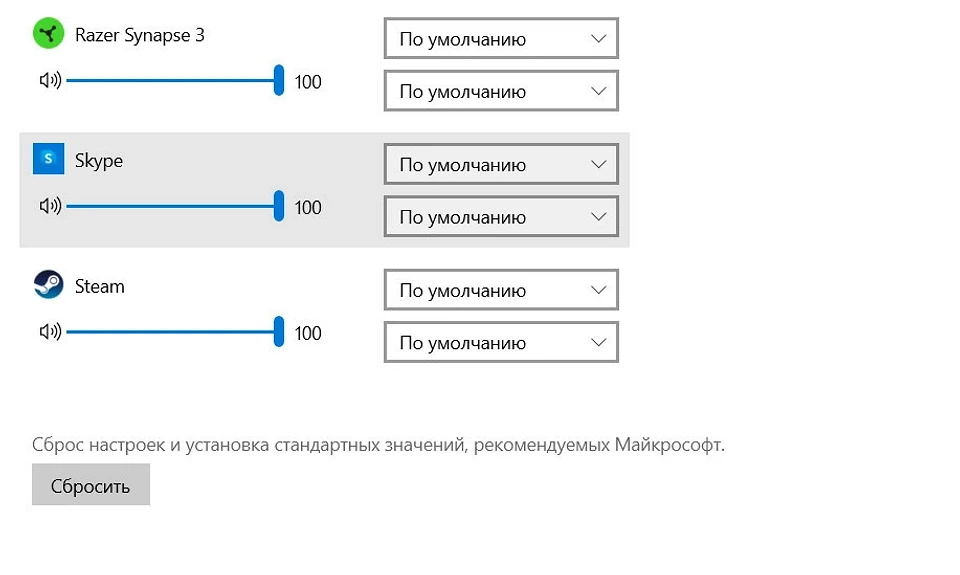







 Читайте нас в социальных сетях
Читайте нас в социальных сетях