Надежное шифрование данных, почты и облака
Приложив небольшие усилия, вы защитите свои данные и переписку от вездесущих шпионов.

Скандал с АНБ раскрыл всем глаза на тот факт, что, обмениваясь информацией в цифровом виде, уже нельзя быть уверенным в неприкосновенности своей частной жизни.
Данные воруют не только хакеры. Правительственные организации, такие как АНБ, демонстрируют пугающие успехи в плане сохранения и анализа любых сведений, проходящих по цифровым каналам, зачастую принуждая производителей аппаратного и программного обеспечения к сотрудничеству.
Провайдеры почтовых и облачных служб, например, Google, наживаются на том, что анализируют ваш информационный трафик и размещают соответствующую рекламу. Единственное, что может вас обезопасить, это сохранение и передача данных в зашифрованном виде. Современное кодирование предлагает защиту, на взлом которой не хватает знаний даже у самого АНБ.
Максимально затрудняем доступ
С помощью программ, подобранных нами в этой статье, вы защитите свои данные и диски компьютера, а также электронную переписку. Грамотно зашифрованные файлы можно без колебаний даже загрузить в облачные хранилища компании Google и других подобных сервисов.
Сознательным пользователям необходимо знать, что в мае текущего года прекращена разработка популярной программы для шифрования TrueCrypt. Те, кто защищал свои данные с ее помощью, должны перейти на предлагаемые нами решения с открытым кодом прежде, чем хакеры воспользуются уязвимостями этой утилиты.
Принцип действия контейнеров TrueCrypt, интегрирующихся в виде дисков, можно воспроизвести с помощью собственного средства Windows «Виртуальный диск» и программы DiskCryptor. Лишь немногочисленные пользователи версий Windows Профессиональная могут последовать рекомендациям разработчиков TrueCrypt и перейти на технологию шифрования дисков Bitlocker, предлагаемую компанией Microsoft.
Кроме того, вопреки заявлениям Microsoft, при использовании проприетарного ПО никогда нельзя исключать тот вариант, что у производителей и учреждений, попавших под давление, не появится желание получить доступ к вашим данным.
Шифруем информацию
Файлы и папки можно закодировать с помощью Gpg4win. Эта программа представляет собой Windows-версию популярной открытой утилиты GNU Privacy Guard. Она использует алгоритм ассиметричного шифрования RSA, делающий ставку на открытый и закрытый коды.
Зашифрованные открытым ключом файлы можно открыть только закрытым ключом. Благодаря этому Gpg4win также подходит для кодирования файлов, предназначенных посторонним получателям. Рекомендованная нами защита электронных писем также основана на Gpg4win.
1 Устанавливаем Gpg4win
Установите Gpg4win, скачав ее по ссылке выше. Для использования в личных целях будет достаточно работать под своей обычной учетной записью Windows. При повышенных требованиях к безопасности необходимо снизить уязвимость, используя, к примеру, отдельный аккаунт без полномочий для просмотра веб-страниц, чтобы нельзя было получить к данным профиля этой учетной записи, из-под которой осуществляется зашифрованная переписка.
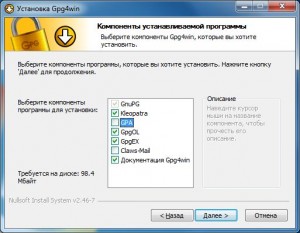
2 Создаем ключи
После установки Gpg4win запустите программу управления Kleopatra и откройте в ней Мастер создания ключей через «File | New Certificate…». Выберите вариант «Create a personal OpenPGP key pair» и введите свое имя, а также электронный ящик.
После нажатия на кнопку «Next» введите кодовую фразу, состоящую, как минимум, из 10 знаков, включающих в себя заглавные и прописные буквы, а также цифры. «К примеру, это 1 предложение с 23 буквами! = Кпэ1пс23Б!».
Не обращайте внимания на последнее окно и просто нажмите на «Finish» — ваша пара ключей готова к работе.
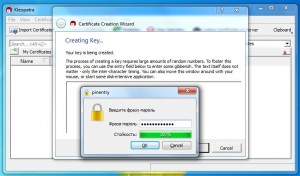
3 Управляем ключами
Теперь в Kleopatra вы можете видеть свою пару ключей — этого достаточно, чтобы зашифровать файлы для личного использования. Если же необходимо открыть доступ к данным своим знакомым или коллегам, добавьте их открытый ключ OpenPGP в свою программу Kleopatra через функцию «Import Certificates».
Это работает также со всеми контактами вашего почтового ящика, которым необходимо расшифровать закодированные вами письма. Свой собственный открытый ключ вы сможете передать, если щелкнете правой кнопкой мыши по ключу и выберете «Export Certificates». Тот, кто хочет зашифровать файлы для вас, должен сначала импортировать в свою Kleopatra этот созданный вами файл «asc».
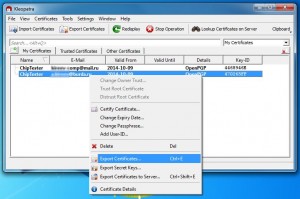
4 Шифруем файлы
Чтобы закодировать файл или папку, нажмите по объекту правой кнопкой мыши и в контекстном меню выберите «Подписать и зашифровать». В следующем окне установите вариант «Sign and Encrypt». Теперь найдите открытые ключи для шифрования, щелкнув по ним в верхнем поле и нажав на кнопку «Add». Добавьте собственный код и код получателя.
В качестве «OpenPGP Signing Certificate» воспользуйтесь своим ключом. Теперь введите заданную на втором этапе кодовую фразу и создайте зашифрованный файл GPG.
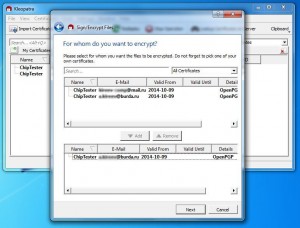
Защищаем почтовую переписку
Методом, описанном выше, можно зашифровать и электронные письма. Для этого вам понадобится дополнение Enigmail к бесплатной почтовой программе Thunderbird. Благодаря ему надежное шифрование OpenPGP будет применяться напрямую к текстам писем и к их вложениям, которыми вы обмениваетесь с другими пользователями Enigmail.
1 Настраиваем Thunderbird
Установите программу Thunderbird и настройте в ней свою учетную почтовую запись. Если ваш ящик принадлежит к крупному провайдеру, достаточно сообщить Мастеру настройки свой электронный адрес и пароль, с помощью которого вы заходите в службу через веб-интерфейс.
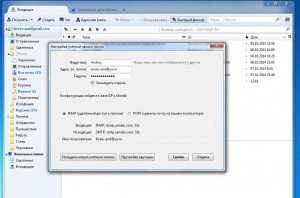
2 Конфигурируем Enigmail
Распакуйте дополнение Enigmail 1.7 на Рабочий стол (на момент подписания номера в печать Диспетчер дополнений Thunderbird отображал и устанавливал только версию 1.6). В программе Thunderbird нажмите на клавишу «Alt» для вызова меню и пройдите к «Инструменты | Дополнения».
Перетяните файл XPI на левую область Диспетчера дополнений и подтвердите установку. После перезапуска Thunderbird вас поприветствует Мастер настройки Enigmail. Выберите последовательно варианты «Convenient auto encryption», «Don’t sign my messages by default» и «Вы хотите изменить несколько настроек…: Да».
В окне «Выбор ключа» щелкните по своему ключу, созданному на этапе 2 (см. выше).

3 Отправляем зашифрованные сообщения
Незакодированные письма вы привычным образом будете отправлять и принимать с помощью Thunderbird и через веб-интерфейс вашей почтовой службы. Если же необходимо послать зашифрованное письмо, попросите получателя послать вам его открытый ключ и импортируйте код в программу Kleopatra (см. выше этап 3).
Для шифрования послания напишите его и при необходимости добавьте вложение. Теперь в окне «Создание сообщения» нажмите на меню «Enigmail», где первые две записи покажут фактический статус шифрования и подписи (см. скриншот 3а).
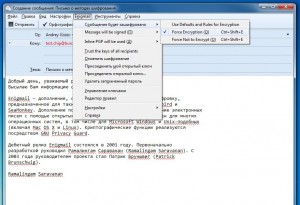
Щелчком по рядом расположенной стрелке вы задаете безопасную или небезопасную отправку. К зашифрованным сообщениям необходимо также добавить свою подпись, чтобы получать смог убедиться, что письмо создали именно вы.
После этого Enigmail закодирует текст сообщения и вложение с помощью программы Gpg4win прежде, чем оно будет передано обычным образом через Thunderbird (скриншот 3b).
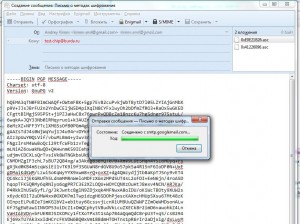
4 Получаем зашифрованное письмо
Тому, кто хочет отправить вам закодированные сообщения, также понадобится дополнение Enigmail (или другое совместимое с алгоритмом OpenPGP решение, например, Claws Mail) и ваш открытый ключ. Его следует послать заранее в незащищенном письме.
Для этого в своем окне создания сообщения нажмите на «Enigmail | Присоединить мой открытый ключ». Если вам пришло зашифрованное послание, Enigmail потребует ввести кодовую фразу.
Чтобы расшифровать и сохранить вложения, щелкните правой кнопкой и выберите «Расшифровать и сохранить как».
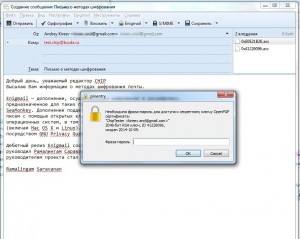
Обеспечиваем безопасность жестким дискам
USB-накопители и портативные жесткие диски иногда попадают и в чужие руки. Если же диски зашифровать, их содержимое можно будет считать только после ввода правильного пароля.
1 Шифруем USB-накопитель
Утилита с открытым кодом DiskCryptor="content_internal_link"> зашифрует весь диск целиком. Для этого щелкните правой кнопкой мыши по накопителю в программе DiskCryptor, выберите функцию «Encrypt» и задайте надежный пароль, лучше всего целую фразу с пробелами, цифрами и специальными символами.
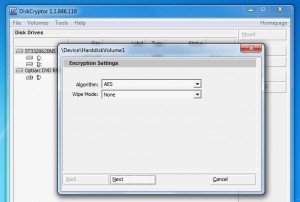
2 Использование защищенного носителя
Проигнорируйте предложение Windows отформатировать этот накопитель. Запустите DiskCryptor, нажмите на диск, а затем на «Mount». Теперь вы можете пользоваться им обычным образом. Перед отключением обязательно щелкните по «Unmount».
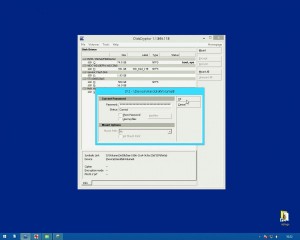
3 Добавляем контейнер TrueCrypt
Откройте средство Управление дисками Windows (для этого нажмите на «Win + R» и введите команду «diskmgmt.msc», нажмите на «Enter») и выберите «Действие | Создать виртуальный жесткий диск». Задайте расположение и размер диска.
В Управлении дисками щелкните правой кнопкой мыши по новому диску и инициализируйте его (в стиле разделов MBR). Создайте новый том и закодируйте его с помощью DiskCryptor также, как и USB-накопитель.
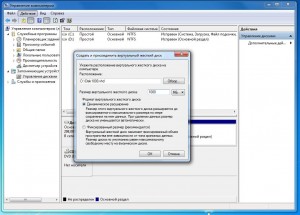
Безопасная работа с облаком
Такие провайдеры облачных сервисов, как Dropbox и Google, могут подсмотреть любую вашу информацию. Утилита BoxCryptor="content_internal_link"> зашифрует данные до их загрузки в хранилища Dropbox или Диск Google. Доступ к этим файлам будет только у вас.
1 Настраиваем BoxCryptor
Во время инсталлирования BoxCryptor создается виртуальный жесткий диск, через который осуществляется шифрование. Согласитесь на установку драйвера.
Чтобы к зашифрованным облачным данным могли получить доступ два компьютера (за дополнительную плату подключить можно и большее количество машин), необходимо создать учетную запись для BoxCryptor, однако предлагаемый локальный аккаунт работает только с одним устройством.
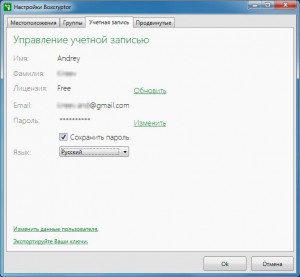
2 Работа с BoxCryptor
На диске BoxCryptor находятся ссылки к вашим облачным папкам. Только в том случае, когда вы обращаетесь к папкам через этого диск, в нашем примере он называется «X:», в контекстном меню появляется запись BoxCryptor, позволяющая шифровать файлы и директории.
Все в пределах этих папок (названия файлов будут отображаться зеленым) шифруется автоматически. Если же открывать облачные папки через обычную файловую систему, вы увидите заголовки, однако сами файлы будут зашифрованы в формате BC, а их содержимое станет нечитаемым.
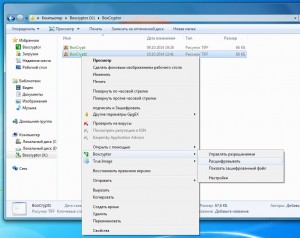













 Читайте нас в социальных сетях
Читайте нас в социальных сетях