Удаляем программу с удаленного компьютера несколькими способами
Независимо от того, чем вы занимаетесь, рано или поздно перед вами все равно встанет вопрос о том, как удалить программу с удаленного компьютера. Это может потребоваться для помощи друзьям или родственникам, управления домашним сервером и т.д. Рассказываем, как это сделать.


Избавиться от программы на удаленном компьютере может потребоваться не только системным администраторам и работникам IT-сферы. Такая нужда может возникнуть и при использовании дома отдельного файлового или мультимедийного сервера, помощи друзьям или пожилым родственникам. Поэтому сегодня мы расскажем, как удалить программу с удаленного компьютера разными способами. Причем один из них не потребует от вас даже установки дополнительных программ.
Содержание
- Как удалить удаленную программу с компьютера полностью средствами Windows
- Простой способ: используем сторонние программы
- Итоги
Как удалить удаленную программу с компьютера полностью средствами Windows
В операционных системах семейства Windows есть очень полезная функция «Подключение к удаленному рабочему столу». Но перед тем, как начать ею пользоваться, нужно разрешить работу службы на удаленном компьютере. Для этого:
- откройте Пуск -> Параметры -> Система и найдите там пункт «Удаленный рабочий стол».
- Переключите ползунок под надписью «Включить удаленный рабочий стол» в положение «Вкл».
После этого вы увидите предупреждение о том, что работа функции будет недоступна в спящем режиме. Вы можете не обращать внимания на эту надпись, а можете для верности отключить спящий режим в настройках системы. Для этого перейдите в Пуск -> Параметры -> Система -> Питание и спящий режим. Найдите там пункт «При питании от сети переходить в спящий режим через» и выберите в выпадающем меню «Никогда».
Дальше вы можете создать нового пользователя, который будет иметь доступ к удаленному рабочему столу, а можете воспользоваться учеткой одного из существующих в системе пользователей. Просто кликните на пункт «Выберите пользователей, которые могут получить удаленный доступ к этому компьютеру» в настройках Удаленного рабочего стола и установите соответствующие настройки.
Большинство современных компьютеров выходят в сеть не напрямую, а через роутер. Поэтому для возможности удаленного подключения нам потребуется еще и пробросить порты на маршрутизаторе. Если же интернет-кабель вставлен прямо в LAN-порт вашего ПК, этот пункт можно пропустить.
 Пока вы читаете эту статью, мы готовим другие, тоже интересные. Подпишитесь на наши каналы, чтобы не пропустить!
Пока вы читаете эту статью, мы готовим другие, тоже интересные. Подпишитесь на наши каналы, чтобы не пропустить!
Подключитесь к админке роутера через web-интерфейс. В зависимости от его модели, алгоритм проброса портов может сильно отличаться, но в общем случае нужная нам настройка скрывается в пункте меню Port Forwarding, Перенаправление портов или Доступ к домашней сети из интернета.
Здесь нам потребуется указать:
- протокол (TCP) и внешний порт, который «смотрит» из локальной сети в интернет — 3389;
- IP-адрес компьютера в локальной сети Wi-Fi или LAN;
- локальный порт — 3389 (иногда роутер считает, что локальный порт совпадает с внешним, и его дополнительная настройка в админке не предусмотрена).
На этом настройка удаленного рабочего стола завершается, и вы можете подключиться к нему из сети. А более подробно о настройке этой функции вы можете почитать в другой нашей статье.
Как подключиться к удаленному рабочему столу
Большинство провайдеров проводного интернета предоставляют клиентам динамические IP-адреса, которые меняются каждый раз, как роутер подключается к сети. Поэтому перед подключением попросите человека за удаленным компьютером сказать свой текущий IP. Его можно узнать, например, с помощью 2ip.ru или любого подобного сайта.
Теперь остается запустить инструмент «Подключение к удаленному рабочему столу», открыв Пуск -> Стандартные — Windows.
Введите IP-адрес удаленного компьютера, после чего система попросит указать логин и пароль учетной записи, которая может к нему подключаться.
Перед вами откроется рабочий стол удаленной системы. При этом учтите, что в системе одновременно может находиться только один пользователь.
Как удалить программу с удаленного компьютера
Для удаления любой программы откройте Пуск -> Параметры -> Приложения. Найдите в списке нужную вам программу, кликните по ее названию правой кнопкой мыши и нажмите «Удалить».
Как с помощью PowerShell удалить программу
Если вам не слишком нравится графический интерфейс Windows, любую программу можно удалить и через командную строку, а точнее PowerShell.
- Запустите PowerShell на удаленном компьютере от имени Администратора.
- Посмотрите список всех установленных программ на удаленном компьютере с помощью команды Get-Package и запомните название нужной программы.
- Введите команду Get-Package -Name «ХХХ» | Uninstall-Package, где ХХХ — название программы, которую нужно удалить.
Простой способ: используем сторонние программы
Использование встроенных средств Windows может отпугнуть пользователей сложностью предварительной настройки Удаленного рабочего стола. К тому же, сам по себе проброс портов на роутере может создать дополнительную узявимость для взлома компьютера. Поэтому во многих случаях гораздо проще воспользоваться одной из множества программ для удаленного управления компьютером. И, пожалуй, лучшая из них по простоте работы — это TeamViewer.
Откройте браузер и скачайте программу на удаленном и своем компьютере по адресу teamviewer.com/ru. Причем, если вы не планируете использовать возможности программы часто, лучше всего загрузить ее портативную версию, не требующую установки.
Попросите человека за удаленной машиной запустить программу и сказать вам ID и пароль для подключения в блоке Разрешить управление. После этого уже сами введите нужный ID в поле «Введите ID партнера», а при установке подключения укажите присланный вам пароль.
Вы получите полный доступ к системе, а человек на удаленном ПК сможет следить за вашими действиями. Таким образом, вы сможете удалить или переустановить нужную программу, обновить базы антивируса, очистить память и кэш обозревателя… В общем, привести компьютер в рабочее состояние и, например, избавиться от сбоев системы или лишних процессов в его оперативной памяти.
Иными словами, работа за удаленным компьютером ничем не будет отличаться от того, как если бы вы работали за ним напрямую. Но будьте внимательны: если вы отправите ПК в перезагрузку, процесс подключения к нему придется повторить.
Итоги
Удалить программу на удаленном компьютере может потребоваться в самых разных случаях, и далеко не все из них связаны с профессиональной деятельностью. Мы рассмотрели несколько способов удаления программ, самый простой из которых — воспользоваться TeamViewer или другой программой для удаленного управления.
Что до функции Удаленный рабочий стол, то ее главное преимущество в отсутствии необходимости устанавливать сторонние программы. Но сама функция достаточно сложна в настройке, создает дополнительные уязвимости в системе и, к тому же, доступна не во всех версиях Windows. Поэтому для тех редких случаев, когда вам потребуется возможность поработать за удаленным ПК, мы советуем пользоваться сторонним софтом.
Читайте также







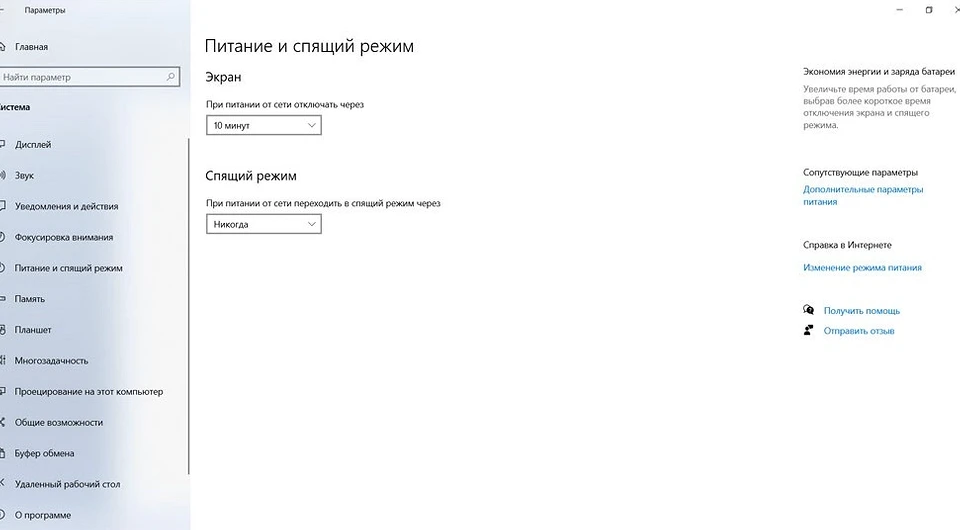












 Читайте нас в социальных сетях
Читайте нас в социальных сетях