Как умножать в Эксель: 7 способов
Мы выбрали семь способов умножать в Эксель — каждый со своими особенностями, с которыми стоит познакомиться всем пользователям, кто часто проводит вычисления.


Программа Excel позволяет выполнять множество вычислений, экономя время пользователей. И одна из ее самых простых, но интересных возможностей — умножение. Но не простое арифметическое действие, а целый ряд способов как умножать в Экселе друг на друга числа, ячейки и целые области таблицы.
1 Число на число
Самой простой и чаще всего применяемой методикой умножения является действие с двумя постоянными числами. Его может выполнить любой калькулятор, в качестве которого и используется одна из ячеек табличного процессора. Пошаговый план, как в Эксель делать формулу умножения, включает такие этапы:
- Установить курсор в ячейке, где должен оказаться результат расчета, выделив ее.
- Перейти к строке формул или кликнуть так, чтобы данные можно было вводить прямо в ячейке.
- Ввести знак равенства, первое число, звездочку и второе число. В примере формула будет выглядеть так: «=15*43».
- Нажать Enter.
- Посмотреть на результат простейшего вычисления, который появится в ячейке, и для данного примера будет равным 645.
Те же шаги выполняются, если умножение является только частью формулы. Для табличных вычислений действуют те же правила и очередность операций, что и для обычных математических. Но если при записи формул обычно принято ставить точки или вообще пропускать знаки умножения, то в таблице для этого используется звездочка.
2 Ячейка на число
Еще один вариант для случая, если одно из множителей будет оставаться постоянным, а второй — меняться для разных расчетов. Тогда чтобы умножить в Эксель, формулы с двумя числами будет недостаточно. Иначе пользователю придется каждый раз вносить изменения в выражение, выполняя лишние действия.
Сэкономить немного времени на каждом вычислении поможет способ умножения числа на значение в ячейке. Выполнить придется такие действия:
- Выделить ячейку, в которой будет располагаться результат умножения.
- В строке формул написать знак равно.
- Указать адрес ячейки, из которой берется один из множителей.
- Поставить звездочку и ввести число, которое является вторым. Формула может выглядеть, как «=E10*7,5».
- Нажать Enter и познакомиться с результатом вычислений — в данном случае, это 2377,5.
При воде адреса ячейки можно пользоваться двумя способами. Первый — ввести информацию вручную, написав номер столбца и строки. Второй — кликнуть вместо ввода по нужной ячейке, что приведет к автоматической подстановке нужных данных. Не имеет значения, в каком порядке записаны множители — сначала можно указать число, затем, после знака умножения, ячейку.
3 Столбец на число
Третий вариант умножения мало отличается от второго. Фактически, это перемножение значений из ячеек, которых будет уже несколько, на число. Инструкция по написанию формулы для столбца выглядит следующим образом:
- Выделяется верхняя ячейка в той колонке, где должны оказаться результаты.
- Выполняются те же действия, которые использовались при втором способе умножения. В качестве одного из множителей берется значение из верхней ячейки нужного столбца. Результатом может стать формула типа «=C3*15».
- Нажать Enter, получив только первый результат.
- Навести курсор так, чтобы он находился напротив нижнего правого угла ячейки с результатом и принял вид небольшого крестика.
- Зажать левую кнопку компьютерной мыши и, не отпуская, протянуть до низа нужной области.
- Отпустить кнопку мыши, получив новый столбец с результатами умножения.
Способ позволяет умножать на одно конкретное число сразу целый диапазон. Это не обязательно должен быть столбец — методика применима и для строк, и для прямоугольных областей любого размера. Главный принцип — полученное новое множество результатов умножения будет совпадать по форме, расположению и количеству элементов с начальным, где были первые множители.
4 Ячейка на ячейку
Следующий способ отлично подойдет в тех случаях, когда меняться будут оба числа, в качестве которых можно взять, например, цену и количество товара. Изменение стоимости может сопровождаться уменьшением или увеличением количества продукции. Чтобы избежать постоянной корректировки формулы или вообще не забыть о внесении новых данных, стоит умножать ячейку на ячейку.
Выполнить для этого придется такие действия:
- Выделить ячейку, где будет результат.
- Ввести формулу, в которой каждым множителем будет адрес ячейки — причем они могут располагаться в любых местах, даже на разных листах или в отдельных книгах.
- Нажать Enter, получив в третьей ячейке результат умножения двух первых.
Теперь при изменении значений в одной или обеих ячейках результат будет автоматически меняться с учетом новых данных. А контролировать ввод новых данных будет проще. Они будут видны в соответствующих ячейках, а не в строке формул, как при умножении друг на друга чисел.
5 Столбец на ячейку
Разобравшись, как перемножаются ячейки, стоит рассмотреть аналогичные действия со столбцами. Первая такая методика предполагают, что первых множителей в формуле несколько. А значение в ячейке, на которое они будут умножаться, будет общим для всех вычислений. Инструкция выглядит следующим образом:
- Выбрать и выделить верхнюю ячейку нового столбца, где окажутся новые данные после расчета.
- Записать выражение типа «=C3*E3». Но, если оставить его без изменений, при растягивании формулы умножения в Эксель на весь столбец будут меняться все данные. В ячейке на одну строку ниже будет уже «=C4*E4» и расчеты получатся неправильными. Решение — поставить символ $ перед элементами адреса: «=C3*E$3».
- Растянуть формулу обычным способом, доведя область до нижнего значения.
Тот же способ можно использовать и для строк, и для областей, все значения которых будут перемножаться на одну и ту же ячейку. Но для сохранения в формуле адреса второго множителя снова придется использовать символ $. Для строк формула примет вид «=C3*$E3», чтобы не менялся столбец. Для прямоугольной области — «=C3*$E$3», когда без изменений остаются обе части адреса.
6 Столбец на столбец
Способ перемножения друг на друга целых колонок требует меньше действий, чем при использовании ив качестве второго множителя не столбца, а только одной ячейки. Это связано с автоматической заменой текстовым процессором Excel адресов при копировании путем растягивания. Алгоритм написания формул следующий:
- Поместить курсор в верхнюю ячейку новой колонки для результатов перемножения двух других. Количество и расположение элементов в столбцах должно совпадать.
- Написать формулу типа «=C3*G3» без символов $.
- Скопировать данные путем растягивания вниз, до конца столбца.
При копировании все данные формулы будут автоматически меняться. Поэтому пятый, десятый и последний элементы первого столбца будут умножены на соответствующие им по номеру значения в ячейках второй колонки. И в поле E17 будет написано не «=C3*G3», а «=C17*G17».
7 Умножение больших диапазонов чисел
Существует еще один способ, как в Экселе сделать умножение чисел. Для этого используется функция ПРОИЗВЕД. Ее легко найти в общем списке, введя часть названия в форме поиска.
Для использования следует выполнить такие действия:
- Выбрать ячейку, где будет результат расчетов.
- Нажать на элемент «Вставить функцию» перед строкой формул. Выбрать функцию ПРОИЗВЕД.
- Выбрать аргументы — вручную, указав адреса, или в таблице, выделив ячейки мышкой. Если множители являются числами, ввести их значения.
- После ввода данных нажать «ОК», получив результат перемножения всех аргументов (которые могут быть отрицательными, дробными, адресами ячеек или диапазонами) друг на друга.
Разобравшись, как пользоваться этой функцией, необязательно каждый раз выбирать ее в строке. Можно записывать «ПРОИЗВЕД» вручную, указывая аргументы через точку с запятой. Причем может показаться, что функция лишняя — и легко заменяется знаками умножения, независимо от количества аргументов. Но при работе с большими диапазонами поможет умножать в Экселе формула такого типа «=ПРОИЗВЕД(A5:A9; C3:C6)». Она означает, что перемножаться друг на друга будут числа A5, A6, A7, A8, A9, С3, С4, С5 и С6.
Читайте также:








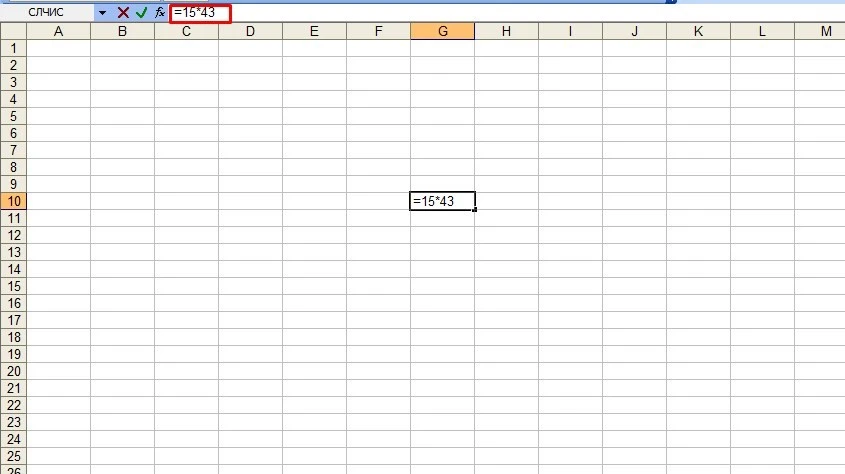
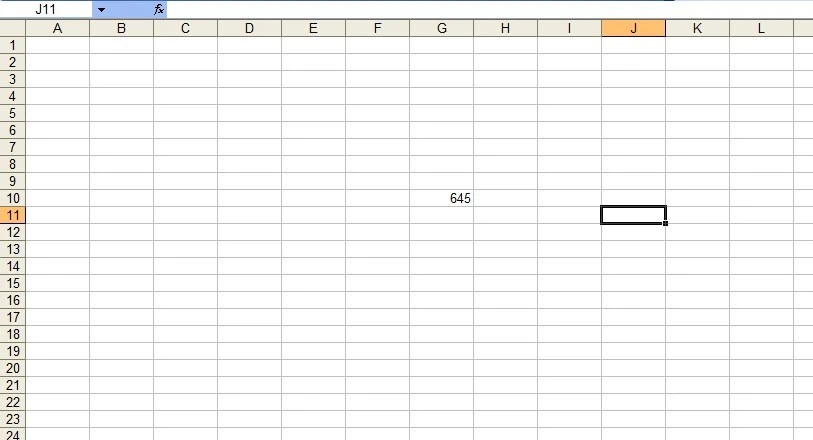




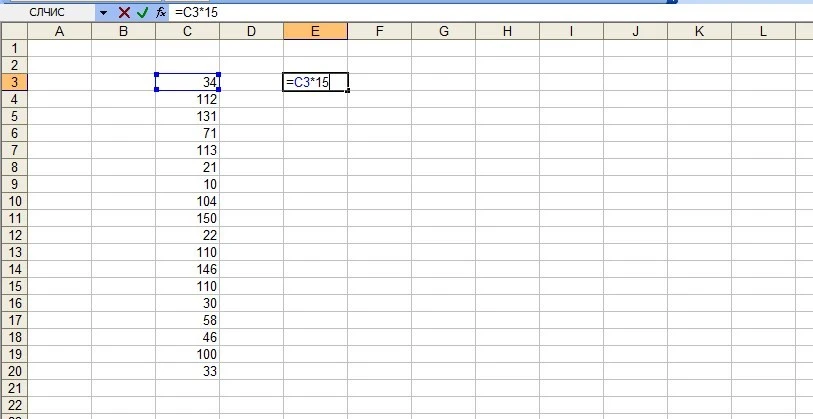
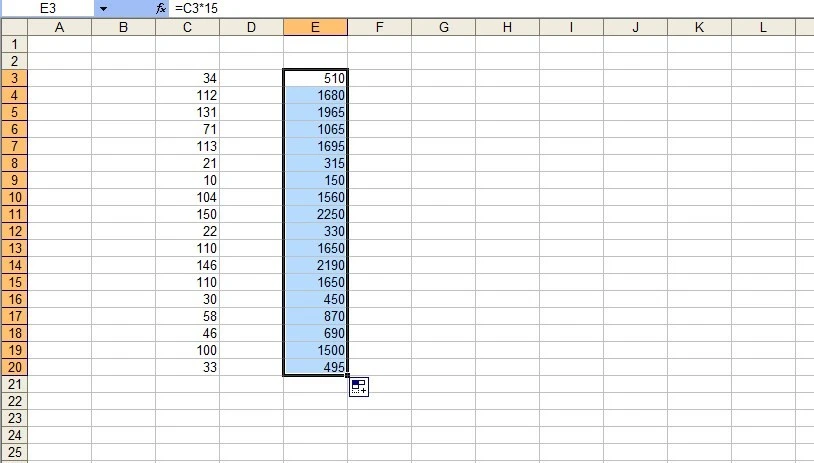



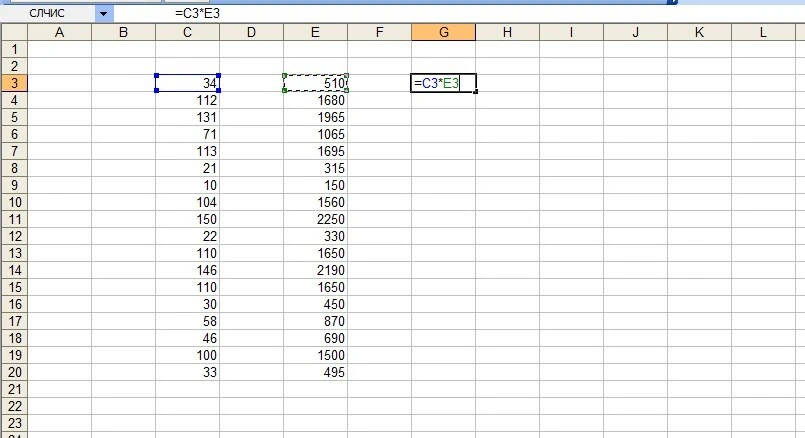
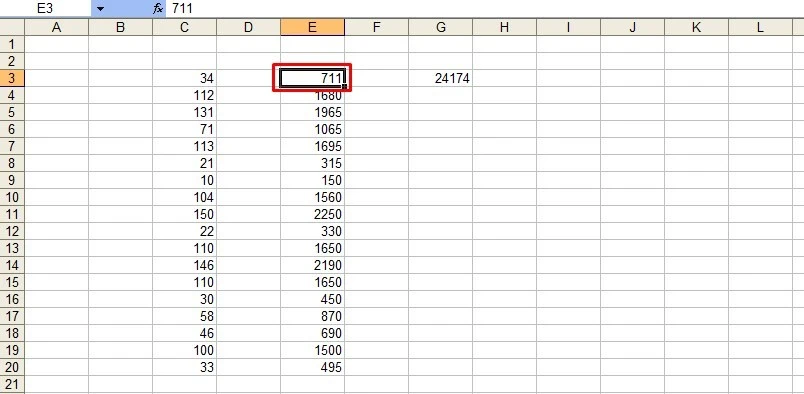


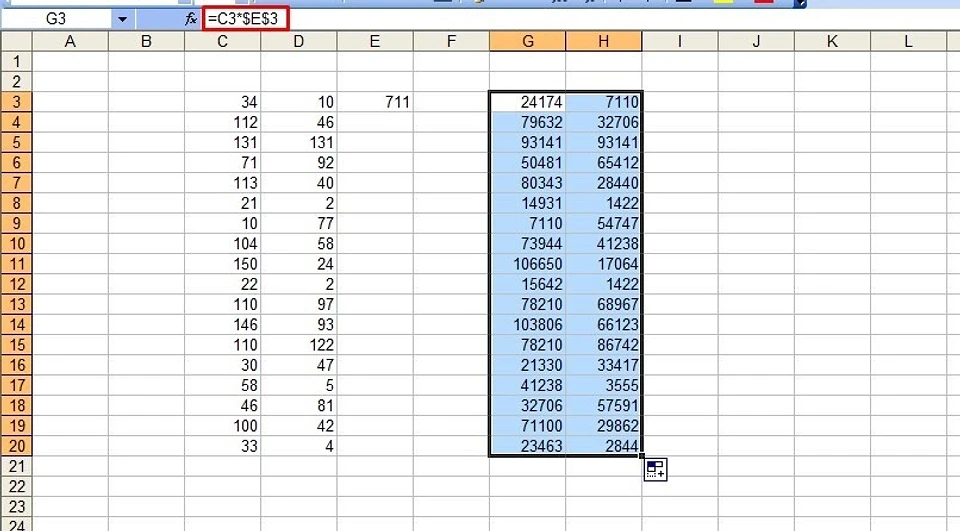
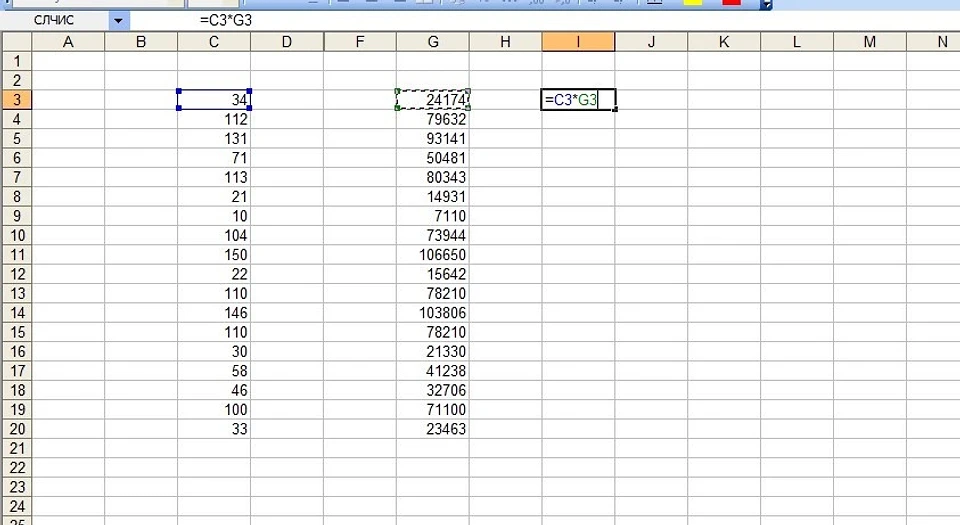









 Читайте нас в социальных сетях
Читайте нас в социальных сетях