5 простых способов открыть Excel в разных окнах
Бывает, что приходится одновременно работать с несколькими таблицами. Но как открывать разные файлы в программе Эксель в отдельных окнах, а не в одном? Вот вам несколько удобных способов для офисного пакета MS Office: 2007 и 2010.


Работая в программе MS Excel 2007 или 2010, пользователь может столкнуться с необходимостью работы с несколькими файлами одновременно. Причем, чтобы каждый документ открывался отдельно — это позволяет располагать их рядом на экране или переключаться на новый с панели задач.
Но именно эти две версии Эксель по умолчанию открывают файлы на вкладках одного окна, запущенного первым. Таким способом экономятся ресурсы ПК, но создаются неудобства для пользователя. Исправить ситуацию можно, если знать, как открыть Эксель в разных окнах.
Способ 1. Через панель задач
Самый простой способ открывать файлы Excel в разных окнах — использовать для этого панель задач. Для его использования следует выполнить такие действия:
- После запуска одного из документов, навести на появившуюся на панели задач иконку (кнопку) программы.
- Кликнуть по ней правой клавишей компьютерной мыши и в меню выбрать название табличного процессора — Microsoft Excel 2007 или 2010. Иногда номер версии не указывается.
- Когда на экране откроется чистый лист Excel, открыть нужный документ с помощью меню «Файл».
Результат выполнения этих действий в Excel — разные файлы в разных окнах, с каждым из которых можно работать отдельно. Для открытия новых документов все этапы придется повторить.
Следует знать! Вместо пункта 2 можно зажать клавишу Shift и кликать по значку не правой, а левой кнопкой мыши. Тот же эффект будет, если при наведении курсора на иконку нажать на колесико.
Способ 2. С помощью окна «Выполнить»
Еще один способ, как открыть Excel в разных окнах, требует выполнения таких действий:
- Вызвать окно выполнения быстрых команд. Проще всего нажать для этого комбинацию Win + R.
- Ввести в окне команду «Excel».
- После запуска программы открыть в ней нужный файл.
Для открытия нужного количества документов действия снова придется повторять. Запуск документа стандартным способом (двойной клик или нажатие Enter) приведет к их размещению в одном окне.
Способ 3. Через меню «Пуск»
Третий способ подходит только для системы Windows 7 и требует выполнения таких действий:
- Открыть меню «Пуск».
- Перейти к пункту «Все программы».
- В списке установленных программ выбрать папку MS Office и ярлык Excel.
Когда табличный процессор запустится, в нем следует открыть нужный файл, который будет располагаться в новом окне. При открытии новых документов действия повторяются.
Способ 4. Использование ярлыка
Еще одна сравнительно простая методика предполагает открытие новых окон нажатием на ярлык. Разместить его стоит на рабочем столе. Если ярлык не появился автоматически при установке пакета MS Office, придется выполнить такие действия:
- Перейти в папку, куда установлен Excel (адрес — C:\Program Files\Microsoft Office\Office12 для версии 2007 и Office14 — для 2010-й).
- Найти в списке файлов этой директории excel.exe.
- Открыть контекстное меню и выбрать в нем создание ярлыка (щелкнуть правой кнопкой мыши по файлу).
- При появлении сообщения о невозможности создать ярлык, согласиться с его перемещением на рабочий стол системы.
После этого на основном экране Windows появится ярлык MS Excel. А, чтобы получить открытые Эксель в разных окнах, придется каждый раз выполнять все действия и открывать нужные документы.
Способ 5. Настройка контекстного меню
Последний способ, как открыть Эксель в двух разных окнах, предполагает настройку контекстного меню. Для этого пользователь должен выполнить такие действия:
- Создать ярлык Рабочего стола, воспользовавшись алгоритмом четвертой методики.
- Открыть контекстное меню ярлыка и выбрать «Копировать» или «Вырезать».
Первый вариант подходит, если пользователю нужны возможность запуска программы с рабочего стола. Второй — если размещение ярлыка на видном месте не требуется.
- Открыть Проводник и найти папку SendTo, которая находится в директории C:\Users\Имя пользователя\AppData\Roaming\Microsoft\Windows. Для этого может понадобиться включение показа скрытых файлов.
- Вставить ярлык в любом месте папки — через контекстное меню или нажатием комбинации клавиш Ctrl+V.
- Для открытия нового файла, кликнуть по нему для открытия контекстного меню и выбрать сначала SendTo (или «Отправить»), а затем пункт, совпадающий с названием программы.
Методика занимает больше времени, чем все предыдущие. Но инструкцию достаточно выполнить всего один раз. Потом достаточно открывать документы в разных окнах с помощью контекстного меню и пункта SendTo. На экране сразу будет появляться открытый файл, а не пустая таблица Эксель.
Читайте также:








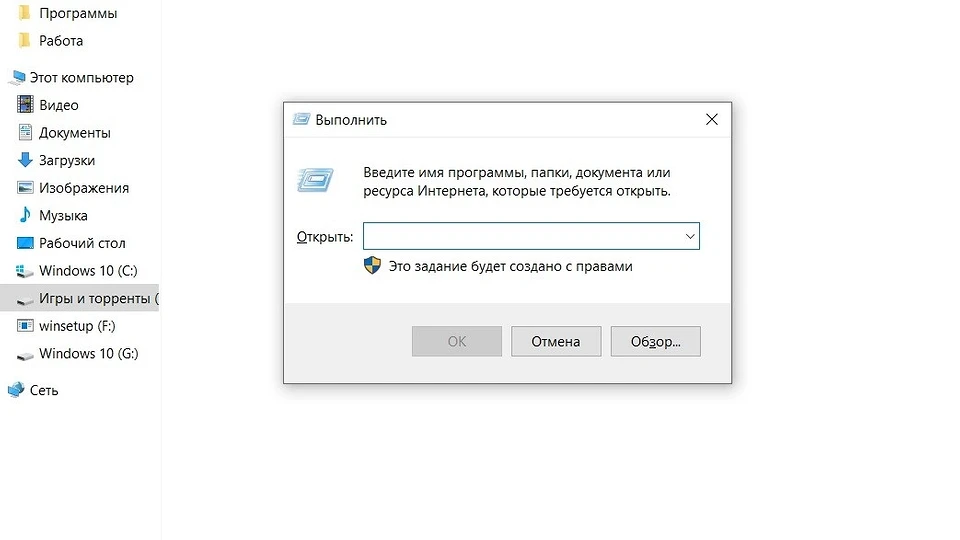




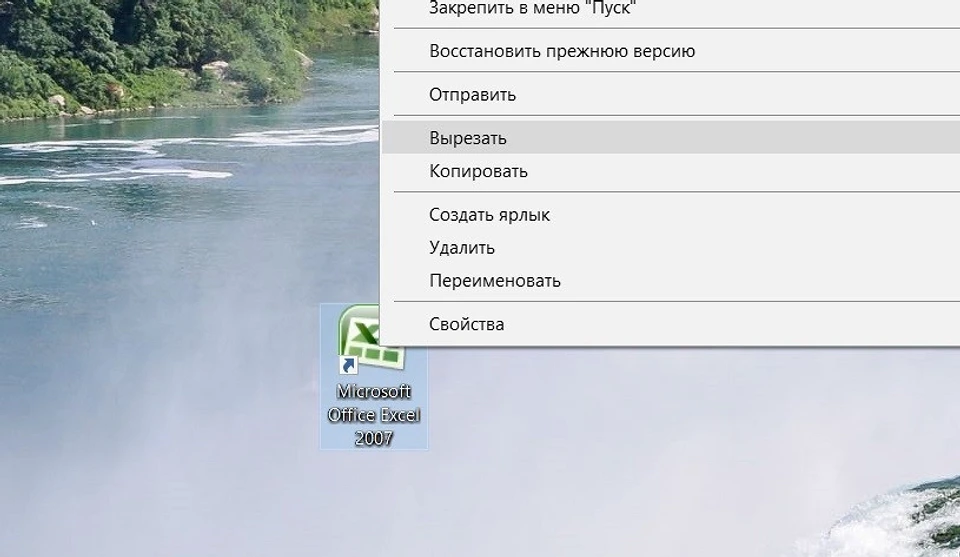








 Читайте нас в социальных сетях
Читайте нас в социальных сетях