Как полностью удалить уже удаленную программу?
Нет, мы не сошли с ума: даже удаленный с диска софт может оставлять следы в системе, от которых не так просто избавиться. Рассказываем, как удалять программы полностью.

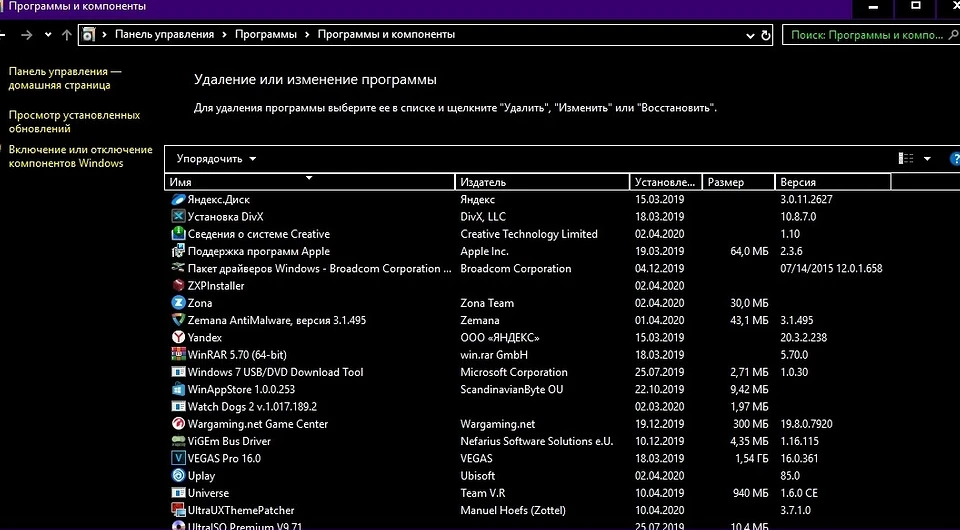
На первый взгляд может показаться, что для удаления программ вполне достаточно встроенного функционала Windows. Но после классической деинсталляции утилиты могут оставлять в системе некоторые данные, которые могут мешать в дальнейшем. Например, старые ключи, оставшиеся в реестре, могут не позволить установить ту же программу от официального разработчика. Чтобы этого избежать, нужно воспользоваться услугами стороннего софта. Ну, или очистить всё вручную. Рассказываем, как это сделать.
Revo Uninstaller
Это утилита, позволяющая полностью избавиться от всех следов удаляемой программы в системе. Процесс деинсталляции с помощью данной утилиты сильно похож на классическое удаление. Софт сканирует ваш компьютер и выдает результаты поиска, в которых указывается количество установленных объектов. Затем нужно просто выбрать программу и подтвердить удаление.
В отличие от встроенной в Windows утилиты, у вас автоматически создастся точка восстановления системы. Это очень удобно, если возникнут какие-либо неполадки. Также здесь присутствуют и другие возможности. Например, чистка браузеров, мониторинг состояния системы в реальном времени и функция запуска любого системного инструмента (дефрагментатор, службы, планировщик заданий и так далее). Однако для получения доступа ко всем возможностям придется обновиться до Pro Edition, но это не обязательно. Осуществлять полное удаление можно в бесплатной версии. Программа, кстати, доступна не только для Windows, но и для смартфонов на Android - вы можете полностью очистить свой телефон от следов удаленных приложений.
Reg Organizer
Ещё одна бесплатная программа, предназначенная для деинсталляции. Здесь есть тот же функционал, что и у Revo Uninstaller. Однако разница есть. Данный софт умеет искать остатки удаленных программ в системе. С помощью предыдущего деинсталлятора у вас получится осуществить комплексное удаление только здесь и сейчас.
Также можно посмотреть, для каких установленных программ вышли обновления. А от редко используемых приложений, Reg Organizer предлагает избавиться. Но соглашаться с ним не обязательно. Можно осуществлять чистку с помощью контекстного меню, которое появляется при нажатии правой кнопкой мыши на ярлык. Или же просто перетащив ярлык в корзину (где была такая функция, когда мы были маленькими?). Согласитесь, очень удобно. Но это далеко не всё. Оптимизация реестра, анализ автозапуска, редактор реестра — всё это здесь присутствует. Однако данных инструментов иногда бывает недостаточно.
Antivirus Removal Tool
Это общее название утилит, которые предназначены для удаления антивирусов. Мало кто знает, но разработчики средств обнаружения вредоносных файлов создают не только средства защиты, но и утилиты, предназначенные для их удаления. Антивирус — намного более сложный софт, который затрагивает большую часть системы. Он проникает туда, куда обычным программам доступ закрыт: от оперативной памяти до системных процессов и папок. Поэтому для его удаления, зачастую, будет недостаточно возможностей вышеуказанных программ. Лучше воспользоваться средством от того же разработчика.
У всех крупных девелоперов в сфере безопасности есть такой софт. Например, у Dr.Web, Лаборатория Касперского, AVAST, Avira, Eset и так далее. Называются они подобным образом: *Название Антивируса* Removal Tool. Скачать их можно традиционно на официальном сайте. Учитывайте, что процесс деинсталляции может занять продолжительное время. Это ещё одна причина, по которой стоит ответственно подходить к вопросу выбора антивирусной программы.
Ручное удаление
Бывают случаи, когда ничего не помогает избавиться от следов удаленной программы. В данной ситуации вам остается сделать всё собственными руками. Это самый сложный способ, но и самый действенный. Чаще всего проблемы возникают с реестром и вложенными папками.
Первым делом проверьте папки, расположенные по адресам: C:\Program Files\ и C:\Program Files (x86)\. Иногда папка нужной программы находится внутри другой директории, которая соответствует названию компании-разработчика. Например, файлы дефрагментатора Auslogics Disk Defrag будут располагаться по адресу C:\Program Files (x86)\Auslogics\Disk Defrag. При поиске остаточных данных рекомендуется включить отображение скрытых элементов в системе.
После проверки системного диска переходите к временным файлам. Введите одну из двух команд в адресную строку Проводника: %AppData% и %LocalAppData%. Вы попадете в хранилище с данными, которые остаются в результате работы программ. Они требуются системе для того, чтобы осуществлять быстрый повторный запуск утилиты или сохранять настройки софта. Однако будьте аккуратны. В этих директориях хранится информация, которая может быть полезна. Например, некоторые данные о работе браузеров. Рекомендуем удалять элементы выборочно и только те, которые точно не нужны.
Напоследок загляните и в реестр. Для этого нажмите комбинацию Win + R и в появившемся поле введите команду regedit. После этого сверху выберите пункт «Правка», а затем «Найти». В поле поиска введите название компании-производителя или название программы. Найденные ключи отметьте галочкой и удалите. Кроме того, проверьте следы удаленных утилит, которые могут находиться по адресам:
- \SOFTWARE\Microsoft\Windows\CurrentVersion\Uninstall\
- \SOFTWARE\WOW6432Node\Microsoft\Windows\CurrentVersion\Uninstall\
Читайте также:






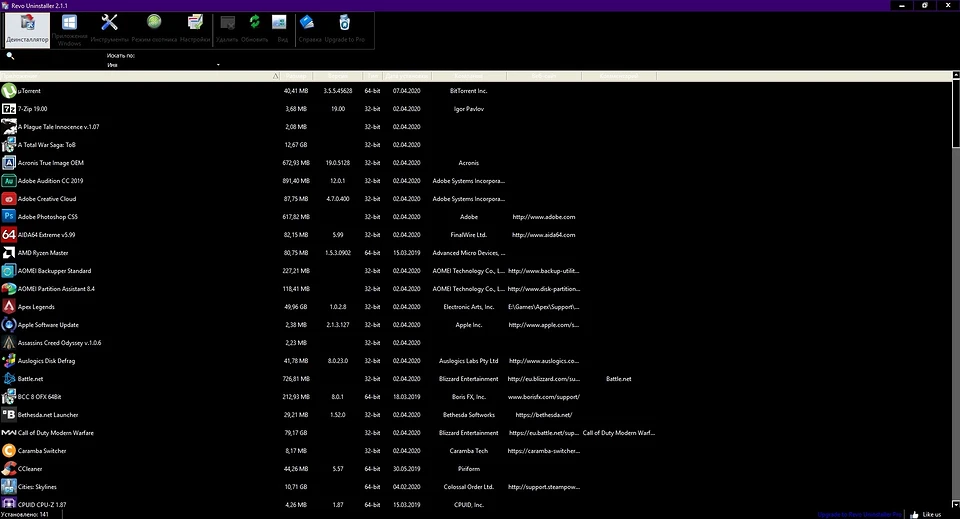
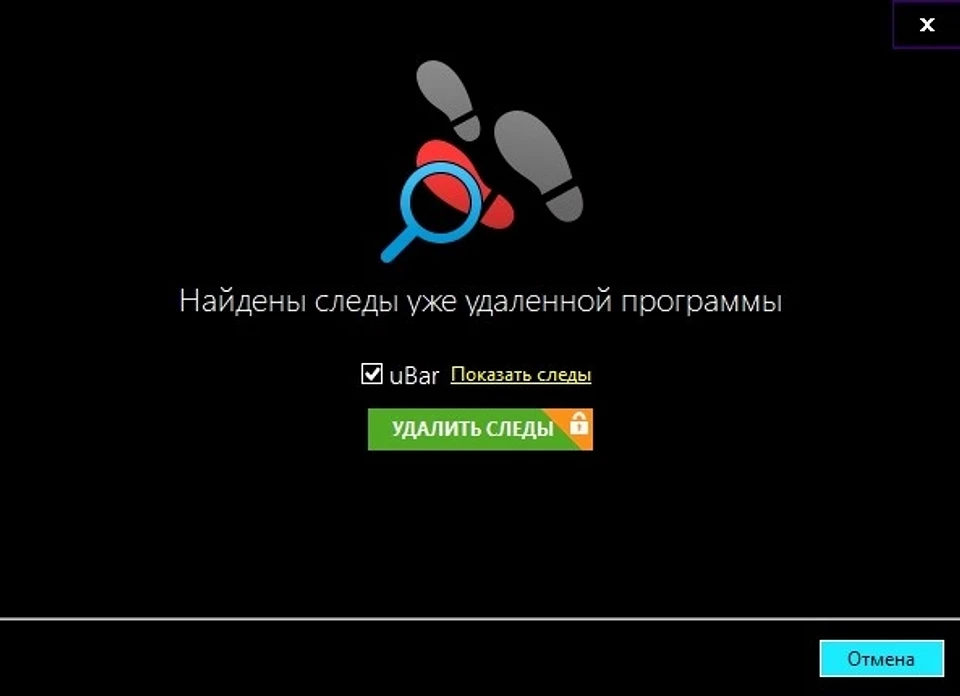
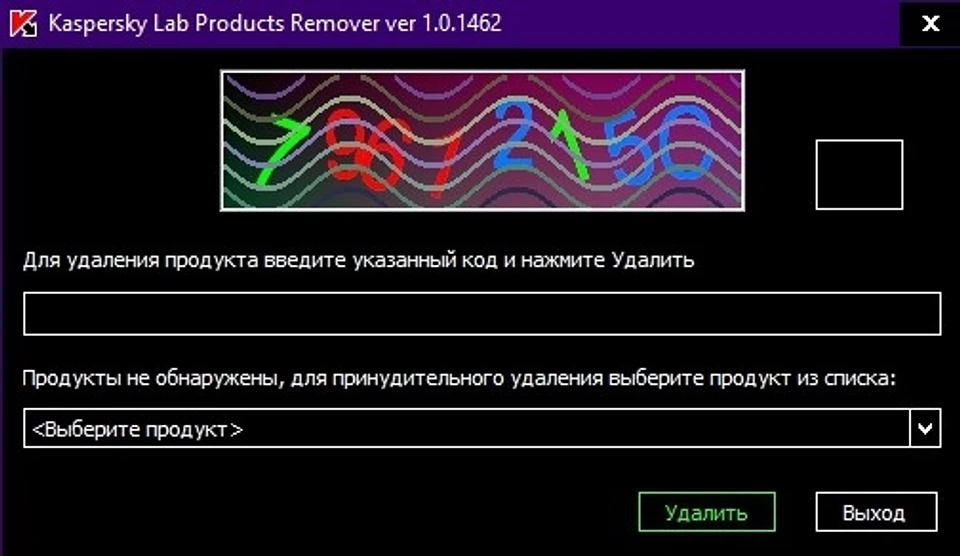

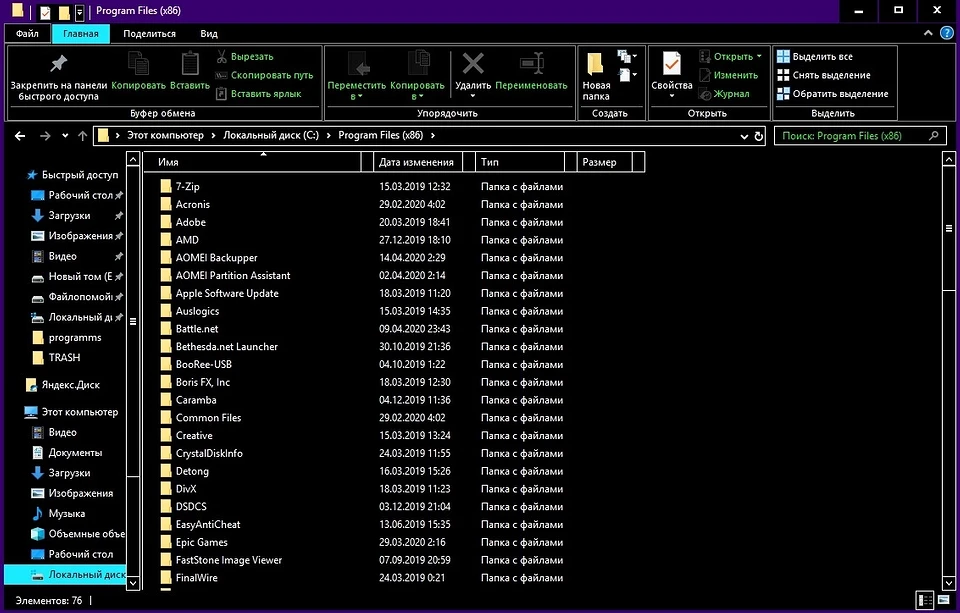
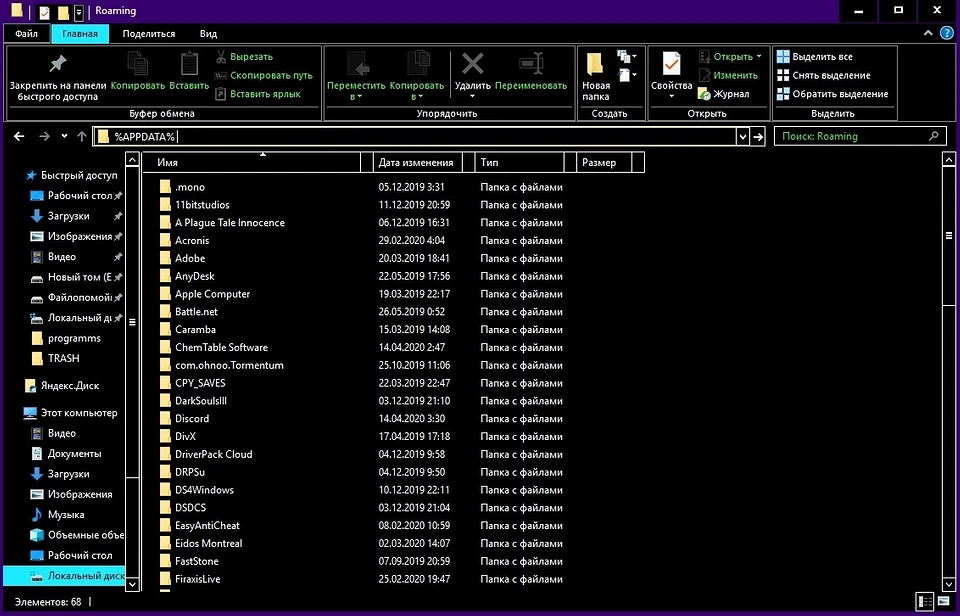
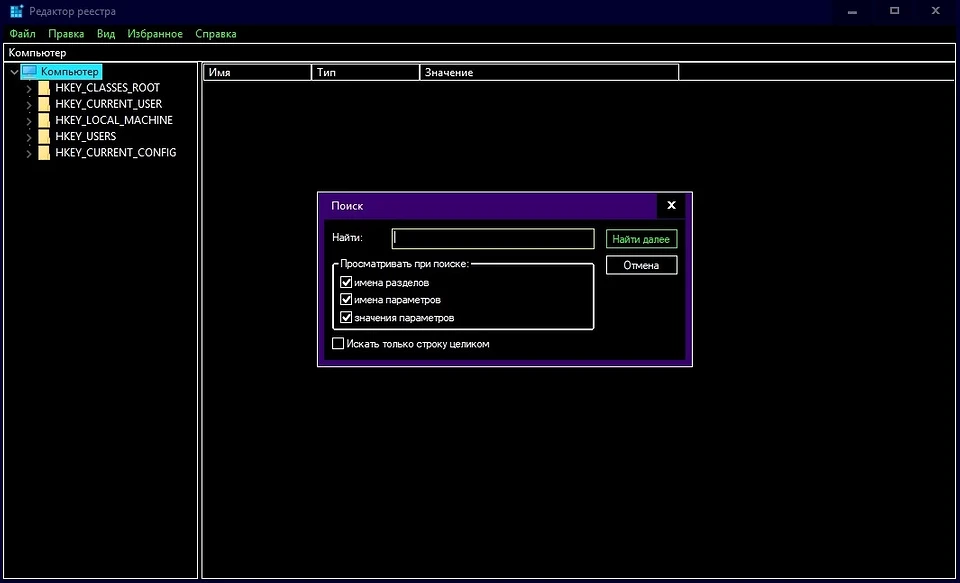
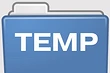






 Читайте нас в социальных сетях
Читайте нас в социальных сетях