Как раздать Wi-Fi с ноутбука: средства Windows и сторонний софт
Доступ во всемирную Сеть для других устройств, если у вас имеется лишь проводной интернет от провайдера, можно организовать через ноутбук. Рассказываем, как это правильно сделать.


Применение роутера для раздачи доступа в Интернет в домашних условиях сегодня уже можно назвать аксиомой. Такое подключение по WiFi, в отличие от сотовой связи, обеспечивает бесплатный скоростной доступ в Сеть для всех мобильных устройств, включая ноутбуки, смартфоны и планшеты.
 Однако, в некоторых случаях, например, на съемной квартире или в общежитии, не всегда целесообразно приобретать маршрутизатор, поэтому у многих пользователей возникает вопрос: можно ли с ноутбука раздать вай фай?
Однако, в некоторых случаях, например, на съемной квартире или в общежитии, не всегда целесообразно приобретать маршрутизатор, поэтому у многих пользователей возникает вопрос: можно ли с ноутбука раздать вай фай?
Конечно можно! Такое решение, конечно, накладывает некоторые ограничения. Например мощность сигнала будет очень небольшой, а значит и радиус действия существенно меньше. Тем не менее — это вариант решения задачи, и мы расскажем, как его реализовать на практике.
Как раздать вай фай с ноутбука, используя возможности Windows
В Windows 7 и Windows 10 разработчики предусмотрели функцию создания виртуального роутера, однако активировать ее несколько сложнее, чем это организовано, например, на телефонах под управлением ОС Android. Там достаточно в меню активировать функцию «Точка доступа», задать пароль — и раздача Интернета запущена.
Как раздать вай фай через ноутбук на базе операционной системы Windows? Отметим, что способы раздавать WiFi в Windows 7 и Windows 10 серьезно различаются, и в последнем случае все гораздо проще. Поэтому, начнем в настройки виртуального роутера в Windows 7, а затем расскажем, как включить все в «Десятке».
Большинство описанных в Сети способов настройки в Windows 7 относятся к организации виртуальной «вай фай» сети в меню «Центр управления сетями и общим доступом | Создание и настройка нового подключения или сети». Главным здесь является пункт «Настройка беспроводной сети компьютер-компьютер». Все бы хорошо, но беда в том, что в некоторых версиях Windows такого пункта просто нет, и пользователи встают в тупик.
Но выход есть! Мы расскажем, как раздать WiFi с ноутбука, используя командную строку и с помощью сторонних утилит. Поверьте, сделать это сможет даже новичок.
Если же вы хотите настроить беспроводную сеть на стационарном компьютере, то вам потребуется купить специальный wi-fi адаптер, который будет выступать в роли роутера. Подключается такое устройство по usb-порту. Так что позаботьтесь о том, чтобы хотя бы один такой слот был свободен. Владельцы ноутбуков лишены подобных забот, потому что во все современные лэптопы подобный адаптер встроен. Многие пользователи хвалят данную модель:
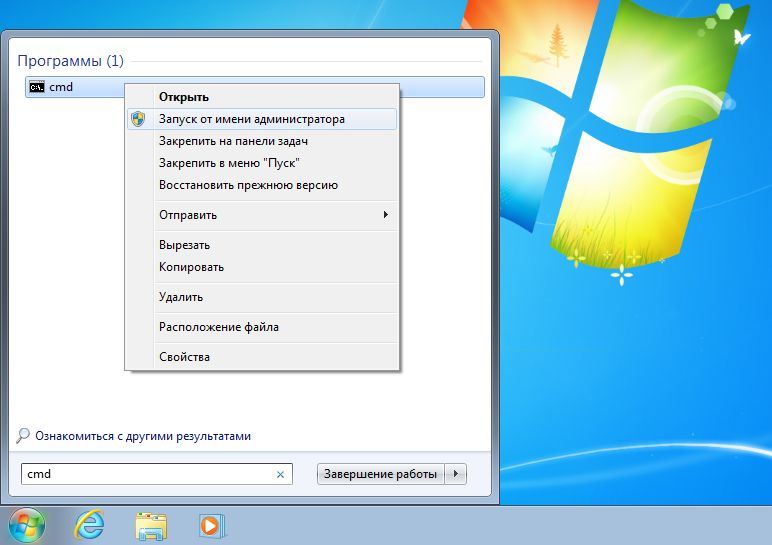 Итак, в Windows 7 в меню Пуск наберите в поиске «cmd» и запустите ее с правами администратора. В открывшемся окне введите команду:
Итак, в Windows 7 в меню Пуск наберите в поиске «cmd» и запустите ее с правами администратора. В открывшемся окне введите команду:
netsh wlan set hostednetwork mode=allow ssid=«WiFiNout» key=«Test5678» keyUsage=persistent
где WiFiNout — пример имени создаваемой Wi-Fi сети, а параметр Test5678 — пример пароля (ключа) к сети, которые вы можете задать на свое усмотрение.
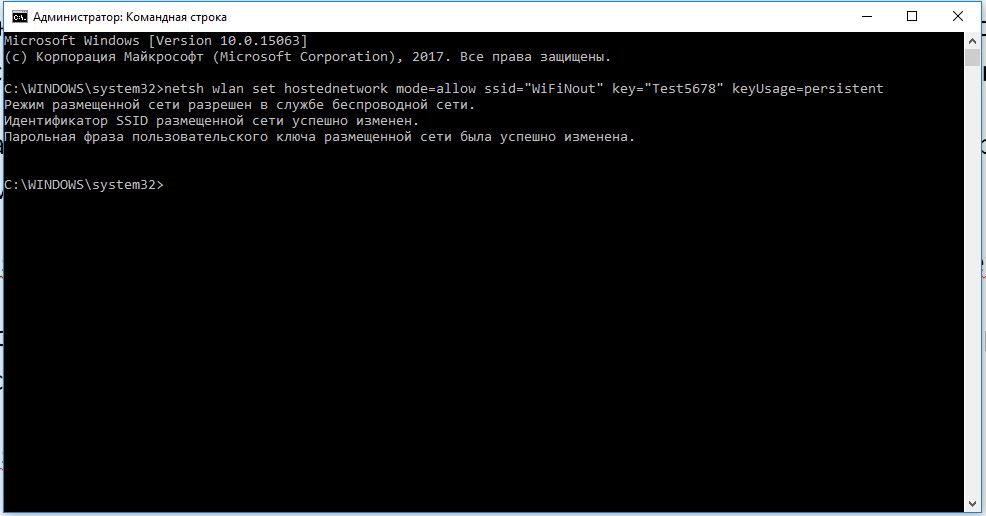 После подтверждения выполнения операции необходимо активировать виртуальную беспроводную сеть. Сделать это можно с помощью команды:
После подтверждения выполнения операции необходимо активировать виртуальную беспроводную сеть. Сделать это можно с помощью команды:
netsh wlan start hostednetwork
После выполнения этой команды ноутбук начинает раздавать WiFi сеть. Но нам предстоит еще организовать к ней доступ ваших устройств. Для этого кликните правой кнопкой мыши по значку сети в трее Windows и выберите в контекстном меню «Центр управления сетями и общим доступом».
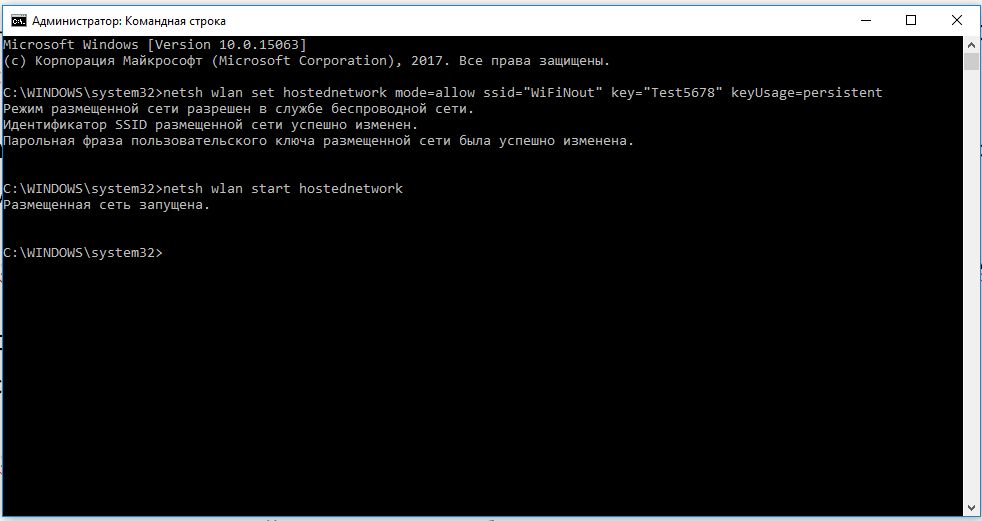 В открывшемся окне в меню слева выберите пункт «Изменение параметров адаптера». Откроется список имеющихся сетевых подключений, среди которых появилось новое с именем «WiFiNout».
В открывшемся окне в меню слева выберите пункт «Изменение параметров адаптера». Откроется список имеющихся сетевых подключений, среди которых появилось новое с именем «WiFiNout».
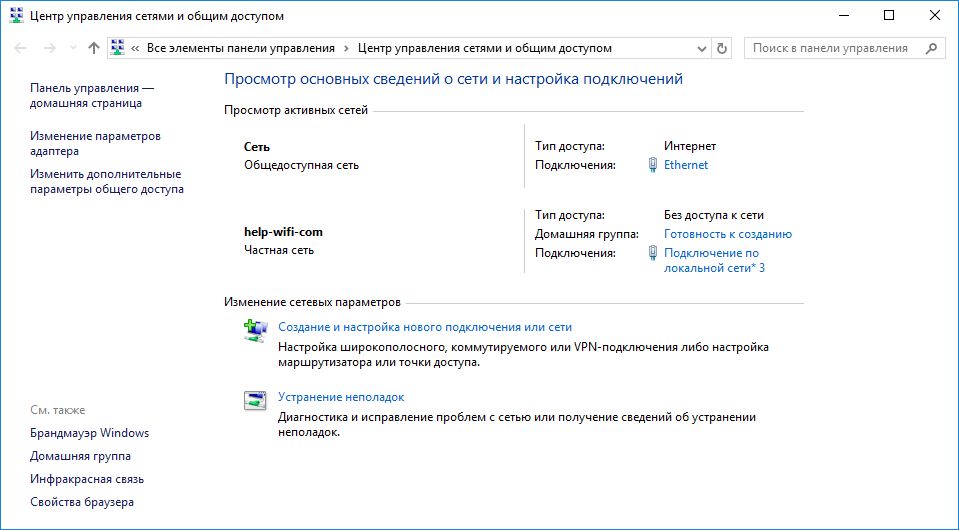 Чтобы организовать из этой сети доступ к Интернету, нужно разрешить его в нашем текущем подключении по кабелю. Для этого кликните правой кнопкой по значку проводного соединения и выберите в контекстном меню пункт «Свойства».
Чтобы организовать из этой сети доступ к Интернету, нужно разрешить его в нашем текущем подключении по кабелю. Для этого кликните правой кнопкой по значку проводного соединения и выберите в контекстном меню пункт «Свойства».
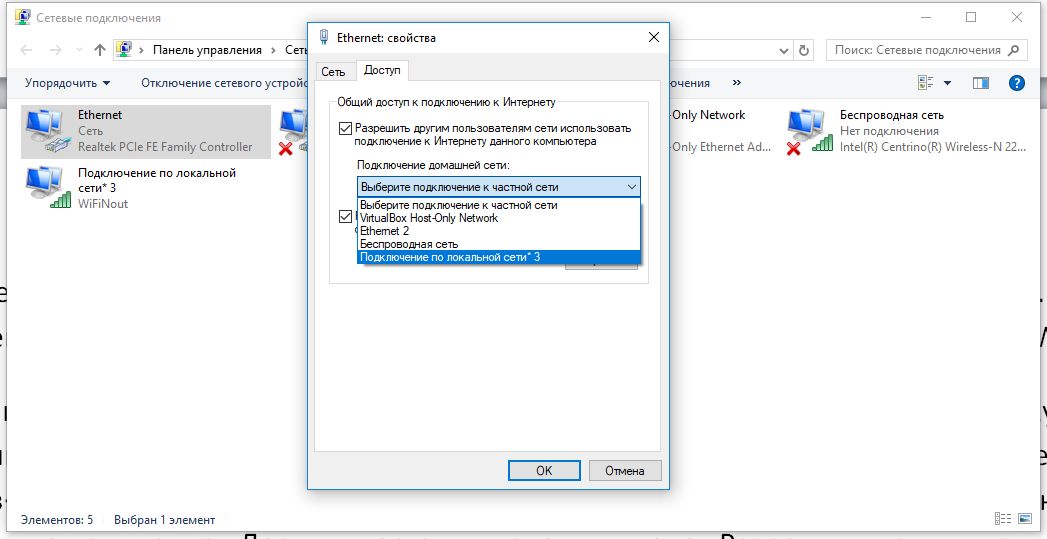 Откроется окно с параметрами подключения, в котором нужно на вкладке «Доступ» поставить галочку в поле «Разрешить другим пользователям сети использовать подключение к Интернету данного компьютера» и ниже выбрать созданную нами сеть.
Откроется окно с параметрами подключения, в котором нужно на вкладке «Доступ» поставить галочку в поле «Разрешить другим пользователям сети использовать подключение к Интернету данного компьютера» и ниже выбрать созданную нами сеть.
После этого, желательно перезагрузить компьютер. После перезагрузки, чтобы ноутбук начал раздавать сеть, потребуется вновь активировать ее в командной строке командой:
netsh wlan start hostednetwork
Для остановки Wi-Fi трансляции используйте команду:
netsh wlan stop hostednetwork
Если после всех проделанных операций ничего не работает, то убедитесь, что у вас установлены самые свежие драйвера на сетевой адаптер. Без интернет-соединения можно сделать это с помощью утилит, которые работают в оффлайн-режиме и специализируются именно на сетевом оборудовании. Одна из таких программ — 3DP Net. Скачайте ее на официальном сайте, закиньте на флешку и запустите на любом устройстве. Софт автоматически подберет нужные драйвера из базы данных.
Раздача вай фай с ноутбука на базе Windows 10
Чтобы включить раздачу вай фай в Windows 10 разработчики добавили отдельную функцию — «Мобильный хот-спот». Для того, чтобы его активировать, откройте в меню «Пуск» раздел «Параметры» и кликните по иконке «Сеть и Интернет».
 Откроется окно с параметрами, связанными с сетью. Здесь в левом меню найдите пункт «Мобильный пункт хот-спот» и кликните по нему. Теперь, в правом поле вы увидите текущие параметры вашей будущей беспроводный сети, ее имя и сетевой пароль. Задайте подходящие вам названия и ключ сети.
Откроется окно с параметрами, связанными с сетью. Здесь в левом меню найдите пункт «Мобильный пункт хот-спот» и кликните по нему. Теперь, в правом поле вы увидите текущие параметры вашей будущей беспроводный сети, ее имя и сетевой пароль. Задайте подходящие вам названия и ключ сети.
Если вы не хотите, чтобы кто-то имел возможность включать раздачу Wi-Fi удаленно по Blutooth, то отключите эту функцию в данном окне.
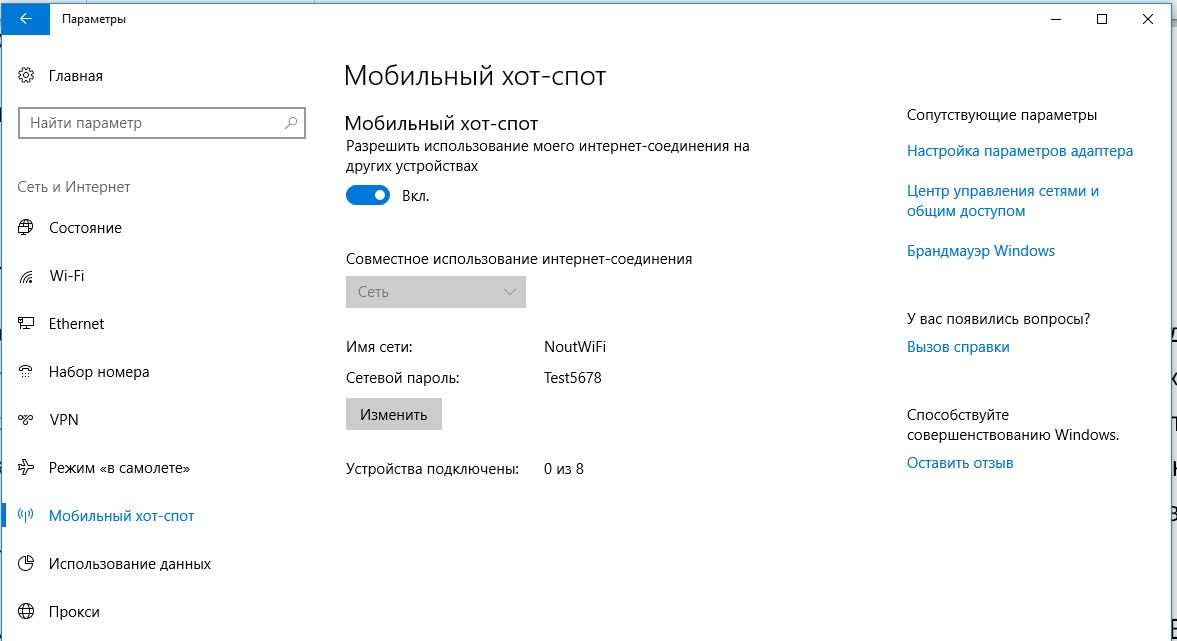 Теперь можно активировать беспроводную сеть. Для этого кликните по выключатели в верхней части окна настроек. Чтобы устройства, подключаемые по Wi-Fi сети, получили доступ к Интернету, потребуется дать доступ для вновь созданной сети, как мы указывали выше, зайдя в меню «Настройки параметров адаптера» (справа вверху в этом же окне) и настроить доступ в свойствах кабельного подключения.
Теперь можно активировать беспроводную сеть. Для этого кликните по выключатели в верхней части окна настроек. Чтобы устройства, подключаемые по Wi-Fi сети, получили доступ к Интернету, потребуется дать доступ для вновь созданной сети, как мы указывали выше, зайдя в меню «Настройки параметров адаптера» (справа вверху в этом же окне) и настроить доступ в свойствах кабельного подключения.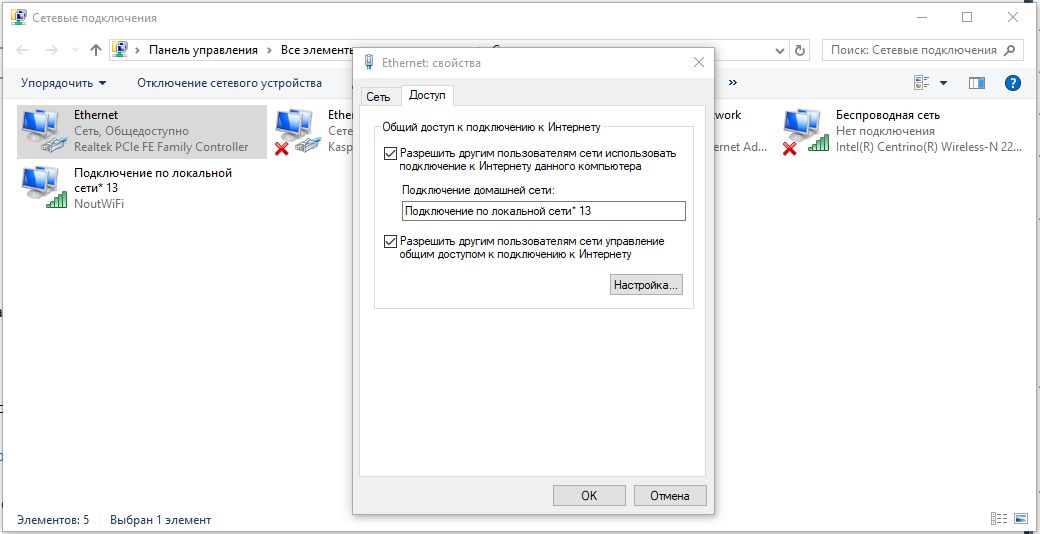
В данном случае, это сеть с номером 13. Чтобы устройства смогли подключаться, перезагрузите ПК.
Connectify - программа для раздачи вай фай с ноутбука
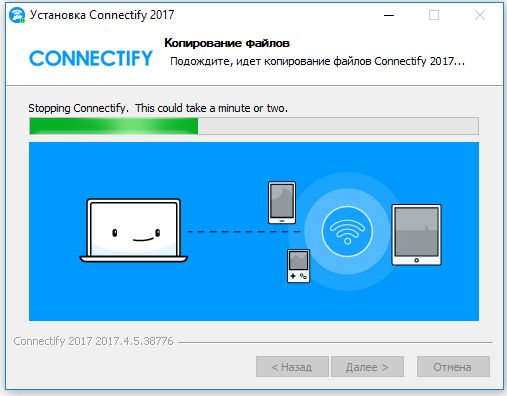 Небольшой утилиты Connectify вполне достаточно для раздачи Интернета с ноутбука при подключении через кабельное соединение. Чтобы активировать функцию подключения Интернета через USB-адаптер сотового оператора 3G и 4G, потребуется купить программу (2650 рублей).
Небольшой утилиты Connectify вполне достаточно для раздачи Интернета с ноутбука при подключении через кабельное соединение. Чтобы активировать функцию подключения Интернета через USB-адаптер сотового оператора 3G и 4G, потребуется купить программу (2650 рублей).
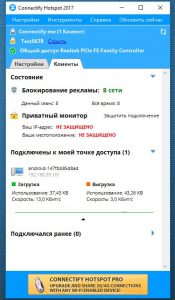 Скачать утилиту можно с сайта программы абсолютно бесплатно. После установки виртуального роутера вас кратко ознакомят с возможностями настройки, после чего можно приступать к запуску раздачи Wi-Fi.
Скачать утилиту можно с сайта программы абсолютно бесплатно. После установки виртуального роутера вас кратко ознакомят с возможностями настройки, после чего можно приступать к запуску раздачи Wi-Fi.
От вас потребуется выбрать сетевой адаптер, через который в ноутбук соединяется с Интернет и задать собственный пароль.
Чтобы включить трансляцию, нажмите кнопку в нижней части окна программы — «Запустите точку доступа Hotspot».
Если данная утилита вас не устраивает, то можете выбрать любой аналог из списка:
- Virtual Router. Наверное, самая популярная программа из-за своего простого интерфейса и бесплатной версии. Присутствует любительский перевод, который не мешает процессу настройки.
- Switch Virtual Router. По сравнению с предшественницей имеет больший функционал. Также поддерживает русский язык.
- Maryfi. Работает и в случае, если вы используете прокси-сервер или даже VPN-подключения. Есть возможность настройки оффлайн-сети.
Вывод
Как видите, настроить wi-fi на ноутбуке очень просто. Мы лично проверяли все три способа и беспроводное соединение работало отлично. Да, в некоторых случаях могут возникнуть ошибки. Все они, как правило, касаются устаревших драйверов. Иногда, бывает, ругаются различные антивирусы, особенно те, в которых встроены фаерволы, контролирующие сетевой трафик. Их, разумеется, лучше отключать перед настройкой беспроводного соединения. Также втроенный в операционную систему брандмауэр тоже может быть недоволен. В остальном, процесс настройки должен пройти без проблем.
Читайте также:
- Модем, маршрутизатор, роутер: что это такое и в чем отличия?
- Как настроить WLAN-репитер: на что нужно обратить внимание
Фото: компании-производители; www.pexels.com













 Читайте нас в социальных сетях
Читайте нас в социальных сетях