Как подключить принтер к компьютеру: по проводу и без
Домашний принтер – это очень удобно. Но у многих пользователей часто возникает вопрос, как подключить принтер к компьютеру через провод или без провода. Рассказываем об этом в нашей статье.


Времена небольших копицентров, в которых распечатывались, рефераты, курсовые, рабочие документы и множество других мелочей, остались далеко позади. Современные принтеры относительно недороги, и уже имеются почти в каждом доме. Но подключение принтера к ПК до сих пор вызывает проблемы у некоторых пользователей.
Впрочем, ничего удивительного здесь нет. У многих принтеров теперь есть возможность не только относительно простого подключения «по проводу». Они поддерживают беспроводные интерфейсы, некоторые из них могут работать даже со смартфонами, да и функции у таких устройств заметно шире.
Содержание
- Какие существуют способы подключения принтера к компьютеру
- Как подключить локальный принтер к компьютеру
- Как подключить сетевой принтер к компьютеру
- Как подключиться к сетевому принтеру
- Как подключить принтер к компьютеру без провода
Какие существуют способы подключения принтера к компьютеру
Как мы и писали, современные принтеры предлагают несколько вариантов подключения, у каждого из которых есть свои плюсы и минусы. А о том, какой принтер лучше для дома, вы можете почитать в нашей статье.
Прямое подключение по USB
Самый популярный из-за своей простоты и неприхотливости способ подключения предполагает прямое соединение принтера с компьютером или ноутбуком. Он почти не требует дополнительной настройки, но возможность его совместного использования с другими устройствами сильно затруднена.
Подключение сетевого принтера по кабелю
Такой способ подключения принтера отлично подойдет пользователям с несколькими компьютерами, ноутбуками и другими мобильными устройствами. Он позволяет отправлять на печать документы с самых разных гаджетов. Этот тип подключения сложнее. Для него требуется совместимый роутер с USB-портом или дополнительная настройка компьютера-хоста. Кстати, если у вас все еще нет роутера, или вы хотите купить новый, вам наверняка пригодится наша подборка лучших роутеров для дома.
Беспроводное подключение принтера по Wi-Fi
Такой способ подключения дает возможность избавиться от лишних проводов и использовать Wi-Fi для передачи документов на печать. Для его реализации принтер должен быть подключен к Wi-Fi роутеру или иметь поддержку этого стандарта беспроводной связи.
Как подключить локальный принтер к компьютеру
Как мы и писали, это самый простой способ подключения принтера к компьютеру, практически не требующий никакой дополнительной настройки. Подробная инструкция о том, как это сделать, приведена нами чуть ниже.
- Подключите принтер к электросети, используя идущий с ним в комплекте кабель.
- Для подключения устройства к компьютеру подключите один конец комплектного кабеля с выходом USB Type B принтеру, а другой конец с выходом USB Type A — к компьютеру. Отличить их достаточно легко. USB Type A — это ничто иное, как привычный большинству пользователей USB-разъем для подключения флешек, мыши, клавиатуры и других устройств. USB Type B заметно отличается от него своей более квадратной формой. В общем, перепутать эти разъемы достаточно сложно. Если вы подключаетесь к ноутбуку, вместо USB Type A может быть USB Type С.

- Включите принтер с помощью кнопки питания и установите на компьютер драйверы для работы с ним. Они могут поставляться вместе с устройством на CD-диске. Если же такой диск отсутствует, или у вашего ПК нет привода для его чтения, вы можете скачать необходимые драйверы на официальном сайте производителя принтера.
В самой установке драйверов нет ничего сложного. Обычно они поставляются вместе с исполняемым файлом с расширением EXE, после запуска которого их установка начнется автоматически и не потребует от вас никакого участия. Впрочем, часто принтер вполне способен работать и без фирменных драйверов — многим из них достаточно стандартных драйверов, устанавливаемых операционной системой. В этом случае все еще проще: при подключении принтера и включении его питания, Windows сама предложит установить драйверы для нового устройства. Вам же останется только дать на это согласие.
- Перезагрузите компьютер после установки драйверов.
Вы можете проверить насколько адекватно прошла процедура установки драйверов, открыв «Диспетчер устройств» Windows. Для этого нажмите правой кнопкой по меню «Пуск» и выберите «Диспетчер устройств». А дальше все просто. Если в диспетчере отсутствуют неизвестные устройства и нет ошибок, которые обычно высвечиваются восклицательным знаком в желтом треугольнике, значит все необходимые драйверы установлены, и система верно определила принтер. Но еще лучше провести небольшой тест и сразу напечатать пробную страницу.
Как подключить сетевой принтер к компьютеру
Собственно, процесс подключения сетевого принтера начинается точно так же, как и описано в предыдущей главе. Поэтому мы не будем повторяться и представим, что вы уже подключили принтер к компьютеру и установили все нужные драйверы. Фактически, он уже готов к работе, но пока только с одним компьютером. Нам же нужно сделать так, чтобы этим устройством могли воспользоваться другие ПК или ноутбуки из домашней локальной сети.
- Нажмите правой кнопкой по меню «Пуск» и выберите «Параметры».
- В открывшемся окне перейдите в раздел «Устройства» и найдите пункт «Принтеры и сканеры» в левом боковом меню.
- Выберите подключенный к компьютеру принтер и нажмите Управление -> Свойства принтера.
- В открывшемся окне перейдите на вкладку «Доступ».
- Поставьте галку напротив пункта «Общий доступ к этому принтеру». В поле «Имя ресурса» вы можете поменять название принтера, которое будут видеть гаджеты при подключении к нему по сети.

Разобравшись, как подключить принтер через компьютер, осталось настроить параметры общего доступа к компьютеру, если вы не делали этого ранее.
- Кликните правой кнопкой мыши по меню «Пуск» и выберите «Параметры».
- Перейдите в раздел «Сеть и Интернет» и нажмите «Центр управления сетями и общим доступом» -> «Изменить дополнительные параметры общего доступа».
- В разделе «Частная (текущий профиль)» выберите «Включить сетевое обнаружение» и «Включить общий доступ к файлам и принтерам», а в разделе «Все сети» выберите «Отключить общий доступ с парольной защитой».
После этого принтер станет доступен всем устройствам в вашей локальной сети. Но учтите, что для этого компьютер, к которому он подключен, должен быть включен.
Как подключиться к сетевому принтеру
После установки сетевого принтера, осталось понять, как через сеть подключить принтер к компьютеру.
- Кликните правой кнопкой мыши по меню «Пуск» и откройте «Параметры».
- Перейдите Устройства -> Принтеры и сканеры.
- Нажмите на кнопку «Добавить принтер или сканер».
- Кликните на пункт «Необходимый принтер отсутствует в списке».
- Поставьте переключатель на пункт «Выбрать общий принтер по имени» и нажмите «Обзор».
- В появившемся окне выберите компьютер, к которому подключен сетевой принтер, а затем и само устройство печати.
- Нажмите кнопку «Далее» и разрешите установку драйверов для сетевого принтера.
После этого сетевой принтер появится на вкладке «Принтеры и сканеры», и вам больше не потребуется проходить такую сложную процедуру его подключения.
Как подключить принтер к компьютеру без провода
Принтер можно подключить к компьютеру «по воздуху» при соблюдении одного из двух условий:
- беспроводной интерфейс должен поддерживать сам принтер;
- у вас должен быть Wi-Fi роутер с USB-разъемом и возможностью подключения к нему принтера.
Если поддержка Wi-Fi есть у самого принтера, вам достаточно:
- нажать и удерживать кнопку Wi-Fi на принтере до того момента, пока она не начнет мигать;
- нажать кнопку WPS на роутере.
Если поддержка Wi-Fi у устройства отсутствует:
- подключите принтер к роутеру с помощью USB-кабеля;
- кликните правой кнопкой мыши по меню «Пуск» и выберите «Параметры»;
- перейдите в раздел Устройства -> Принтеры и сканеры;
- нажмите «Добавить принтер или сканер»;
- кликните на пункт «Необходимый принтер отсутствует в списке»;
- выберите «Добавьте принтер, используя IP-адрес или имя узла» и нажмите «Далее»;
- введите IP-адрес роутера, к которому подключен принтер, и нажмите далее, после чего следуйте указаниям системы для его подключения.







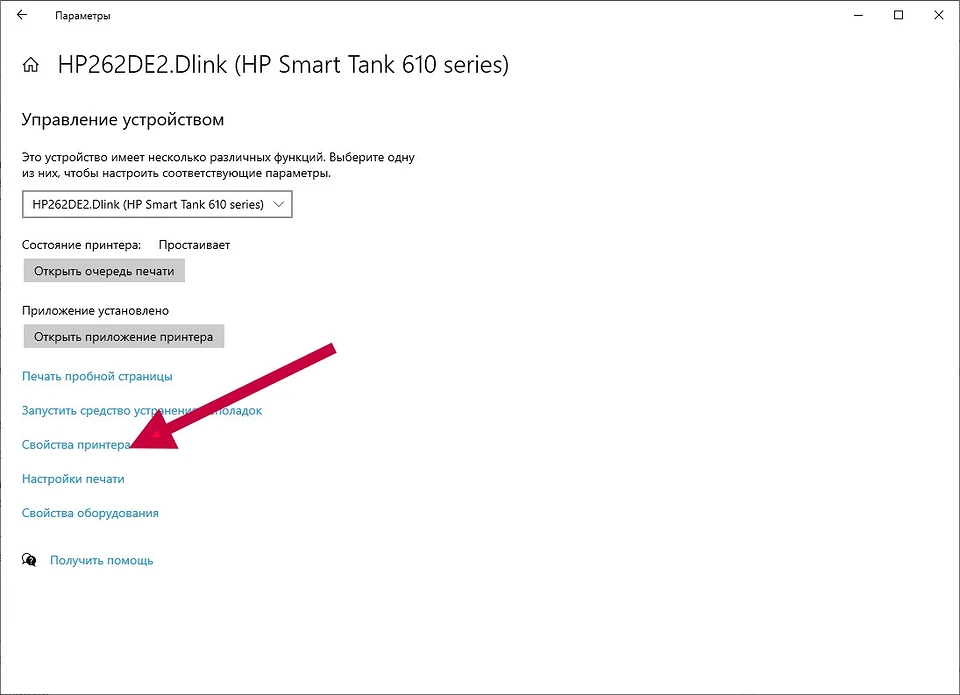










 Читайте нас в социальных сетях
Читайте нас в социальных сетях