Как подключить монитор к компьютеру
Монитор – это неотъемлемая часть любого компьютера. Но для того, чтобы подключить его к системному блоку нужно учесть несколько деталей, о которых многие пользователи не задумываются.


В подключении монитора к компьютеру только на первый взгляд нет ничего сложного. На самом же деле даже здесь есть несколько нюансов, на которых успели «обжечься» многие пользователи. Ну а мы сейчас расскажем о том, как правильно подключить монитор к компьютеру.
Содержание
Как не ошибиться с кабелем
Главная проблема при подключении монитора к компьютеру — это вовсе не сам процесс подключения, а выбор для этого правильного кабеля. Дело в том, что в зависимости от модели материнской платы или дискретной видеокарты (при ее наличии) в ПК может быть предусмотрен один или несколько типов разъемов для подключения монитора: HDMI, DVI, VGA или DisplayPort.
Точно также и разъемы на самом мониторе могут быть разными. И нередки ситуации, когда пользователь покупает монитор, не может подключить его к ПК из-за несоответствия разъемов и в лучшем случае вынужден потратиться еще и на соответствующий переходник. Не повторяйте этой ошибки — перед покупкой убедитесь, что выбранный вами монитор имеет хотя бы один разъем, совпадающий с видеовыходом вашего компьютера.
Для этого просто прочитайте маркировку соответствующего разъема на ПК или осмотрите его визуально. Как мы и писали, это может быть HDMI, DVI, VGA или DisplayPort. Ну а после этого выбирайте монитор среди моделей с нужным портом. Если же монитор уже есть, соответствующим образом нужно выбрать кабель к нему.
И вот тут кроется еще один момент, который не учитывают многие пользователи. Если портов, совместимых с ПК и вашим монитором, несколько, не стоит подключать его к первому попавшемуся разъему. Разные типы портов имеют разную пропускную способность, и, например, HDMI 1.3 просто не сможет реализовать весь потенциал современного игрового монитора с частотой обновления 360, а тем более 500 Гц. Про более старые типы разъемов и говорить нечего.
Поэтому, если ваш монитор может похвастаться высокой герцовкой, лучше всего подключать его через DisplayPort версии 1.3 и выше. Конечно, если нужный интерфейс есть у обоих устройств. Таблица выше наглядно иллюстрирует возможности разных ревизий DisplayPort и HDMI.
Учтите и еще один момент. Если у компьютера есть дискретная видеокарта, монитор нужно будет подключить именно к ней. А значит, и ориентироваться стоит на порты видеокарты, а не системной платы.
Подключаем монитор к компьютеру
Когда вы определились с типом соединения, установите монитор на стол рядом с системным блоком ПК. После этого:
- подключите видеокабель к соответствующим разъемам на ПК и мониторе и закрутите винты фиксаторов на них (при их наличии);
- подключите монитор к электросети с помощью кабеля питания;
- если у монитора есть USB-разъемы для периферии, вы можете подключить к ним мышь и клавиатуру;
- включите компьютер.
Если изображение не появилось
Если после подключения монитора изображение на нем так и не появилось, проверьте надежность подключения. Эта же проблема может возникать и в том случае, если у монитора есть несколько видеовходов. Для ее решения:
- откройте настройки монитора;
- найдите там пункт Source, Источник сигнала или другое подобное название;
- выберите порт монитора, к которому вы подключили видеокабель от ПК.
Читайте также






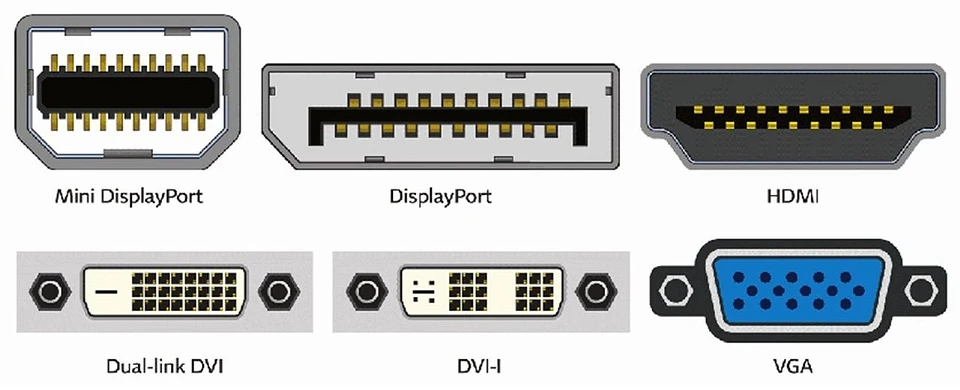
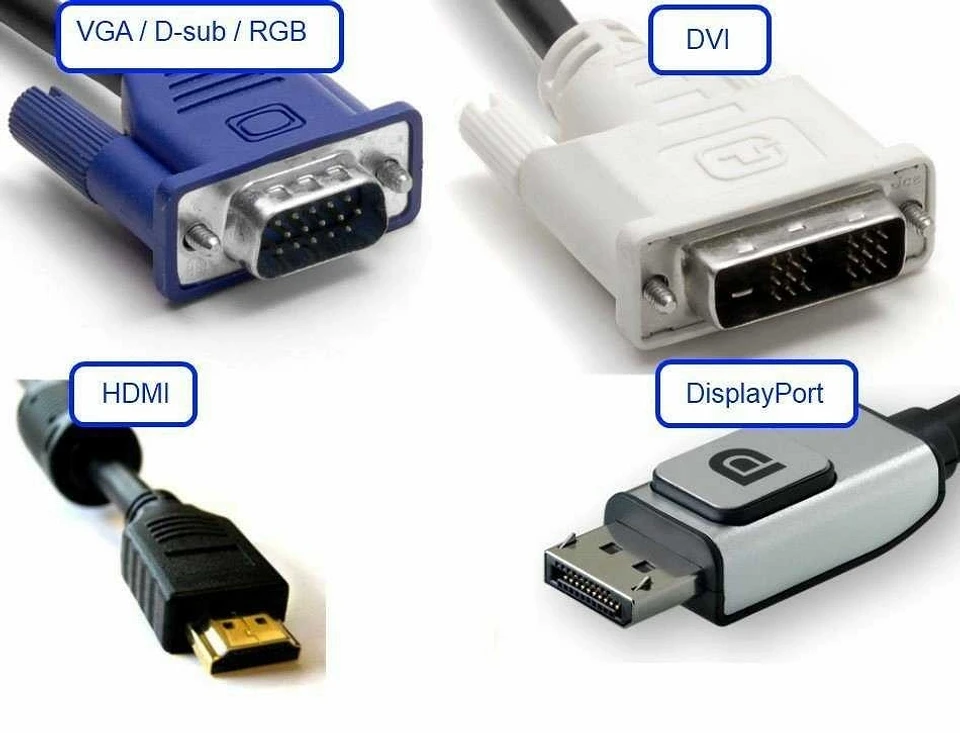










 Читайте нас в социальных сетях
Читайте нас в социальных сетях