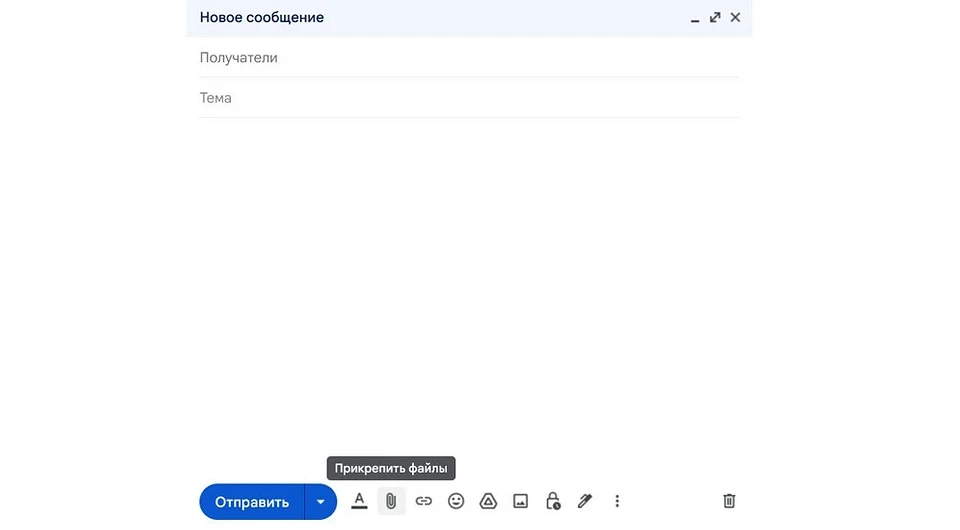Как отправить папку по электронной почте: несколько удобных способов
В том, чтобы отправить файлы по электронной почте, нет ничего сложного. Но как отправить целую папку с файлами? Для этого есть сразу несколько простых способов. Разбираем их в нашей статье на реальных примерах.

Мессенджеры все чаще используются для обмена файлами между пользователями, но до того, чтобы полностью вытеснить электронную почту им все еще очень далеко. А в корпоративном сегменте email и вовсе до сих пор остается практически безальтернативным способом связи и обмена данными. Правда, при ее использовании многих пользователей ставит в ступор вопрос, как отправить папку по почте.
И действительно, электронная почта сама по себе не умеет работать с отдельными папками, но отправлять их с ее помощью все-таки можно. Рассказываем, как это сделать.
Содержание
- Как отправлять файлы по электронной почте
- Как отправить папку по электронной почте с помощью архиватора
- Отправляем папку по почте без архиватора
- Как отправить по почте папку в облаке
- Итоги
Как отправлять файлы по электронной почте
Но для начала, мы расскажем о том, как в принципе использовать электронную почту для отправки файлов. Каким бы сервисом электронной почты вы ни пользовались, каждый из них имеет такую возможность.
Gmail
Для отправки файлов с помощью, пожалуй, самого популярного в мире сервиса электронной почты от Google:
- Войдите в свой аккаунт Gmail и нажмите кнопку «Написать».
- В открывшемся окне письма заполните поля «Кому» и «Тема».
- Для отправки файлов писать что-то в самом письме не обязательно, но, как минимум, поздороваться и объяснить, какие файлы вы отправляете, все-таки стоит.
- Нажмите кнопку «Прикрепить файлы» и в открывшемся окне проводника выберите тот файл или файлы, которые нужно отправить.
- Нажмите кнопку «Отправить» или запланируйте отправку на определенное время.
Почта Яндекс
- Войдите в аккаунт почты Яндекс и нажмите кнопку «Написать».
- В открывшемся окне письма заполните поля «Кому» и «Тема».
- Нажмите кнопку «Прикрепить файлы с компьютера» и в открывшемся окне проводника выберите тот файл или файлы, которые нужно отправить.
- Нажмите кнопку «Отправить».
Как вы видите, алгоритм отправки файлов по электронной почте у этих сервисов практически полностью совпадают. Ровно то же самое, касается и других сервисов email. Вам в любом случае нужно будет создать новое письмо и нажать кнопку со значком скрепки для прикрепления к нему файлов. Точно также отправка файлов происходит и в мобильных клиентах почты для смартфонов и планшетов.
Как отправить папку по электронной почте с помощью архиватора
Сервис электронной почты просто не даст вам выбрать папку, которую можно вложить в письмо. Поэтому для ее отправки целиком чаще всего используются всевозможные ZIP и RAR архиваторы. Благо многие из них или полностью бесплатны, или бесплатны для личного использования.
Для создания такого архива откройте «Проводник» и найдите папку, которую вы хотите отправить по электронной почте. После этого:
- Нажмите по ней правой кнопкой мыши и в появившемся контекстном меню выберите пункт «Добавить в архив».
- В следующем окне укажите название архива и его формат: ZIP или RAR. Здесь же можно выбрать создание самораспаковывающегося архива и установить на него пароль в случае, если вы передаете конфиденциальную информацию.
- Нажмите кнопку «ОК» и дождитесь завершения процедуры архивации.
Конечно, для всего этого вам понадобится установленный на компьютере архиватор. Ну а его выбор зависит только от ваших предпочтений. Многим пользователям до сих пор нравится работать с WinRAR, а кому-то больше по душе 7-ZIP.
Кстати, в случае с последним алгоритм архивации окажется немного иным: в появившемся после нажатия по папке контекстном меню необходимо выбрать пункт 7-ZIP (на одном из скриншотах выше это отлично показано).
После того, как архив с содержимым папки был создан, вы можете прикрепить его к письму с помощью приведенной выше инструкции и оправить его по электронной почте, как обычный файл.
Еще больше процесс упрощается, если вы пользуетесь не web-версией сервиса, а работаете с Outlook или другим почтовым клиентом. В этом случае в контекстном меню, которое появляется при нажатии на папку, выберите «Добавить в архив и отправить по e-mail». Программа сама заархивирует папку и добавит архив во вложение письма. Вам останется лишь заполнить поля «Кому», «Тема» и при желании написать пару строчек в «теле» письма.
Отправляем папку по почте без архиватора
Если вы не хотите разбираться в том, как заархивировать папку и отправить по почте или банально не имеете на компьютере установленного архиватора, вы можете пойти более простым путем.
- Точно также создайте письмо и нажмите кнопку «Прикрепить файл».
- В открывшемся окне проводника откройте нужную папку и нажмите сочетание клавиш Win+A для выделения всех находящихся там файлов.
- Нажмите кнопку «Открыть». Все выбранные файлы будут прикреплены к письму.
Минус в том, что этот способ не сработает при наличии в этой папке дополнительных директорий, да и само название папки окажется утеряно — получателю достанется лишь набор разрозненных файлов.
Как отправить по почте папку в облаке
Облачные хранилища уже давно стали обыденностью, и многие пользователи хранят там большие объемы информации. Это банально удобно, если у вас несколько устройств – получить доступ к облаку можно с любого из них, не «заморачиваясь» необходимостью вручную переносить данные с одного устройства на другое. Без проблем можно отправить облачную папку и по почте, причем задумываться о том, как отправить зип папку, в этом случае не придется.
Яндекс
- В почте Яндекса для этого необходимо создать письмо и вместо кнопки со значком скрепки нажать на клавишу «Прикрепить файлы с Диска» (иконка с летающей тарелкой).
- В открывшемся окне выберите одну из хранящихся на Яндекс.Диске папок и нажмите «Прикрепить».
После этого в письме появится ссылка на нужную папку из вашего облачного хранилища. Ну а получатель письма в любой момент сможет ее скачать или посмотреть хранящиеся там данные.
Gmail
Аналогичным образом работает и почтовый сервис Gmail. Только вместо Яндекс.Диска он использует облако Google.
- Создайте письмо и вместо кнопки «Прикрепить файлы» нажмите «Вставить ссылки на файлы в Google Диске».
- Выберите одну из папок в вашем облачном хранилище и нажмите кнопку «Добавить».
Как и в случае с почтой Яндекса, к письму будет добавлена не сама папка, а ссылка на облачное хранилище, по которой ее можно скачать или посмотреть содержащиеся там файлы.
Есть у сервиса Google и одна интересная особенность. Точно таким же способом, вы сможете отправлять по почте не только папки из вашего облачного хранилища, но и те данные, доступ к которым вам был предоставлен другими пользователями.
Итоги
Как вы видите, в том, чтобы отправить по электронной почте целую папку с файлами, нет ничего сложного. А в случае, если речь идет об облачной папке, ситуация и вовсе упрощается до предела. Сама же работа с электронной почтой еще долго будет оставаться актуальной. Конечно, для простого общения она не очень подходит, но незаменима в деловой переписке и обмене конфиденциальными данными.
Читайте также
- Как вырезать объект в Фотошопе: обзор инструментов
- Не приходят уведомления ВК: почему так случается и что делать