Как вырезать объект в Фотошопе: обзор инструментов
Если вы не знаете как вырезать фон в Фотошопе, предлагаем научиться делать это разными инструментами. У каждого — свои достоинства, так что расскажем о них подробнее.


Необходимость вырезать фрагмент изображения в Photoshop может возникнуть в самых разных случаях. Например, чтобы сделать собственные стикеры в Телеграм или просто перенести объект на другую фотографию. Возможность выделения фрагментов есть в большинстве продвинутых редакторов. Тем более, в профессиональном инструменте Adobe Photoshop.
Основные инструменты для выделения в Фотошоп
Выделение объектов
Самый быстрый, но не всегда точный способ. Вам достаточно просто растянуть квадрат на поле, где находится объект — Фотошоп сам его найдет и постарается выделить. Но если объектов несколько, под выделение могут попасть все. Тем не менее такой инструмент пригодится тем, кто ищет, как вырезать человека в Фотошопе, если его контуры четкие, а фон размыт.
Быстрое выделение
Этот способ тоже хорош, если у объекта есть четкие контуры. Они и служат для инструмента границей выделения. Если есть плавные переходы или сливающиеся с фоном детали (например, пушистые волосы на портрете), «быстрое выделение» не подойдет.
Чтобы воспользоваться инструментом, выберите его в панели, подведите к объекту, нажмите левую кнопку мыши и, удерживая ее, ведите указатель по всему объекту. Если захватили что-то лишнее, зажмите левый Alt на клавиатуре проведите инструментом по этому участку. Выделение должно локально исчезнуть.
Волшебная палочка
Если вы ищите как вырезать изображение в Фотошопе, можете попробовать «волшебную палочку». Она выделяет на фото или картинке все участки определенного цвета. При этом они могут не граничить между собой. Это тоже удобно для выделения фона.
Обратите внимание на такой параметр, как «Допуск» в верхней панели. Он отвечает за точность выделения цветов. Чем меньше цифра, тем точнее выделения. Если у вас не получается выделить объект, потому что фон неоднородный (но однотонный), попробуйте увеличить допуск.
Лассо
Лассо тоже может выделать объекты — автоматически или вручную. Самый простой способ его использовать — выбрать «Прямолинейное лассо». Здесь вы как карандашом выделяете объект по контуру. Между точками, которые вы ставите кликами левой кнопки мыши, появляется линия, которая и преобразуется в контур.
Такой инструмент хорошо показывает себя при выделении объектов с прямыми линиями. Например, телевизор в интерьере или дом на фотографии участка. Если вы ищете как вырезать круг в Фотошопе, лассо не подойдет.
Впрочем, можно попробовать магнитное лассо. Принцип выделения — тот же, но точки не надо ставить вручную. Вы просто ведете этим инструментом по объекту и линия сама (словно на магните) «липнет» к контуру.
Совет: если контуры обрезались неточно, их всегда можно поправить «Ластиком». Главное — чтобы не обрезались части самого объекта.
Перо
Еще один инструмент, который позволит нам вырезать изображение по контуру. Он чем-то похож на «Прямолинейное лассо». Здесь тоже необходимо вручную проставить точки по контуру. Начинать и заканчивать нужно на одной и той же, которую называют опорной.
Поставить ее можно в любом месте контура. Дальше нужно продолжать ставить точки, стараясь не выходить за границы. Одно из преимуществ «Пера» — возможность выделять скругления и вообще корректировать контур. Возьмем для примера нашу птичку. Чтобы выделить вот этот фрагмент ее головы достаточно четырех кликов.
- Ставим точку в начале скругления.
- Ставим вторую в конце (да, получится прямая).
- Теперь ставим точку посередине.
- Нажимаем Ctrl и тянем мышкой эту точку в нужную сторону. Прямая линия выделения превратится в дугу.
Выделение пером помогает, если все остальные способы не дают нужной точности.
Как сохранить вырезанное в Фотошопе?
Если вам удалось выделить объект, может потребоваться сохранить его отдельно для других работ. Это не проблема. Кликните на выделении правой кнопкой мыши и выберите в выпавшем меню пункт «Скопировать на новый слой». Теперь у вас появится слой с тем изображением, которое вы выделили. Его можно перенести в новый файл («Создать дубликат слоя») или просто выключить все остальные слои в текущем и работать дальше.
Как удалить выделенную область в Фотошопе?
Тут ничего сложного: достаточно просто нажать клавишу Del. Но есть нюанс: надо понимать, что именно у вас выделено в текущий момент. Это может быть объект внутри контура или вне (обычно фон).
Вот, например, мы взяли волшебную палочку и выделили фон нашей картинки. Если мы сразу нажмем Del, удалится именно фон.
А что, если нам надо вырезать птичку? Тогда нам потребуется функция «Инверсия»: ее можно найти в пункте меню «Выделение» или просто нажать Shift+Ctrl+I. Тогда на изображении выделится все, что до сих пор было не выделено.
Нет Фотошопа? Попробуйте нейросеть
В последнее время появилось немало сервисов, где обтравку фона выполняют нейросети. Практически все они платные, но стоят недорого — от 10 руб. за картинку. Конечно, все зависит от объема работ (и, соответственно, типа подписки). Например, продукт российских разработчиков ba-la.ru обойдется в 99 руб. за одну картинку, но если купить пакет из 10 картинок, стоимость составить уже 49 рублей. Все, что нужно от пользователя — загрузить исходник в сервис.
Надеемся, наш урок был для вас полезен, и вы теперь точно знаете, как вырезать объекты в Фотошопе и сохранять их. Не забывайте, что у Adobe есть и бесплатная (браузерная) версия популярного редактора. Кроме того, у нас есть статья про бесплатные альтернативы Photoshop.








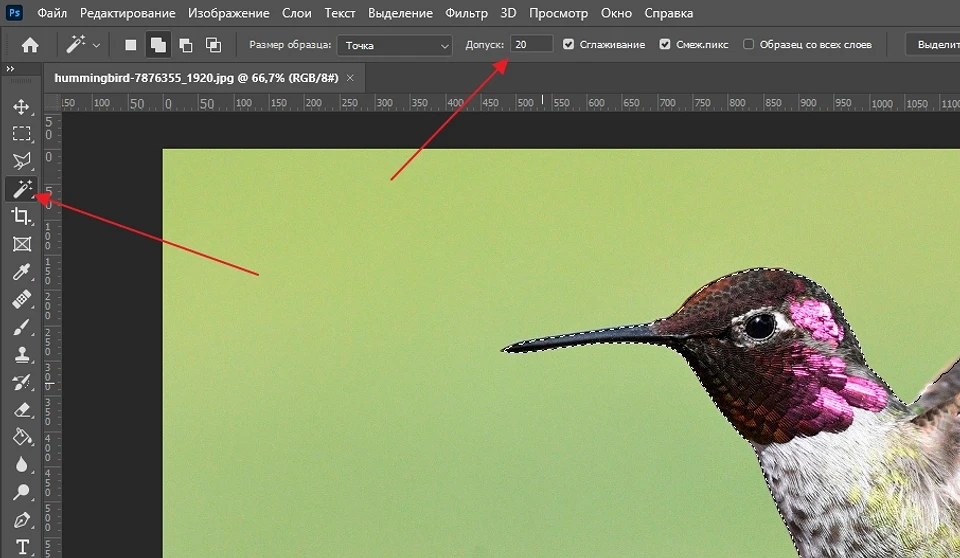




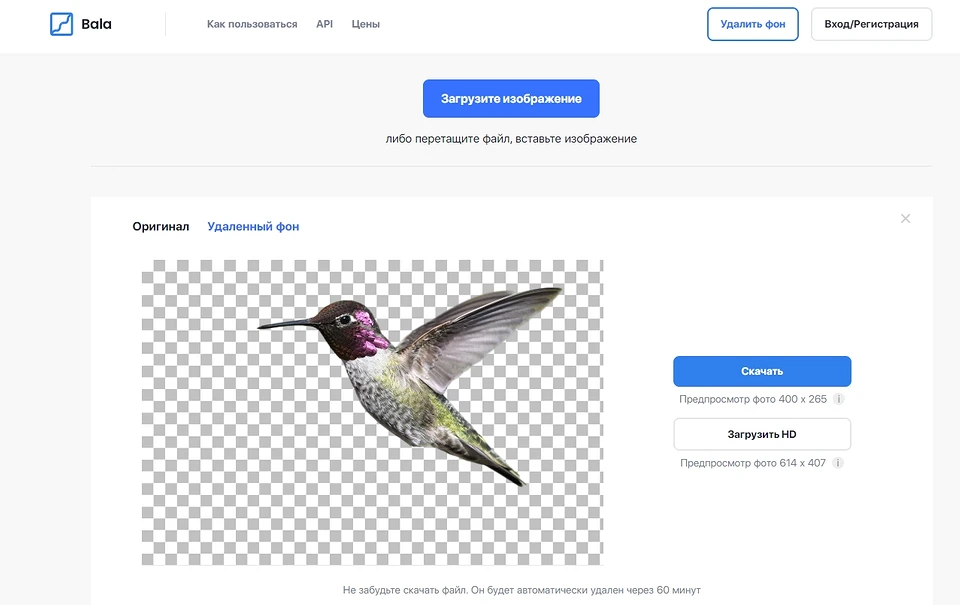







 Читайте нас в социальных сетях
Читайте нас в социальных сетях