Как использовать Snap Camera в Skype, Zoom и Microsoft Teams
С помощью Snap Camera можно поменять фон во время видеоконференции или применить маску, которая скроет ваше сонное или не накрашенное лицо. Как это работает, рассказываем в статье.


Snap Camera: как использовать фильтры в Skype
С приложением Snap Camera вы сможете прямо на компьютере использовать популярные фильтры из мессенджера Snapchat.
На вашем ПК программа создает виртуальную камеру, которую можно выбрать вместо обычной веб-камеры в настройках видеочата. В Skype это работает следующим образом:
- Сначала подключите свою веб-камеру и откройте Snap Camera. Программа должна распознавать вашу вебку. Если нет, то найдите в правом верхнем углу изображения значок шестеренки, зайдите в настройки и выберите нужную камеру там.
- Теперь вы можете протестировать и применить различные фильтры. С помощью функции поиска их удобно сможете фильтровать по ключевым словам.
- Откройте Skype. Если вы начнете видеоконференцию или присоединитесь к собранию, виртуальная камера, созданная Snap Camera, будет автоматически обнаружена и подключится к чату. Если этого не произойдет, вы также можете выбрать нужную камеру в настройках Скайпа в разделе «Звук и Видео».
Теперь можно параллельно менять фильтры в Snap Camera. Настройки будут переданы и в Skype.
Zoom и Snap Camera: как применять и изменять живые фильтры
С популярной программой для создания видеочатов Zoom Cloud Meetings всё также работает очень просто. Подробнее о других методах изменения фона в Зуме мы рассказывали в отдельной статье.
Вначале настройки аналогичны: подключите вашу веб-камеру, а затем откройте Snap Camera. Программа должна начать воспроизводить изображение с вебки. Теперь вы можете «примерить» различные фильтры или применить их сразу в прямом эфире в Zoom.
Как только вы запустите Zoom, автоматически откроется изображение виртуальной камеры. Если нет, посмотрите в настройках видео, выбрана ли Snap Camera в качестве основной. В противном случае перезапустите программу. Обратите внимание, важно, чтобы сначала открывалась именно Snap Camera, а не наоборот. Теперь вы можете применять фильтры, выбирать виртуальные фоны и одновременно общаться в видеоконференциях.
Snap Camera с Microsoft Teams: как настроить виртуальный фон
В Microsoft Teams с помощью Snap Camera также можно настроить видео, которое увидят ваши собеседники. После того, как вы подключили или включили вашу веб-камеру, сначала откройте приложение Snap Camera. Программа автоматически распознает вашу камеру и создаст ее виртуальную версию.
В противном случае, нажав на изображение профиля в правом верхнем углу, откройте настройки и перейдите в раздел «Устройства». Там вы можете указать, что приложение Snap Camera должно запускаться при включении камеры. После этого откройте Microsoft Teams и запустите видеочат или присоединитесь к видеоконференции. Вы можете выбрать и установить соответствующий фон заранее или применить фильтры во время конференции.
Читайте также:







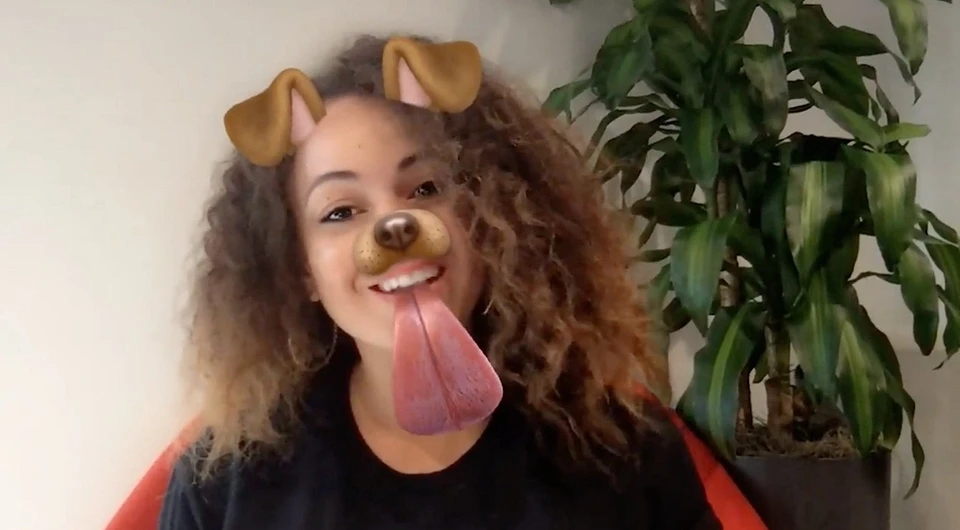







 Читайте нас в социальных сетях
Читайте нас в социальных сетях