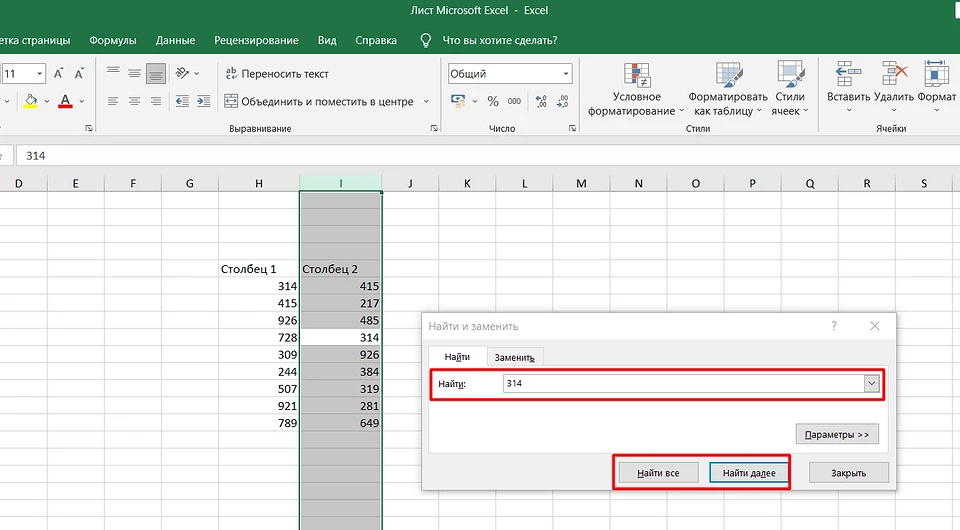Как сравнить два столбца в Excel на совпадения: 6 способов
Табличный процессор Эксель – одна из самых популярных программ для работы с электронными таблицами. И нередко у пользователя возникает вопрос – можно ли сравнить в Excel несколько столбцов на наличие совпадений. Особенно это важно для тех, кто работает с огромными объемами информации и, соответственно, большими таблицами.

Колонки сравнивают для того, чтобы, например, в отчетах не было дубликатов. Или, наоборот, для проверки правильности заполнения – с поиском непохожих значений. И проще всего выполнять сравнение двух столбцов на совпадение в Excel – для этого есть 6 способов.
1 Сравнение с помощью простого поиска
При наличии небольшой по размеру таблицы заниматься сравнением можно практически вручную. Для этого достаточно выполнить несколько простых действий.
- Перейти на главную вкладку табличного процессора.
- В группе «Редактирование» выбрать пункт поиска.
- Выделить столбец, в котором будет выполняться поиск совпадений – например, второй.
- Вручную задавать значения из основного столбца (в данном случае – первого) и искать совпадения.
Если значение обнаружено, результатом станет выделение нужной ячейки. Однако с помощью такого способа можно работать только с небольшими столбцами. И, если это просто цифры, так можно сделать и без поиска – определяя совпадения визуально. Впрочем, если в колонках записаны большие объемы текста, даже такая простая методика позволит упростить поиск точного совпадения.
2 Операторы ЕСЛИ и СЧЕТЕСЛИ
Как сравнить два столбца в Excel на совпадения другим способом? Например, с использованием условного оператора ЕСЛИ. Этот вариант отличается от других методик тем, что для анализа совпадений берется только указанная в формуле часть, а не все значения массива. Порядок действий при использовании методики тоже не слишком сложный и подойдет даже для начинающего пользователя Excel.
- Сравниваемые столбцы размещаются на одном листе. Не обязательно, чтобы они находились рядом друг с другом.
- В третьем столбце, например, в ячейке J6, ввести формулу такого типа: =ЕСЛИ(ЕОШИБКА(ПОИСКПОЗ(H6;$I$6:$I$14;0));"";H6)
- Протянуть формулу до конца столбца.
Результатом станет появление в третьей колонке всех совпадающих значений. Причем H6 в примере – это первая ячейка одного из сравниваемых столбцов. А диапазон $I$6:$I$14 – все значения второй участвующей в сравнении колонки. Функция будет последовательно сравнивать данные и размещать только те из них, которые совпали. Однако выделения обнаруженных совпадений не происходит, поэтому методика подходит далеко не для всех ситуаций.
Другой способ сравнить два столбца в Экселе предполагает поиск не просто дубликатов в разных колонках, но и их расположения в пределах одной строки. Для этого можно применить все тот же оператор ЕСЛИ, добавив к нему еще одну функцию Excel – И. Формула поиска дубликатов для данного примера будет следующей: =ЕСЛИ(И(H6=I6); "Совпадают"; "") – ее точно так же размещают в ячейке J6 и протягивают до самого низа проверяемого диапазона. При наличии совпадений появится указанная надпись (можно выбрать «Совпадают» или «Совпадение»), при отсутствии – будет выдаваться пустота.
Тот же способ подойдет и для сравнения сразу большого количества колонок с данными на точное совпадение не только значения, но и строки. Для этого применяется уже не оператор ЕСЛИ, а функция СЧЕТЕСЛИ. Принцип написания и размещения формулы похожий.
Она имеет вид =ЕСЛИ(СЧЕТЕСЛИ($H6:$J6;$H6)=3; "Совпадают";"") и должна размещаться в верхней части следующего столбца с протягиванием вниз. Однако в формулу добавляется еще количество сравниваемых колонок – в данном случае, три.
Если поставить вместо тройки двойку, результатом будет поиск только тех совпадений с первой колонкой, которые присутствуют в одном из других столбцов. Причем, тройные дубликаты формула проигнорирует. Так же как и совпадения второй и третьей колонки.
3 Формула подстановки ВПР
Принцип действия еще одной функции для поиска дубликатов напоминает первый способ использованием оператора ЕСЛИ. Но вместо ПОИСКПОЗ применяется ВПР, которую можно расшифровать как «Вертикальный Просмотр». Для сравнения двух столбцов из похожего примера следует ввести в верхнюю ячейку (J6) третьей колонки формулу =ВПР(H6;$I$6:$I$15;1;0) и протянуть ее в самый низ, до J15.
С помощью этой функции не просто просматриваются и сравниваются повторяющиеся данные – результаты проверки устанавливаются четко напротив сравниваемого значения в первом столбце. Если программа не нашла совпадений, выдается #Н/Д.
4 Функция СОВПАД
Достаточно просто выполнить в Эксель сравнение двух столбцов с помощью еще двух полезных операторов – распространенного ИЛИ и встречающейся намного реже функции СОВПАД. Для ее использования выполняются такие действия:
- В третьем столбце, где будут размещаться результаты, вводится формула =ИЛИ(СОВПАД(I6;$H$6:$H$19))
- Вместо нажатия Enter нажимается комбинация клавиш Ctr + Shift + Enter. Результатом станет появление фигурных скобок слева и справа формулы.
- Формула протягивается вниз, до конца сравниваемой колонки – в данном случае проверяется наличие данных из второго столбца в первом. Это позволит изменяться сравниваемому показателю, тогда как знак $ закрепляет диапазон, с которым выполняется сравнение.
Результатом такого сравнения будет вывод уже не найденного совпадающего значения, а булевой переменной. В случае нахождения это будет «ИСТИНА». Если ни одного совпадения не было обнаружено – в ячейке появится надпись «ЛОЖЬ».
Стоит отметить, что функция СОВПАД сравнивает и числа, и другие виды данных с учетом верхнего регистра. А одним из самых распространенных способом использования такой формулы сравнения двух столбцов в Excel является поиска информации в базе данных. Например, отдельных видов мебели в каталоге.
5 Сравнение с выделением совпадений цветом
В поисках совпадений между данными в 2 столбцах пользователю Excel может понадобиться выделить найденные дубликаты, чтобы их было легко найти. Это позволит упростить поиск ячеек, в которых находятся совпадающие значения. Выделять совпадения и различия можно цветом – для этого понадобится применить условное форматирование.
Порядок действий для применения методики следующий:
- Перейти на главную вкладку табличного процессора.
- Выделить диапазон, в котором будут сравниваться столбцы.
- Выбрать пункт условного форматирования.
- Перейти к пункту «Правила выделения ячеек».
- Выбрать «Повторяющиеся значения».
- В открывшемся окне указать, как именно будут выделяться совпадения в первой и второй колонке. Например, красным текстом, если цвет остальных сообщений стандартный черный. Затем указать, что выделяться будут именно повторяющиеся ячейки.
Теперь можно снять выделение и сравнить совпадающие значения, которые будут заметно отличаться от остальной информации. Точно так же можно выделить, например, и уникальную информацию. Для этого следует выбрать вместо «повторяющихся» второй вариант – «уникальные».
6 Надстройка Inquire
Начиная с версий MS Excel 2013 табличный процессор позволяет воспользоваться еще одной методикой – специальной надстройкой Inquire. Она предназначена для того, чтобы сравнивать не колонки, а два файла .XLS или .XLSX в поисках не только совпадений, но и другой полезной информации.
Для использования способа придется расположить столбцы или целые блоки информации в разных книгах и удалить все остальные данные, кроме сравниваемой информации. Кроме того, для проверки необходимо, чтобы оба файла были одновременно открытыми.
Процесс использования надстройки включает такие действия:
- Перейти к параметрам электронной таблицы.
- Выбрать сначала надстройки, а затем управление надстройками COM.
- Отметить пункт Inquire и нажать «ОК».
- Перейти к вкладке Inquire.
- Нажать на кнопку Compare Files, указать, какие именно файлы будут сравниваться, и выбрать Compare.
- В открывшемся окне провести сравнения, используя показанные совпадения и различия между данными в столбцах.
У каждого варианта сравнения – свое цветовое решение. Так, зеленым цветом на примере выделены отличия. У совпадающих данных отсутствует выделение. А сравнение расчетных формул показало, что результаты отличаются все – и для выделения использован бирюзовый цвет.
Читайте также:
- 5 программ для совместной работы с документами
-
Как в Экселе протянуть формулу по строке или столбцу: 5 способов