Как работает округление чисел в Эксель: принципы и настройки
Чтобы упростить расчеты, можно самостоятельно настроить формат чисел в Excel: для этого существует целых 3 основных способа и множество разных вариантов получения округленных чисел.


Выполняя деление или вычисления с дробями, числа в программе Эксель автоматически округляются. Слишком высокая точность на самом деле редко бывает необходима для получения нужного результата. Кроме того, расчеты с большим количеством знаков после запятой отличаются высокой сложностью и увеличивают нагрузку на ПК. Хотя можно столкнуться с операциями, когда точность имеет серьезное значение — или, наоборот, вообще не нужна.
Принципы округления в Excel
Числа, которыми оперирует при расчетах и выполнении других действий табличный редактор Excel, могут быть приближенными или точными. Число хранящихся в памяти разрядов достигает 15, а в программе отображаются знаки с указанной пользователем точностью. Хотя все формулы по умолчанию рассчитываются с учетом настоящих, а не округленных значений.
Принципы округления зависят от выбранного способа. Но в большинстве случаев применяется стандартный: числа от 5 до 9 округляются в большую сторону, а от 1 до 4 — в меньшую. Так, например, при округлении в Эксель до целого 1,4 превратится в 1, а 1,5 — уже в 2. Тогда как специальные функции позволяют выбирать и другие варианты округления, на которые влияют и разрядность, и знак, и даже то, являются числа целыми или дробными.
Способ 1. Иконки на ленте
Проще и быстрее всего округлять в Excel, пользуясь специально предназначенными для этого иконками. Они находятся в разделе чисел и выглядят как три ноля с точками и стрелкой, направленной в соответствии со стороной, в которую нужно изменить разрядность.
Влево — число разрядов будет увеличено, и, например, 3,777 превратится в 3,7770. Стрелка вправо при нажатии уберет 1 разряд — и вместо 3,777 в ячейке останется округленное значение 3,78.
Стоит отметить, что при расчетах для программы не будет иметь значения, сколько разрядов отображается в ячейке. Эксель посчитает все с точностью до 15-й цифры. И при умножении округленного числа 2,777, например, на 2, результатом станет не 7,56, а 7,5554.
Способ 2. Изменение формата
При округлении в Эксель есть возможность настройки разрядности при изменении формата ячеек. Причем, доступна она и для таблицы в целом, и для выбранного диапазона (для любого количества строк или столбцов, прямоугольной или даже произвольной по форме области).
Для этого необходимо выделение ячеек, в которых округляется отображение чисел, и перейти к пункту формата в меню, выпадающем при нажатии правой кнопки мышки.
Когда откроется окно с настройкой формата, необходимо перейти к вкладке чисел и выбрать «числовой», если он не был установлен по умолчанию. Если указаны другие параметры, например, «финансовый», «дата» или «общий», округлить значение в ячейках не получится.
Выбрав правильный формат, следует указать в правой части окна, сколько десятичных знаков будет показываться. Так, выбрав 0, можно получить из 3,777 целое число 4, а указав 2 — 3,78. Правда, при вычислениях, опять же, будет применяться настоящее значение, а не то, которое увидит на экране пользователь.
Чтобы изменить ситуацию и обеспечить использование в формулах тех чисел, которые отображаются на экране, пользователю придется настроить точность выполнения расчетов. Для этого придется выполнить такие действия:
- Перейти к первому пункту верхнего меню — «Файл».
- Выбрать расположенный в самом низу раздел параметров.
- В появившемся на экране окне перейти к подразделу «Дополнительно» и найти здесь блок с названием «При пересчете этой книги».
- Поставить галочку напротив второго пункта, выбрав «указанную точность», после чего на экране появится сообщение, подтверждающее операцию.
- Нажать «ОК».
После выполнения этих действий процесс округления в Excel изменится. И учитываться будет те величины, которые выводятся на экран, а не данные из памяти программы. Поэтому, настраивая отображение, можно рассчитывать, что в формуле округления в Эксель будут учтены результаты округления. А, значит, точность расчетов станет такой, какой она нужна пользователю.
Способ 3. Специальные функции
Кроме двух способов как округлить число в Excel, подходящих только для одного числа, есть методики, позволяющие пользоваться округленными величинами в расчетах. Для этого в список возможностей программы включены такие функции округления в Excel:
- ОКРУГЛ – для получения округленного числа с указанным количеством знаков после запятой. Так, при вводе ОКРУГЛ(3,777;2), где «2» это число разрядов, получится формула округления в Excel до двух знаков, а результатом станет 3,78.
- ОКРУГЛТ – округление числа с заданной точностью. Указав ОКРУГЛТ(3,774;4) можно получить 4, а ОКРУГЛТ(3,774;5) — уже 5, то есть ближайшее число с нужной кратностью.
- ОКРУГЛВВЕРХ – функция, которая округляет в ближайшую большую сторону вверх по модулю. Указав в формуле (3,774;2), пользователь получит 3,78, а (-3,774;2) — значение -3,78.
- ОКРУГЛВНИЗ – округление до ближайшего меньшего по модулю числа. В этом случае 3,774 при выборе 2 десятичных знаков округляется до 3,77.
- ОКРВВЕРХ – округление с нужной точностью, но уже не по математическим правилам, а к верхнему значению. Поэтому ОКРВВЕРХ(3,774;8) окажется восьмеркой.
- ОКРВНИЗ – аналог предыдущей функции, но числа округляются до меньшего кратного.
- ОКРВВЕРХ.МАТ обеспечивает в Эксель округление в большую сторону. Но с изменением синтаксиса формул, где сначала идет аргумент, потом — кратность, а в конце — направление округления отрицательного числа. ОКРВВЕРХ.МАТ(-7,24) дает в результате -7, ОКРВВЕРХ.МАТ(-7,24;3) обеспечит -6, а ОКРВВЕРХ.МАТ(-7,24;3;1) — как на скриншоте, -9.
- ОКРВНИЗ.МАТ — аналог предыдущей функции, но с округлением в меньшую сторону.
Для получения формулы округления в Excel до целого числа применяются еще три функции. ОТБР просто округляет данные до целого числа. ЧЕТН округляет в сторону ближайшего четного числа. А НЕЧЕТН дает возможность округлить данные до нечетных чисел.
Несколько способов ввода формул
Вводить функцию округления можно и обычным способом, вводя текст после знака «=». Но есть и другая возможность, которая отлично подходит для таблицы со значениями, которые нужно округлять в отдельном столбце.
Для этого нужно перейти на вкладку «Формулы» и на вкладке библиотеки функций нажать по иконке «Математические». Здесь следует выбрать подходящий для округления вариант — например, ОКРУГЛВНИЗ или ОКРУГЛВВЕРХ.
На экране появится небольшое окно для ввода аргументов. В поле числа следует ввести или округляемую величину, или указать, в какой ячейке оно находится. После этого можно поставить то количество знаков после запятой, до которого округляется число. Ставить значение разрядности следует в поле разрядов.
Число в ячейке округлилось. Но для того, чтобы сделать то же самое с целым столбцом или прямоугольной областью, следует скопировать формулу. Для этого необходимо навести курсор на нижний правый угол ячейки, нажать и протянуть в нужном направлении. После этого округленными окажутся все значения.
Другие инструкции по работе в Excel:






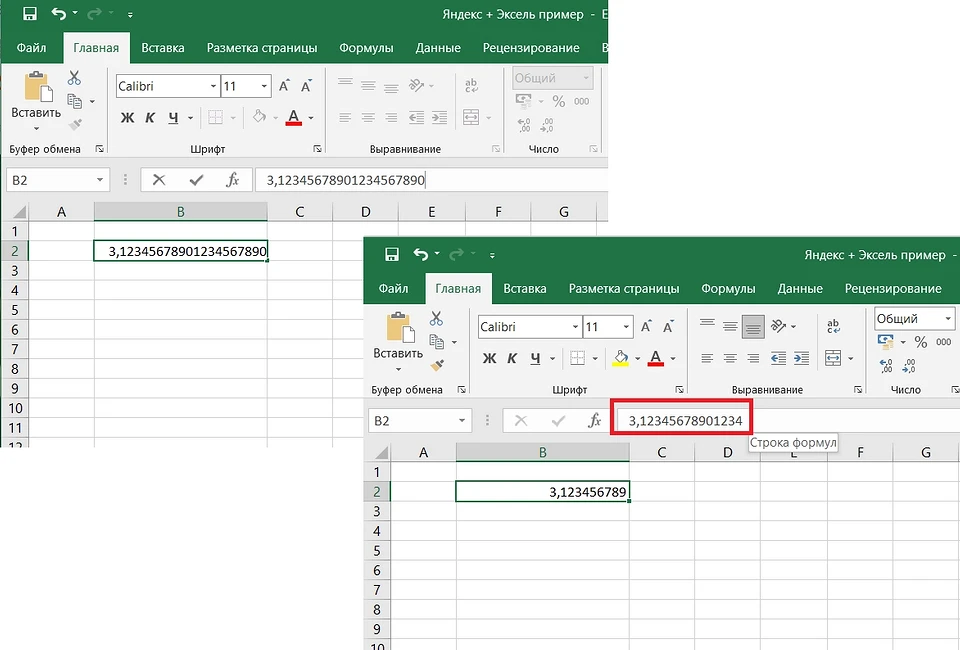

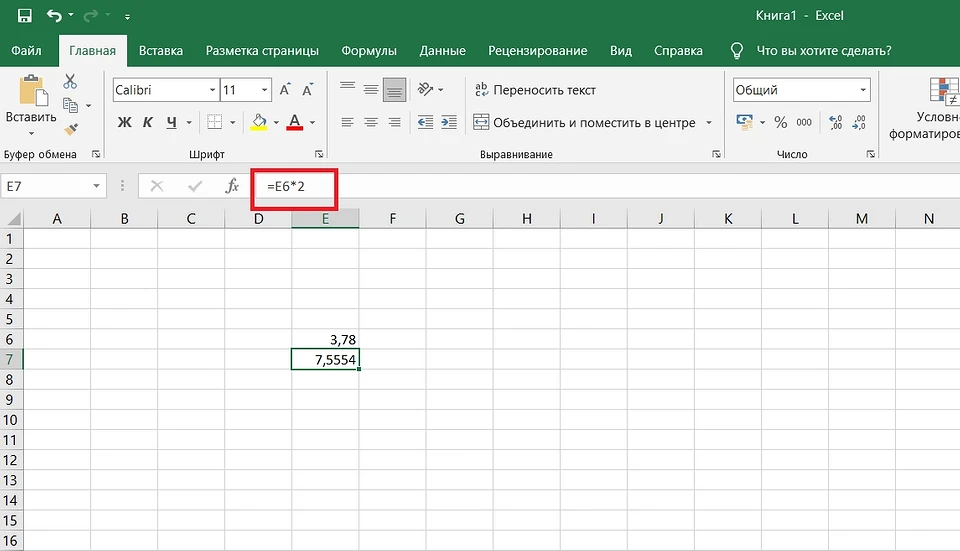



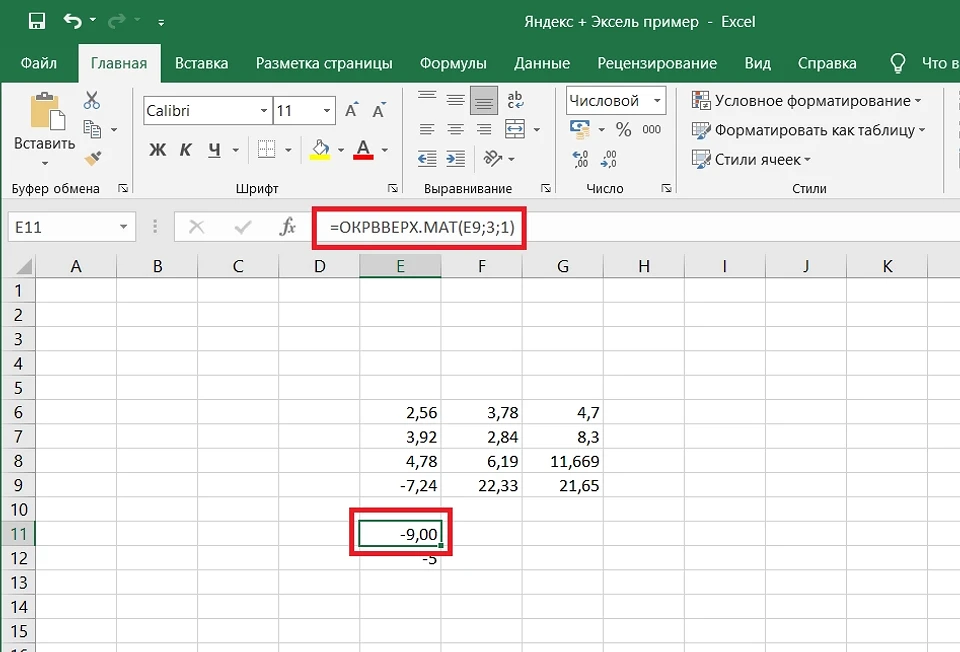









 Читайте нас в социальных сетях
Читайте нас в социальных сетях