Как создать выпадающий список в Excel
Для упрощения работы в Excel с постоянными данными, можно создать выпадающие списки. Они помогут сократить время работы и делаются очень просто. Мы расскажем как!

Как сделать выпадающий список в Excel
- Откройте нужный документ в Excel, в котором нужно сделать список. Создайте столбец с данными, из которых будете делать выпадающий список.
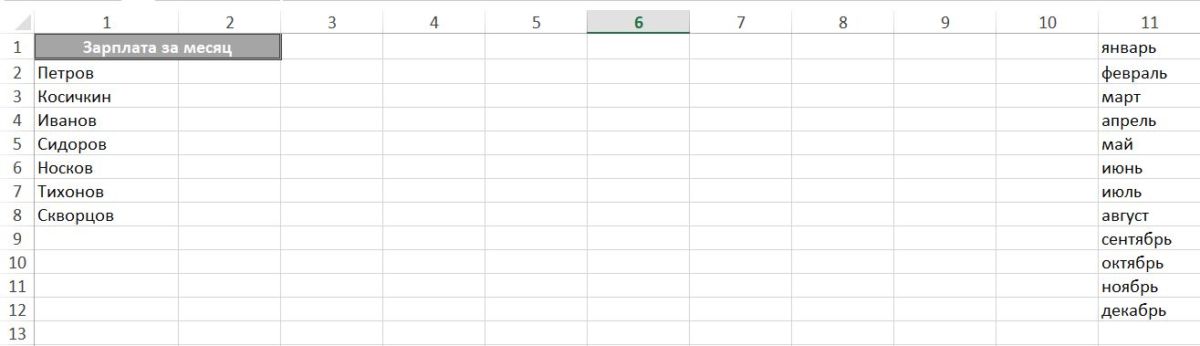 2. Выделите его и кликните по этой области левой кнопкой мыши. В меню найдите «Присвоить имя».
2. Выделите его и кликните по этой области левой кнопкой мыши. В меню найдите «Присвоить имя».
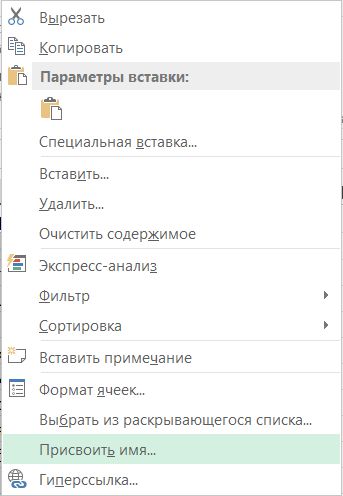 Появится окошко, в котором можно изменить имя выделенного столбца. По умолчанию Excel называет это диапазон по первой ячейке. Для удобства дальнейшего использования можно заменить название, например, на слово «список».
Появится окошко, в котором можно изменить имя выделенного столбца. По умолчанию Excel называет это диапазон по первой ячейке. Для удобства дальнейшего использования можно заменить название, например, на слово «список».
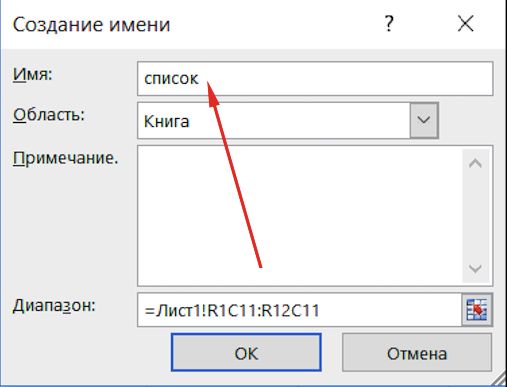 3. Выделите ячейку, в которую хотите вставить выпадающий список. На панели главного меню вверху документа перейдите во вкладку «Данные». И найдите на ней окошко «Работа с данными» -> «Проверка данных».
3. Выделите ячейку, в которую хотите вставить выпадающий список. На панели главного меню вверху документа перейдите во вкладку «Данные». И найдите на ней окошко «Работа с данными» -> «Проверка данных».
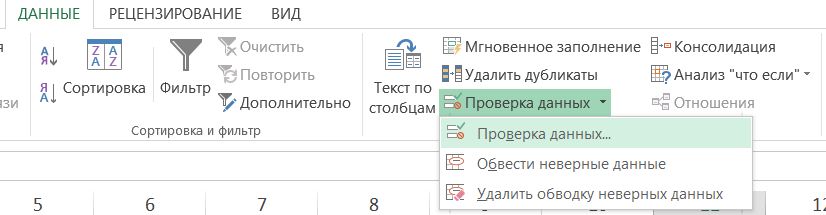 4. Появится новое окно, в котором нужно найти параметр «Тип данных». В нем выберите пункт «Список».
4. Появится новое окно, в котором нужно найти параметр «Тип данных». В нем выберите пункт «Список».
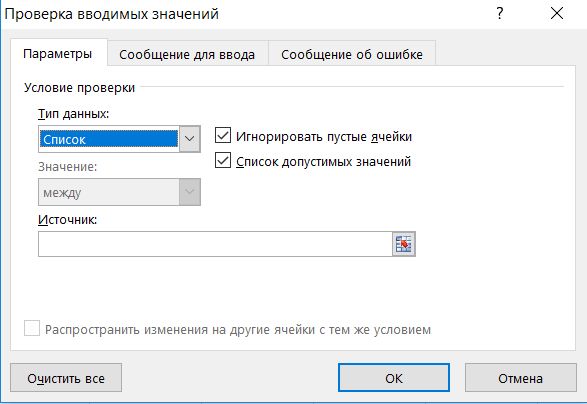 5. Ниже укажите «Источник». Это можно сделать несколькими способами:
5. Ниже укажите «Источник». Это можно сделать несколькими способами:
- С помощью команды «равно». Напишите «=» и название диапазона. В нашем случае команда будет выглядеть так: «=список».
- Выбрав «Источник» вручную. Нажмите на кнопку в конце строки и выделите диапазон с данными будущего списка.
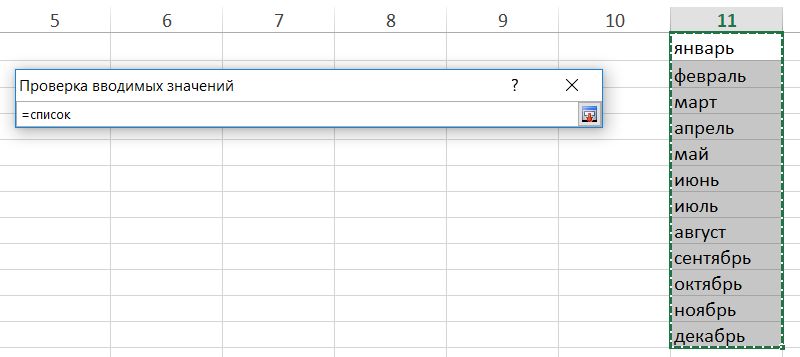 6. Указав «Источник», нажмите «Ок». Выпадающий список готов. Чтобы не делать вышеописанные действия каждый раз, ячейку со списком можно скопировать и вставить в другие места, где нужен список с теми же данными.
6. Указав «Источник», нажмите «Ок». Выпадающий список готов. Чтобы не делать вышеописанные действия каждый раз, ячейку со списком можно скопировать и вставить в другие места, где нужен список с теми же данными.
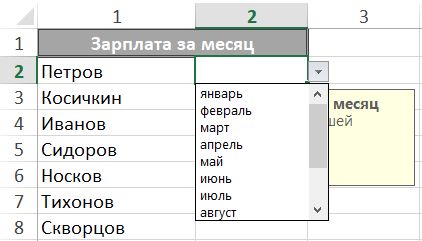 7. Также для удобства можно добавить «Сообщение для ввода». Такую вкладку вы найдете в том же окне по адресу: «Данные» -> «Работа с данными» -> «Проверка данных». Здесь можно ввести «Заголовок» и «Сообщение», которые будут предварять список и подсказывать пользователю, что нужно сделать.
7. Также для удобства можно добавить «Сообщение для ввода». Такую вкладку вы найдете в том же окне по адресу: «Данные» -> «Работа с данными» -> «Проверка данных». Здесь можно ввести «Заголовок» и «Сообщение», которые будут предварять список и подсказывать пользователю, что нужно сделать.
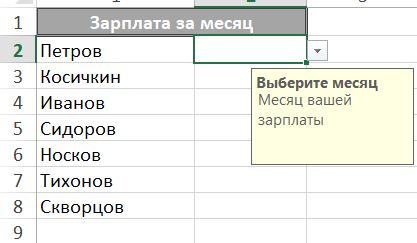
Другие полезные советы по Excel:
Фото: pixabay.com
Видео: CHIP







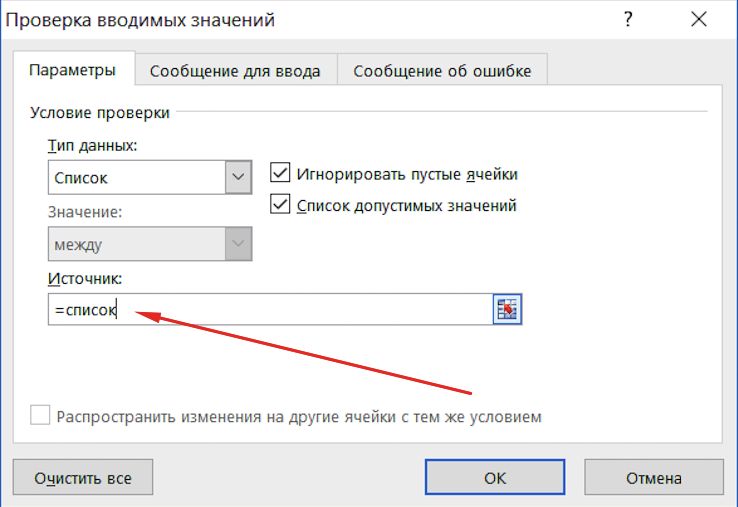






 Читайте нас в социальных сетях
Читайте нас в социальных сетях