Удаленный доступ к компьютеру: топ-9 лучших программ
Для удаленного управления компьютером придумано множество всевозможных программ. Рассказываем о лучших из них.


Дистанционное управление компьютером может пригодиться во многих ситуациях. Это и помощь другу в установке и настройке особо каверзной программы, и необходимость залезть на домашний медиасервер, и желание поработать на находящемся в офисе компьютере. Во всех этих случаях вам не обойтись без программы удаленного доступа к компьютеру. И в сегодняшней статье мы расскажем о лучших из них.
TeamViewer
Это, пожалуй, самая известная из таких программ. Она поддерживает множество всевозможных платформ, начиная от настольных Windows, macOS, Linux и заканчивая мобильными Android и iOS. При всем этом программа рассчитана на простых пользователей и отличается чрезвычайно простым интерфейсом.
Для использования TeamViewer достаточно сгенерировать ID и пароль на целевом компьютере и ввести эти данные на том компьютере, который будет к вам подключаться. Более того, весь процесс сопровождается многочисленными подсказками, а для полноценного использования программы не требуется даже ее установка. Последнее, кстати, очень полезно, если вас ждет разовая «акция» по помощи другу. Если же речь идет об удаленном управлении медиасервером или рабочим компьютером, то эту программу лучше установить заранее.
Еще одна полезная фишка TeamViewer — возможность вести запись сеанса. Например, для того, чтобы другой пользователь в дальнейшем мог самостоятельно изучить все тонкости работы с проблемным приложением. Поверьте, это сильно облегчит вам жизнь.
AnyDesk
Это более профессиональное решение, причем его профессиональность совершенно не идет в ущерб удобству работы с ним. Программа больше заточена на постоянное использование. Она поддерживает протокол TLS 1.2 и 256-битное шифрование AES для защиты от злоумышленников.
Ко всему прочему, как и TeamViewer, это кроссплатформенное решение, совместимое с Windows, macOS, iOS, Android, Linux и даже Raspberry Pi. Есть здесь и функция записи сессии, которую дополняют возможности голосового общения и передачи файлов. Для начала работы с приложением достаточно ввести одноразовый код на клиентском устройстве и подтвердить соединение на сервере.
Ammyy Admin
Это чрезвычайно простая программа с аскетичным интерфейсом, но массой полезных функций. С помощью Ammyy Admin можно не только управлять удаленным компьютером, но и передавать файлы, общаться с пользователем, перезагружать систему, входить и выходить из Windows, менять пользователей и т.д.
Главное преимущество программы в том, что после настройки она не требует никаких дополнительных действий на стороне сервера. При этом само приложение чрезвычайно легкое и не нуждается в установке, а если вам не нужны какие-то дополнительные настройки, оно будет готово к работе сразу же после скачивания. Тем более, что приложение прозрачно для всех известных сетевых экранов. Доступ к компьютерам за NAT осуществляется без переназначения портов и других утомительных настроек.
Есть у Ammyy Admin и свой недостаток: программа совместима только с компьютерами, работающими под управлением Windows. Причем это касается как клиента, так и сервера. А это значит, что оно не может работать ни с маками, ни со смартфонами.
AeroAdmin
Это еще одна чрезвычайно удобная программа удаленного доступа к компьютеру через интернет для повседневного использования. Она не требует ни установки, ни регистрации, не нуждается в предварительной настройке и отлично работает «из коробки». Правда, поддерживаются лишь операционные системы семейства Windows.
Для использования программы достаточно скачать ее на удаленный и локальный компьютер, после чего передать клиенту ID удаленной машины и код доступа. Подтверждение подключения не требуется, а значит AeroAdmin вполне подходит для удаленного администрирования серверов. Приложение весит всего около 2 Мбайт. Ну а помимо традиционного удаленного управления компьютером здесь есть возможность делиться файлами и другим контентом через буфер обмена.
Но самое интересное, что при всей своей простоте AeroAdmin поддерживает тотальное шифрование AES + RSA, позволяет обходить все существующие NAT-маршрутизаторы и имеет возможность подключения по прямому IP-адресу.
LiteManager
Еще одна простая, но функциональная программа для удаленного доступа к ПК позволяет самостоятельно задавать ID на удаленной машине, что может быть крайне удобно для его более простого запоминания. Причем сам ID остается постоянным.
Собственно, в том числе и из-за этой особенности LiteManager отлично подходит как для домашнего использования, так и для удаленного администрирования парка из нескольких десятков машин. Из минусов программы можно отметить разве что ограничение на 30 машин в его бесплатной версии и отсутствии клиентов для смартфонов.
RAdmin
Это почти легенда среди IT-специалистов, которая берет свое начало в далеком 2004 году. Основной акцент при разработке программы делался на безопасность. Она поддерживает шифрование AES, позволяет ограничивать удалённый доступ для отдельных пользователей или групп пользователей и поддерживает протокол Kerberos. Есть здесь и возможность фильтрации по IP-адресу, что позволяет разрешить доступ только для определенных хостов и подсетей.
В отличие от уже разобранных нами программ, RAdmin имеет довольно запутанный и сложный интерфейс, с которым разберется далеко не каждый пользователь. Однако это компенсируется высокой скоростью работы и поддержкой технологии Intel AMT с возможность настройки BIOS удаленного компьютера. Иными словами, это приложение больше рассчитано на системных администраторов, службу поддержки и других IT-специалистов. Простым же пользователям лучше поискать что-то более простое.
Удалённый рабочий стол Chrome
Удалённый рабочий стол Chrome стоит немного особняком от других программ для удаленного доступа к компьютеру. В первую очередь, из-за того, что он работает в качестве расширения для браузера, при этом предлагая широкие возможности по управлению удаленным ПК или показа экрана для совместной работы в режиме реального времени.
С его помощью можно подключиться к любому компьютеру с Windows, macOS или Linux. Причем возможность удаленного управления доступна даже со смартфонов и планшетов на Android и iOS, но в обратную сторону это, к сожалению, не работает — управлять смартфоном с компьютера не получится.
Никаких лишних настроек здесь нет. Просто укажите имя компьютера и PIN-код на сервере и используйте заданный PIN для удаленного доступа к нему.
Microsoft Remote Assistance
Но для удаленного доступа к компьютеру пользователям вовсе не обязательно скачивать какие-то дополнительные программы. Все эти возможности уже «зашиты» в саму операционную систему Windows.
Встроенная в Windows утилита «Удаленный помощник» хотя и не дает возможности обмениваться файлами, но прекрасно справляется с дистанционным управлением компьютером. Для ее запуска на сервере достаточно щелкнуть правой кнопкой мыши по меню пуск и выполнить команду «MsrA» от имени администратора.
В открывшемся окне выберите пункт «Пригласить того, кому вы доверяете, для оказания помощи». Нажмите «Сохранить приглашение как файл», введите его название и укажите путь сохранения. После этого утилита попросит задать пароль доступа.
Теперь вам остается передать сгенерированный файл и пароль клиенту, а при его подключении подтвердить доступ.
Со стороны клиента достаточно открыть полученный файл и ввести запрошенный пароль. На этом этапе вы сможете увидеть картинку с удаленного компьютера. Ну а для дистанционного управления потребуется запросить управление и дождаться одобрения сервера.
Microsoft Remote Desktop
Удаленный рабочий стол Microsoft отличается еще большей гибкостью в плане выбора клиента. Так, если в Microsoft Remote Assistance им может быть только устройство под управлением Windows, то в случае с Microsoft Remote Desktop возможно удаленное управление с компьютера Mac или смартфона на Android и iOS. Минус такого способа работы в том, что при получении удаленного доступа экран сервера блокируется.
Читайте также






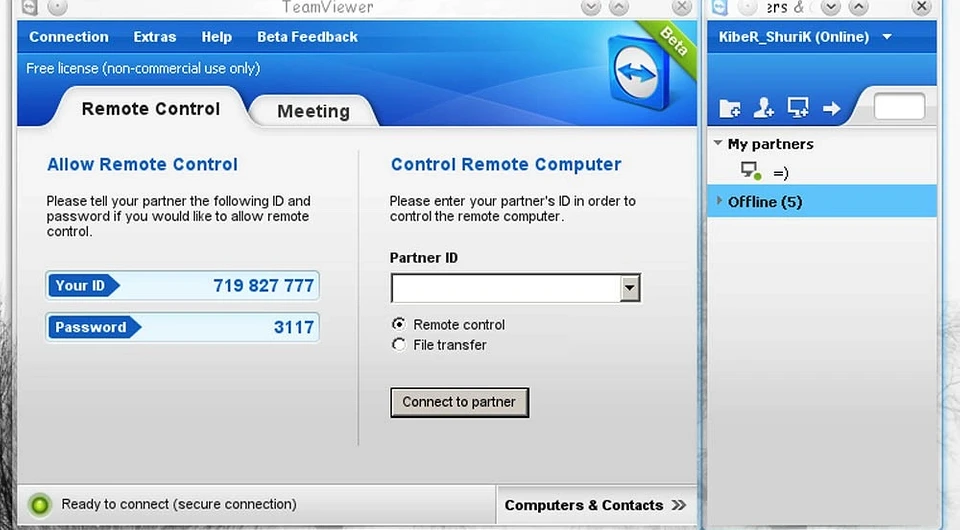




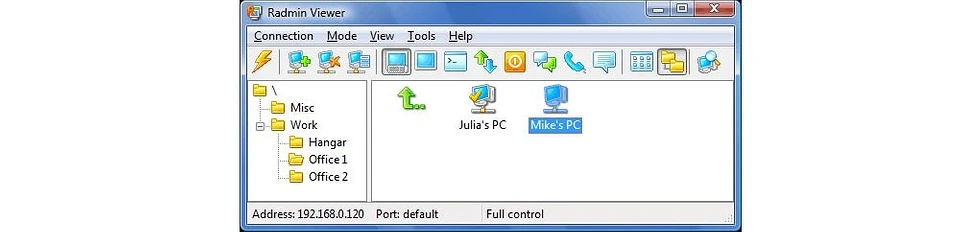
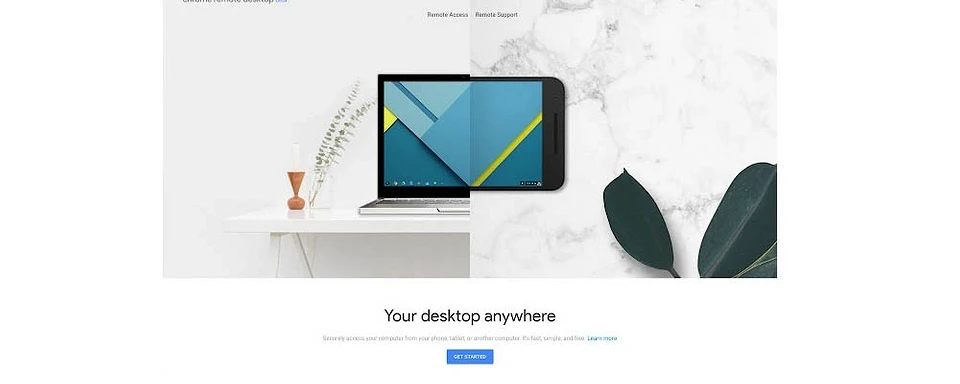
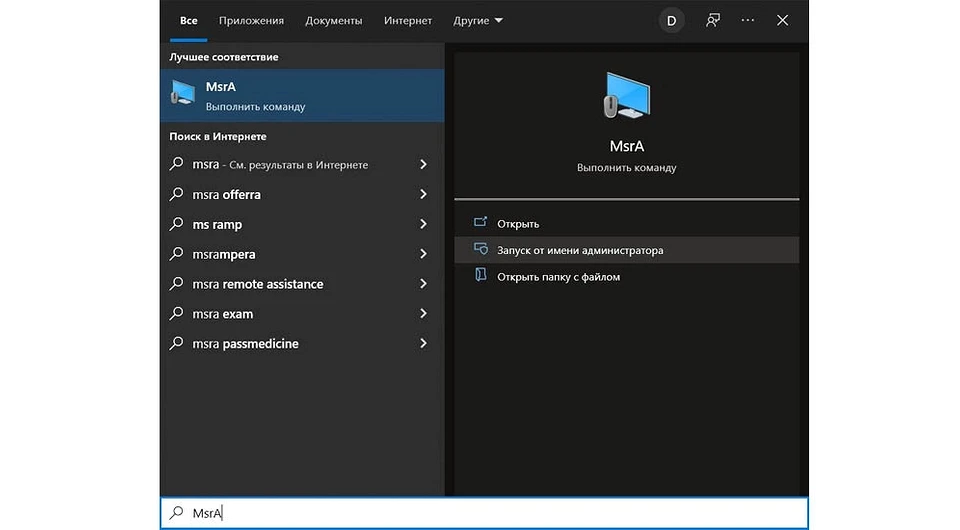
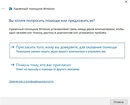
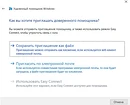
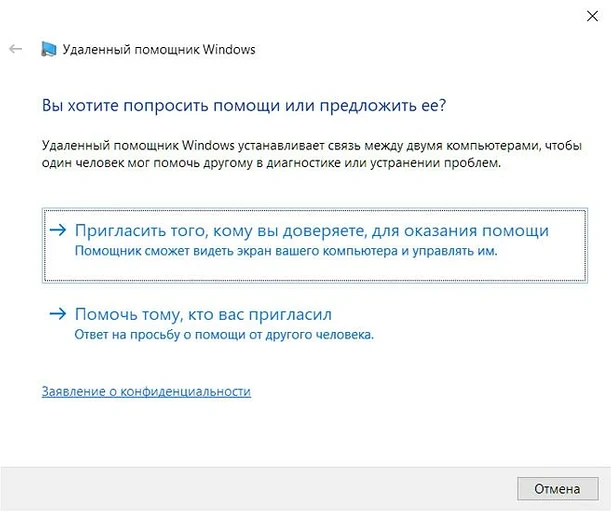
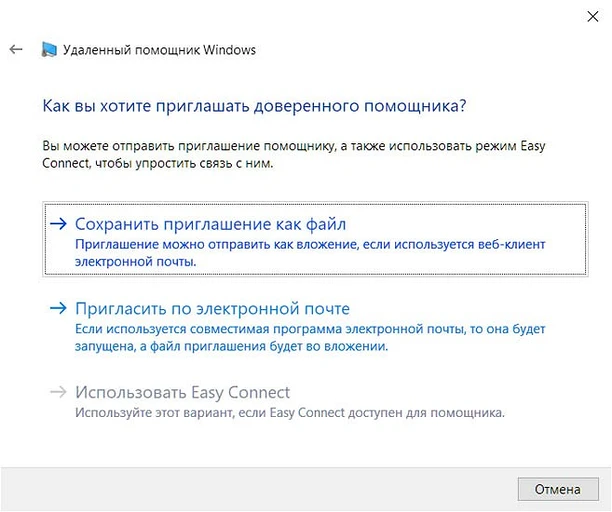








 Читайте нас в социальных сетях
Читайте нас в социальных сетях