Организуем домашнюю сеть за полчаса: ничего сложного
Объединить несколько компьютеров между собой можно проще, чем вы думаете. Немного времени, и можно будет легко передавать файлы напрямую и пользоваться общей периферией.

Когда в одном доме находится несколько компьютеров, возникает потребность объединить их все в одну сеть для быстрого доступа к общим файлам и обмена информации. На первый взгляд, кажется, что для организации домашней сети потребуется специальное дорогостоящее оборудование, однако это не так. Стоимость такой системы очень низкая и доступна для кошелька каждого пользователя. В сегодняшней статье мы расскажем, как подключить и настроить локальную сеть.
Что для этого нужно
- Несколько компьютеров, которые будем соединять.
- Несколько метров кабеля. Если вы планируете создать локальную сеть с помощью Wi-Fi, то потребуются соответствующие адаптеры для каждого стационарного компьютера. Для ноутбуков такие адаптеры не нужны.
- Инструмент для обжимки, который позволяет устанавливать коннекторы на концы проводов.
- Сами коннекторы, которые называются RJ45. Потребуется 2 штуки для каждого соединительного провода. То есть если планируется объединить 3 компьютера, то соответственно необходимо 6 коннекторов. Если интернет-кабель голый, то еще один коннектор и для него. Итого в конкретном случае — 7 коннекторов.
- Маршрутизатор или Wi-Fi роутер, которые будет выполнять функцию соединительной точки для каждого устройства.
Как создать локальную сеть
Для начала займитесь кабель менеджментом: продумайте как будут проложены провода, отрежьте необходимую длину и обожмите каждый провод с двух сторон. Затем подсоедините все компьютеры к маршрутизатору. Убедитесь, что в маршрутизаторе достаточно слотов расширения, чтобы подключить все устройства. Обязательно обратите внимание, что при подключении кабеля в материнскую плату, загорелся соответствующий индикатор рядом с разъемом. Это сигнализирует о том, что подключение произведено правильно. На роутере индикаторы находятся спереди, поэтому рядом с подключенным коннектором никакая лампочка не загорается. После этого можно переходить к программной настройке.
Принцип создания самой простой сети одинаковый для любых версий операционных систем, в том числи и для устаревших версий. Исключения могут составлять корпоративные сети с большим количеством подсетей.
После подключения оборудования, первым делом необходимо проверить рабочую группу. Она должна быть одинаковая на всех компьютерах. Для этого нажмите комбинацию клавиш Win + R и в появившемся окне введите команду sysdm.cpl.

Для изменения рабочей группы достаточно просто нажать «изменить» в категории «Имя компьютера» в свойствах системы.

Затем нужно зайти в центр управления сетями и общественным доступом. Для этого нажмите уже знакомую комбинацию клавиш Win + R и введите команду control.exe /name Microsoft.NetworkandSharingCenter. В левой части окна выберите пункт «Изменить дополнительные параметры общего доступа»

В новом окне включите следующие функции: сетевое обнаружение, общий доступ к файлам и принтерам. В самом низу можно включить или отключить защиту паролем. Также вы можете настроить доступ, чтобы пользователи могли читать и записывать файлы в общедоступных папках. На этом первый этап настройки заканчивается если роутер в автоматическом режиме назначает динамические адреса. Если вы используете маршрутизатор или устройства подключены напрямую, то могут потребоваться дополнительные настройки.
Настройка сети
Зайдите в центр управления сетями и общественным доступом с помощью вышеуказанной команды. В левой части окна выберите «Изменение параметров адаптера«.

В новом окне выбираем подключение по локальной сети, нажимаем по нему правой кнопкой мыши и заходим в свойства. Далее выбираем пункт «IP версии 4 (TCP/IPv4)» и снова заходим в свойства.

Задаем следующие настройки:
- IP-адрес: 192.168.0.100
- Маска подсети: 255.255.255.0
- Основной шлюз: 192.168.0.10

На каждом последующем компьютере делаем всё тоже самое, только в последнем значении указываем другое число: 192.168.0.101 на втором устройстве, 192.168.0.102 на третьем устройстве и так далее.
После данных настроек сеть должна заработать. Если этого не произошло, а вы уверены, что всё сделали правильно, то проверьте настройки брандмауэра и антивируса. Они могут ограничивать доступ к сети. Для проверки, попробуйте их на время отключить и если после этого сеть заработает как надо, то вы нашли причину.
Настройка общих папок
Для этого нажмите правой кнопкой мыши на любой папке и выберите свойства. В появившемся окне во вкладке «Доступ» перейдите в меню «Общий доступ».

Затем добавьте группу в список. Установите уровень разрешений (сможет ли выбранная группу добавлять файлы в папку или нет) и нажмите «Поделиться». После этого запустится непродолжительный процесс предоставления разрешений.

Возвращаемся в свойства папки и переходим во вкладку «Безопасность». Нажимаем на пункт «Изменить».
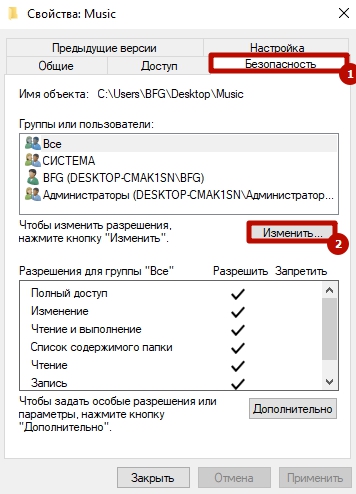
Нажмите «Добавить».
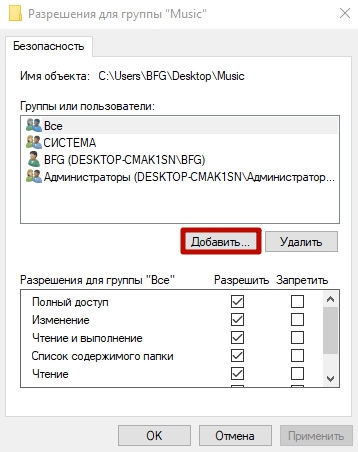
Введите имя группу и нажмите «Ок».
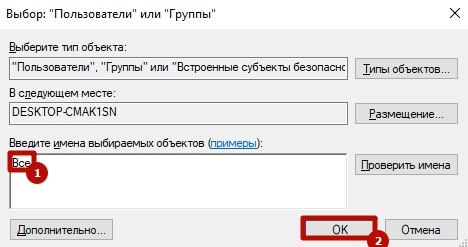
После этого вернитесь к предыдущему окну и настройте разрешения.
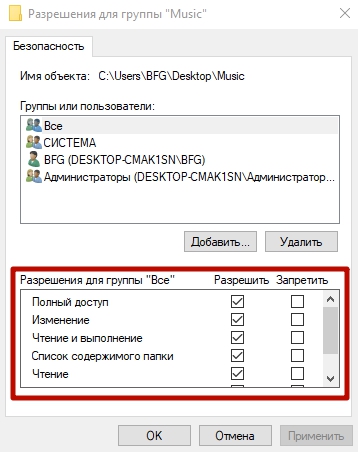
Читайте также:













 Читайте нас в социальных сетях
Читайте нас в социальных сетях