Как сделать сводную таблицу в Excel
Сводные таблицы Excel помогают упорядочить большие объемы данных. Как использовать эту функцию и с легкостью оперировать огромными таблицами, расскажем в этой статье.

Сводные таблицы созданы для того, чтобы быстро и с комфортом обрабатывать большое количество данных. Освоив эту функцию, вы сможете по праву считать себя мастером офисного пакета Excel.
Что такое сводная таблица?
Итак, сводная таблица — это инструмент для обобщения и обработки большого объема информации в Excel. Благодаря этому приему, пользователю проще воспринимать данные среди бесконечных столбцов и ячеек. Данная функция позволяет создавать отдельные таблицы на основе уже существующих и сортировать их по своему усмотрению, задавая различные фильтры и критерии.
Для примера, мы создадим сводную таблицу в Microsoft Office Excel 2007 и покажем, как с ней работать.
Как создать сводную таблицу?
Прежде всего, надо иметь основу для сводной таблицы. Это должен быть вертикальный список, отформатированный как таблица, у которого есть «шапка» с названиями стоблцов. Наша таблица представляет из себя список покупок и имеет следующие заголовки: номер, заказчик, цена, кол-во, стоимость и дата. Чтобы прикрутить к существующей таблице сводную, активируйте любую ячейку внутри списка, откройте меню «Вставка» и выберете пункт «Сводная таблица». Он находится в правом верхнем углу.
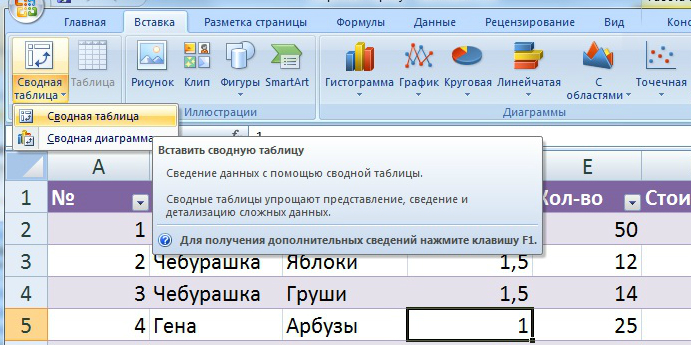 В появившемся окне вы должны указать область или имя таблицы. Обычно оно уже указано по умолчанию. Также можно выбрать: создать сводный список на текущем листе или на новом. Для удобства откроем еще один лист.
В появившемся окне вы должны указать область или имя таблицы. Обычно оно уже указано по умолчанию. Также можно выбрать: создать сводный список на текущем листе или на новом. Для удобства откроем еще один лист.
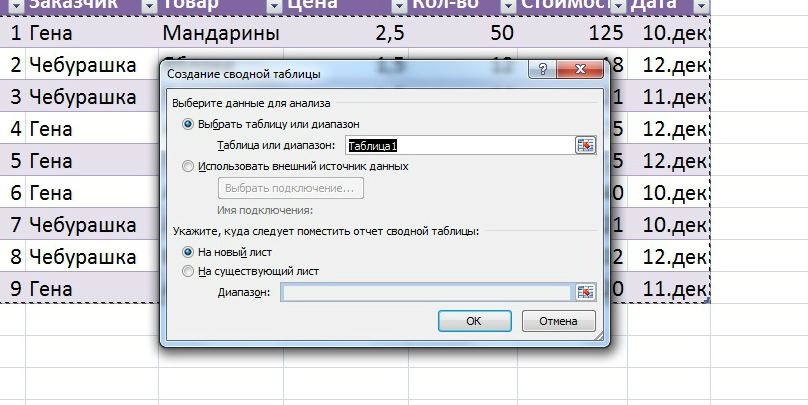 На новом листе появится область для будущей таблицы и список полей. Среди них вы увидите заголовки столбцов с предыдущего листа.
На новом листе появится область для будущей таблицы и список полей. Среди них вы увидите заголовки столбцов с предыдущего листа.
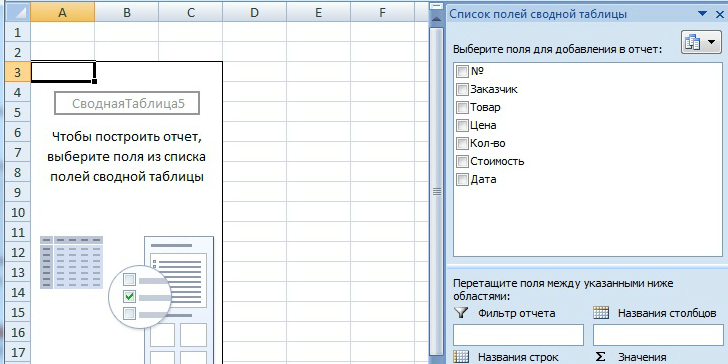 Чтобы сформировать сводную таблицу, надо определить, по какому критерию мы будем ее собирать. В нашем случае фильтром отчета может быть Заказчик. Надо захватить этот заголовок и с помощью мыши перетащить его в соответствующую область.
Чтобы сформировать сводную таблицу, надо определить, по какому критерию мы будем ее собирать. В нашем случае фильтром отчета может быть Заказчик. Надо захватить этот заголовок и с помощью мыши перетащить его в соответствующую область.
Сводные таблицы очень часто используют для контроля и составления отчетов, ведь с их помощью можно быстро анализировать данные по многим параметрам. Например, нам необходимо видеть, сколько было куплено фруктов. Для этого в качестве названия строк используем Товар. Теперь выбранные поля будут отмечены галочками, а в области таблицы уже начнет вырисовываться понятный список.
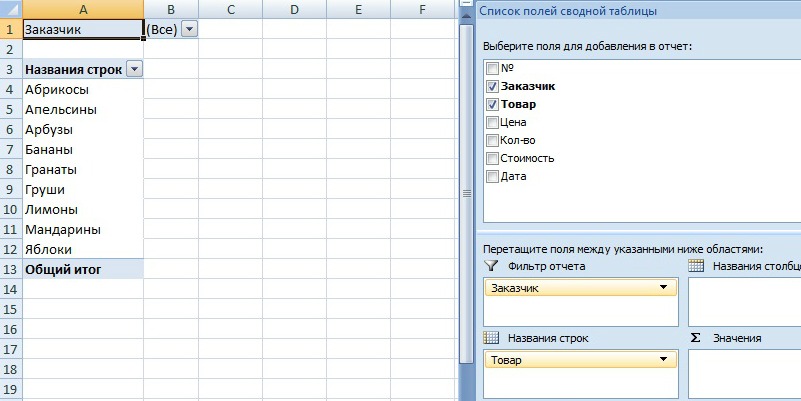 Удобно то, что для каждой области можно выбрать несколько полей. Например, если указать в названии строк еще и цену товара, она будет стоять отдельной подписью под каждым пунктом. Чтобы было понятно, в какой день заказчики покупали фрукты, перетащим в область названия столбцов поле Дата. Отображение этих данных можно дополнительно настроить, кликнув левой кнопкой мыши по названию поля и выбрав пункт «Группировать».
Удобно то, что для каждой области можно выбрать несколько полей. Например, если указать в названии строк еще и цену товара, она будет стоять отдельной подписью под каждым пунктом. Чтобы было понятно, в какой день заказчики покупали фрукты, перетащим в область названия столбцов поле Дата. Отображение этих данных можно дополнительно настроить, кликнув левой кнопкой мыши по названию поля и выбрав пункт «Группировать».
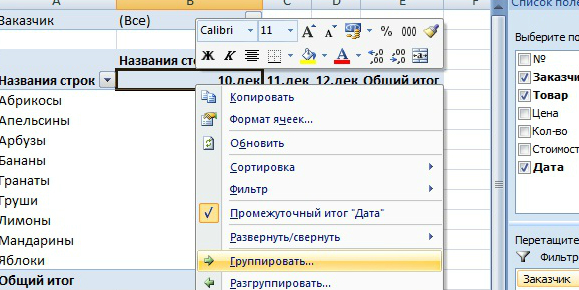 Здесь можно указать период времени, за который будет отображаться информация, а также шаг: дни, месяцы, кварталы и т.д.
Здесь можно указать период времени, за который будет отображаться информация, а также шаг: дни, месяцы, кварталы и т.д.
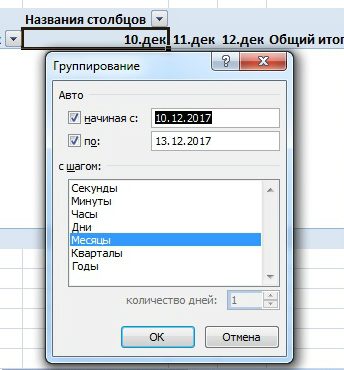 Чтобы заполнить сводную таблицу данными, перетащим в область значений поле Стоимость. Теперь наш документ выглядит как полноценная таблица. Она отображает стоимость товара, проданного в определенные даты.
Чтобы заполнить сводную таблицу данными, перетащим в область значений поле Стоимость. Теперь наш документ выглядит как полноценная таблица. Она отображает стоимость товара, проданного в определенные даты.
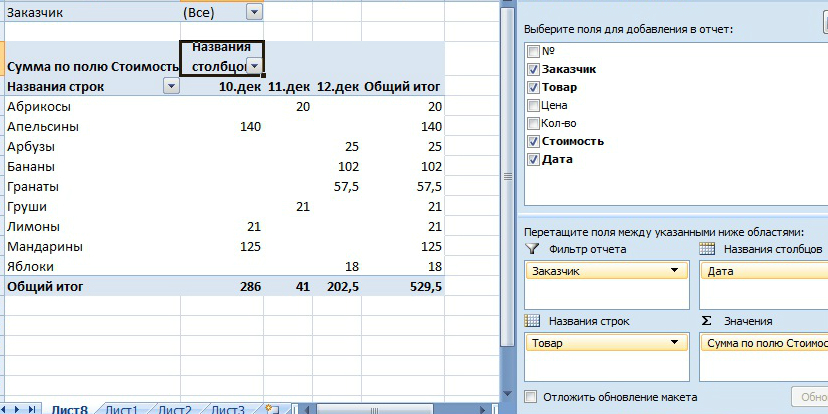 Сводная таблица готова, а значит, можно начать с ней работать. Разберемся с тем, для чего нужен фильтр отчета. Для этого кликнем по ячейке «Все». В выпадающем списке появятся наши заказчики. Можно отсортировать таблицу, выкинув из нее данные по одному из них.
Сводная таблица готова, а значит, можно начать с ней работать. Разберемся с тем, для чего нужен фильтр отчета. Для этого кликнем по ячейке «Все». В выпадающем списке появятся наши заказчики. Можно отсортировать таблицу, выкинув из нее данные по одному из них.
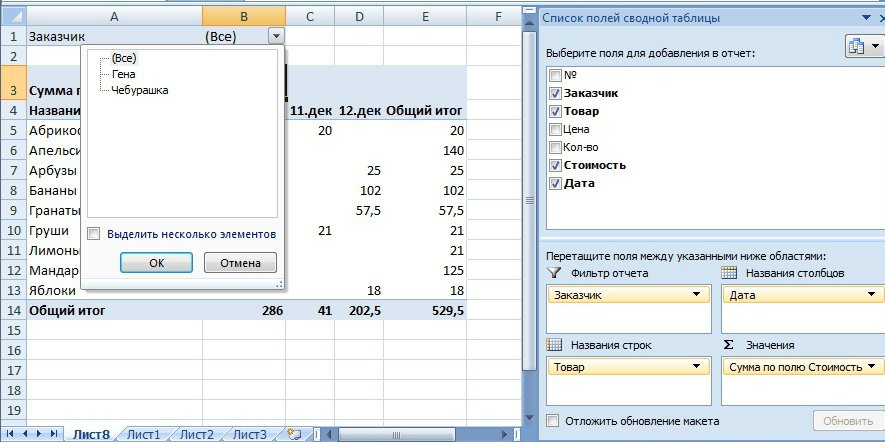 Если выбрать Гену, в таблице будут указаны только те фрукты, которые купил он. Представьте теперь, что в списке не два, а сто заказчиков и несколько сотен товаров: в таком случае не обойтись без сводной таблицы.
Если выбрать Гену, в таблице будут указаны только те фрукты, которые купил он. Представьте теперь, что в списке не два, а сто заказчиков и несколько сотен товаров: в таком случае не обойтись без сводной таблицы.
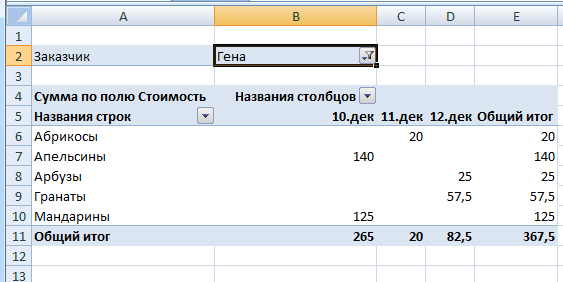 Сортировать можно не только по фильтру отчета, но и наименованию строк и столбцов. Например, если нас интересует результат продажи определенных товаров, мы можем изменить сводную таблицу, выделив только те строки, которые хотим.
Сортировать можно не только по фильтру отчета, но и наименованию строк и столбцов. Например, если нас интересует результат продажи определенных товаров, мы можем изменить сводную таблицу, выделив только те строки, которые хотим.
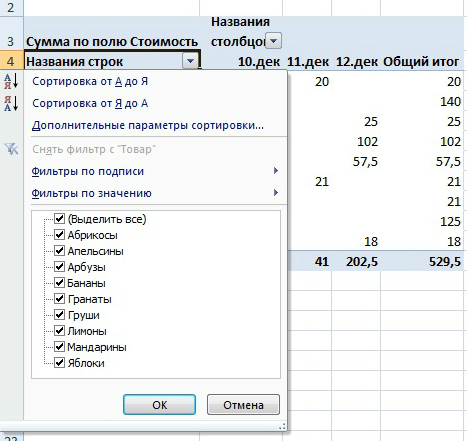 Кроме того, у поля значений есть дополнительные параметры отображения информации. Чтобы открыть окно с их настройками, кликните по названию вашего значения — у нас это Сумма по полю Стоимость. В разделе с параметрами можно выбрать не сумму, а количество. Тогда вместо стоимости товара будет показано, сколько раз его покупали.
Кроме того, у поля значений есть дополнительные параметры отображения информации. Чтобы открыть окно с их настройками, кликните по названию вашего значения — у нас это Сумма по полю Стоимость. В разделе с параметрами можно выбрать не сумму, а количество. Тогда вместо стоимости товара будет показано, сколько раз его покупали.
 Все поля можно менять местами, просто перетаскивая их мышкой. Например, изменим фильтр отчета сводной таблицы: поставим на его место дату, а поле с заказчиком перенесем в названия столбцов. Таблица моментально перестроится и примет следующий вид:
Все поля можно менять местами, просто перетаскивая их мышкой. Например, изменим фильтр отчета сводной таблицы: поставим на его место дату, а поле с заказчиком перенесем в названия столбцов. Таблица моментально перестроится и примет следующий вид:
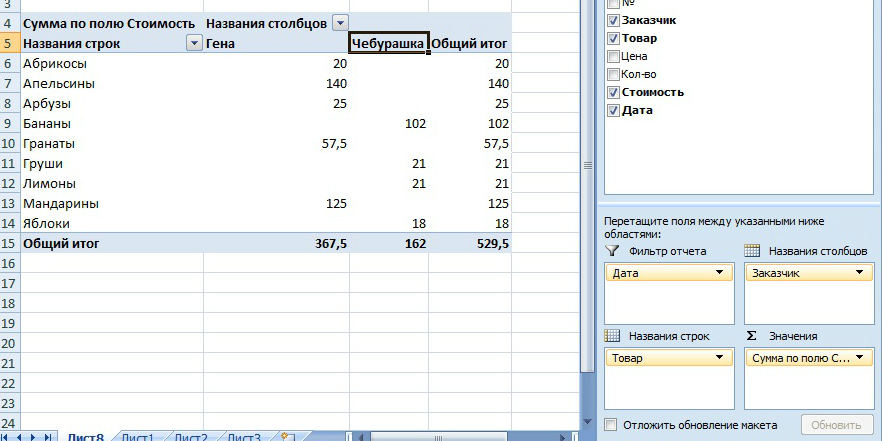 Мы также можем сортировать списки по строкам, столбцам и фильтру отчета. Например, если отфильтровать таблицу по дате, мы увидим только те продажи, которые произошли в выбранный день.
Мы также можем сортировать списки по строкам, столбцам и фильтру отчета. Например, если отфильтровать таблицу по дате, мы увидим только те продажи, которые произошли в выбранный день.
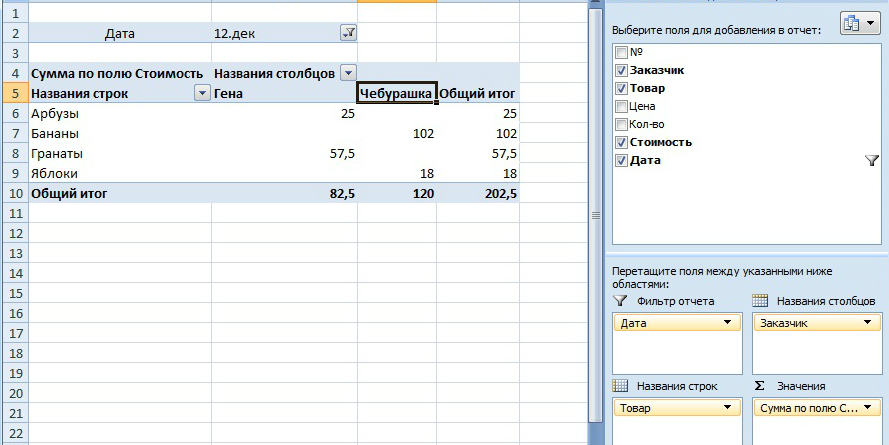 Сводные таблицы открывают для пользователя много новых и полезных возможностей, которые сильно упрощают работу в Excel. Начав с простого примера и освоив эту функцию, вы сможете с легкостью оперировать большими объемами данных и быстро создавать отчеты по разным критериям.
Сводные таблицы открывают для пользователя много новых и полезных возможностей, которые сильно упрощают работу в Excel. Начав с простого примера и освоив эту функцию, вы сможете с легкостью оперировать большими объемами данных и быстро создавать отчеты по разным критериям.
Читайте также:
Excel: 10 формул для работы в офисе
Как закрепить строку в Excel при прокрутке














 Читайте нас в социальных сетях
Читайте нас в социальных сетях