Как в Excel исключить ввод некорректных значений с помощью проверки данных
С помощью опции проверки данных в Excel вы можете установить только определенные значения для рабочих ячеек. Это нужно, чтобы сразу предотвратить ввод некорректных или ошибочных данных, что особенно важно, если к файлу имеет доступ сразу несколько сотрудников.
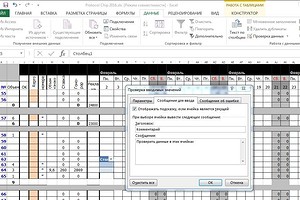
Выделите ячейку или целую область, которую Excel должен проверить при вводе данных. Теперь перейдите к ленте меню «Данные | Работа с данными | Проверка данных». В следующем окне установите условия проверки. В поле «Тип данных» выберите между такими опциями, как «Целое число», «Действительное», «Список», «Дата», «Время», «Длина текста» или «Другой».
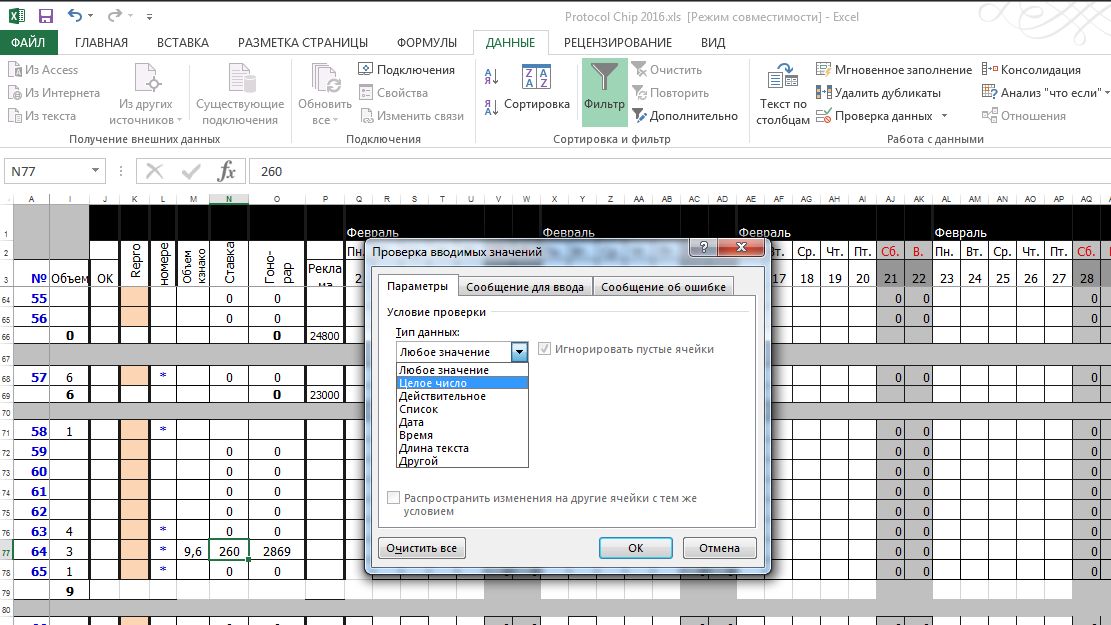 При определении условия допустим любой тип данных. Если выбрать опцию «Другой», то можно еще более точно установить значения. Так, например, выставить дату только от 01.01.2017 до 31.12.2017. Если нужно установить точные данные, выберите опцию «Список» и введите данные, разделяя их точкой и с запятой.
При определении условия допустим любой тип данных. Если выбрать опцию «Другой», то можно еще более точно установить значения. Так, например, выставить дату только от 01.01.2017 до 31.12.2017. Если нужно установить точные данные, выберите опцию «Список» и введите данные, разделяя их точкой и с запятой.
Подготовьте данные заранее, внеся их в таблицу Excel. Нажмите на кнопку в поле «Источник» и перейдите к соответствующему листу книги Excel. Выделите область и подтвердите выбор нажатием на клавишу [Enter].
Теперь рядом с указанным полем при проверке данных появилось развертывающееся меню, из которого можно выбирать необходимое значение. Если требуется удалить данные для проверки, выделите ячейки, которые Excel больше не должен проверять. Теперь перейдите к ленте меню «Данные | Работа с данными | Проверка данных» и нажмите на «Очистить все».
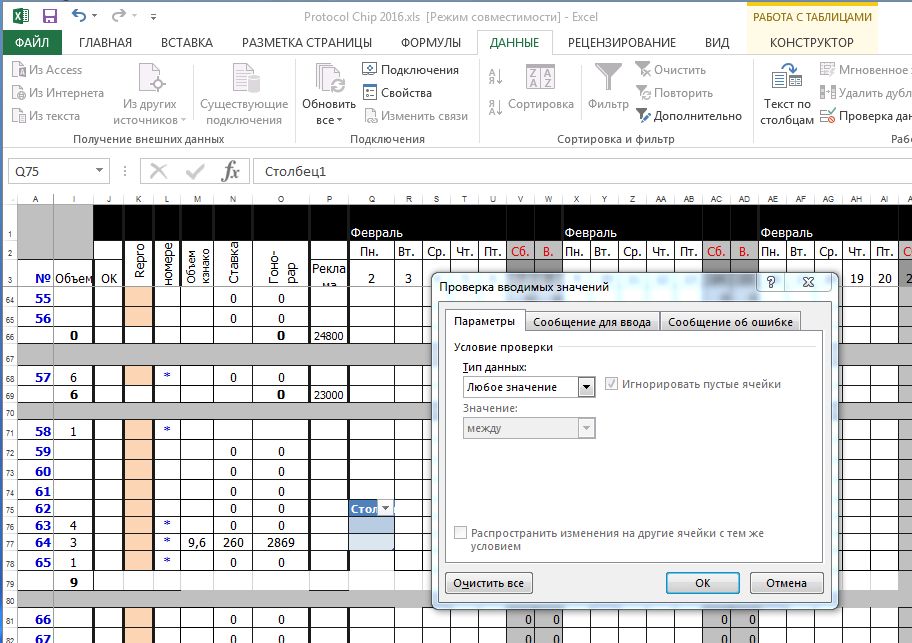
Вы также можете дать информацию по ожидаемому формату данных или по некорректным данным всем коллегам, которые имеют доступ к данному файлу. Для этого задайте для любой проверки данных подходящий текст, сообщающий эту информацию. В окне «Проверка вводимых значений» рядом с вкладкой «Параметры» найдите вкладки «Сообщение для ввода» и «Сообщение об ошибке». Поставьте флажок в чекбоксе «Отображать подсказку, если ячейка является текущей».
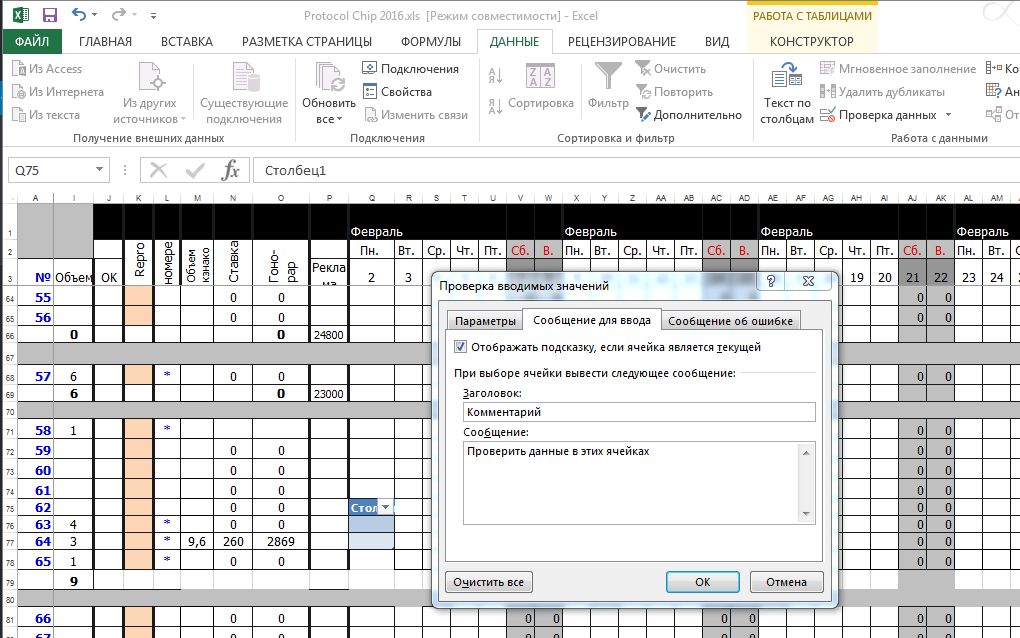 Теперь вы можете задать заголовок и ввести текст сообщения. Как только курсор будет подведен к заданной ячейке, эта информация появится как всплывающая подсказка. В такой же форме можно подготовить и сообщение об ошибке. Если пользователь введет некорректные данные, то появится созданное вами сообщение, Excel не пропустит ошибочные значения и пользователю придется ввести корректную информацию. Только тогда исчезнет сообщение об ошибке.
Теперь вы можете задать заголовок и ввести текст сообщения. Как только курсор будет подведен к заданной ячейке, эта информация появится как всплывающая подсказка. В такой же форме можно подготовить и сообщение об ошибке. Если пользователь введет некорректные данные, то появится созданное вами сообщение, Excel не пропустит ошибочные значения и пользователю придется ввести корректную информацию. Только тогда исчезнет сообщение об ошибке.
Фото: компания-производитель













 Читайте нас в социальных сетях
Читайте нас в социальных сетях