Как подключить телевизор по HDMI
Если размеры дисплея ноутбука однажды покажутся вам слишком маленькими, лучшим выходом может стать подключение его к телевизору через HDMI-кабель. Рассказываем, как это сделать.


Подключив ноутбук или компьютер к телевизору по HDMI, вы сможете посмотреть фильм, пролистать хранящиеся там фотографии или провести презентацию на большом экране. Да и само подключение по HDMI обычно не требует особых навыков, и с ним сможет справиться практически любой пользователь. Особенно, если он прочитает нашу подробную инструкцию на эту тему.
Содержание
- Каким бывает интерфейс HDMI
- Что умеет HDMI
- Подключаем ноутбук к телевизору через HDMI-кабель
- Как подключить к телевизору несколько устройств по HDMI
Каким бывает интерфейс HDMI
HDMI (High Definition Multimedia Interface) изначально разрабатывался в качестве стандарта для передачи видео высокого разрешения. В наше время он активно используется в телевизорах, проекторах, компьютерах, ноутбуках и даже игровых консолях. При этом сам интерфейс может передавать не только видео, но и аудиосигнал, что делает его поистине универсальным.
Главное учтите, что длина обычного HDMI кабеля редко превышает 10 метров, а для передачи данных на большее расстояние необходимы так называемые повторители сигнала или специальные активные волоконно-оптические кабели, способные работать на расстоянии до 100 метров.
Сам интерфейс, кстати, также имеет несколько версий, сильно отличающихся друг от друга своими возможностями.
Интерфейс HDMI 1.3–1.4b обеспечивает скорость передачи данных до 8,16 Гбит/с и может транслировать видео с разрешением 4K на 30 Гц или Full HD видео с 144 Гц.
HDMI 2.0–2.0b предлагает пропускную способность до 14,4 Гбит/с, позволяя работать с Full HD видео на 240 Гц или 4К-видео с частотой 60 Гц.
Стандарт HDMI 2.1 обеспечивает скорость передачи до 42,6 Гбит/с и поддерживает 4К-видео на 144 Гц или 8К-видео с частотой 120 Гц.
Что умеет HDMI
Возможности HDMI не ограничиваются банальной передачей видео и звука. У него есть множество дополнительных функций, но не все из них реализованы в конкретной модели телевизора или компьютера.
HDMI CEC дает возможность управлять подключенным устройством. К примеру, подключив к разъему телевизора с соответствующей маркировкой ТВ-приставку или тюнер, вы сможете переключать каналы, включать или выключать устройства с одного пульта. И это очень удобно, т.к. избавляет вас он необходимости держать под рукой несколько пультов и поочередно нажимать на них кнопки.
HDMI ARC. Если подключить к HDMI-порту телевизора с этой маркировкой саундбар или другую акустику, она будет включаться и выключаться вместе с самим ТВ, а управлять громкостью аудиосистемы можно будет непосредственно с пульта телевизора.
HDMI eARC незаменима, если вы хотите получить максимальное качество аудио. Она позволяет передавать звук формата 7.1 без сжатия и поддерживает Dolby Atmos и DTS:X. Правда, доступна эта функция лишь при использовании интерфейса HDMI версии 2.1.
HDMI VRR. Эту функцию, несомненно, оценят геймеры. Она является прямым аналогом технологий Freesync и G-Sync для мониторов, позволяя синхронизировать частоту обновления экрана с частотой графики консоли и управлять ею в диапазоне от 60 до 120 Гц. Технология поддерживается приставками Xbox и PlayStation 5, но для ее работы также требуется интерфейс HDMI 2.1.
Подключаем ноутбук к телевизору через HDMI-кабель
При подключении друг к другу оба устройства могут быть одинаково как в выключенном, так и в работающем состоянии.
- Подсоедините кабель к HDMI-выходу вашего ноутбука.
- Другой конец кабеля вставьте в HDMI-вход вашего телевизора. Если у телевизора есть несколько HDMI-входов, запомните номер, который стоит рядом с выбранным вами входом.
- На пульте дистанционного управления вашего телевизора нажмите кнопку, отвечающую за выбор источника отображаемого сигнала. В большинстве случаев она называется «Source».
- Теперь по номеру выберите нужный HDMI-вход. В большинстве случаев при выборе вам будет показываться, к каким входам подключены внешние устройства.
- Далее вам необходимо кликнуть правой кнопкой мышки на рабочий экран на вашем ноутбуке и выбрать в появившемся меню пункт «Разрешение экрана». В открывшемся окне настроек выберите «Дублировать эти экраны» и подтвердите свой выбор нажатием на кнопку «Применить». После этого телевизор будет отображать то же, что показывается на дисплее вашего ноутбука.
- Если вы хотите посмотреть фильм, может быть полезным выбор пункта «Отобразить рабочий стол только на экран 2», чтобы отключить дисплей ноутбука.
- В том случае, если на телевизор не будет передаваться звук, вам может понадобиться кликнуть правой кнопкой мышки на значок с динамиком в правом нижнем углу дисплея, а затем выбрать в появившемся меню пункт «Устройства воспроизведения». В открывшемся окне должен появиться ваш телевизор. Выберите его и внизу нажмите кнопку «По умолчанию».
Как подключить к телевизору несколько устройств по HDMI
Если в вашем телевизоре предусмотрено несколько разъемов HDMI, вы без проблем можете подключить к каждому из них разные источники сигнала. К примеру, к одному из них можно подключить ТВ-приставку, другой использовать для трансляции экрана ноутбука, а третий для подключения акустики.
Одновременно транслировать с них видеосигнал, конечно, не получится. Но вы без проблем сможете переключаться между ними через меню Source, о котором мы писали чуть выше. Для этого достаточно просто выбрать HDMI-разъем, к которому подключено нужное устройство.
Читайте также









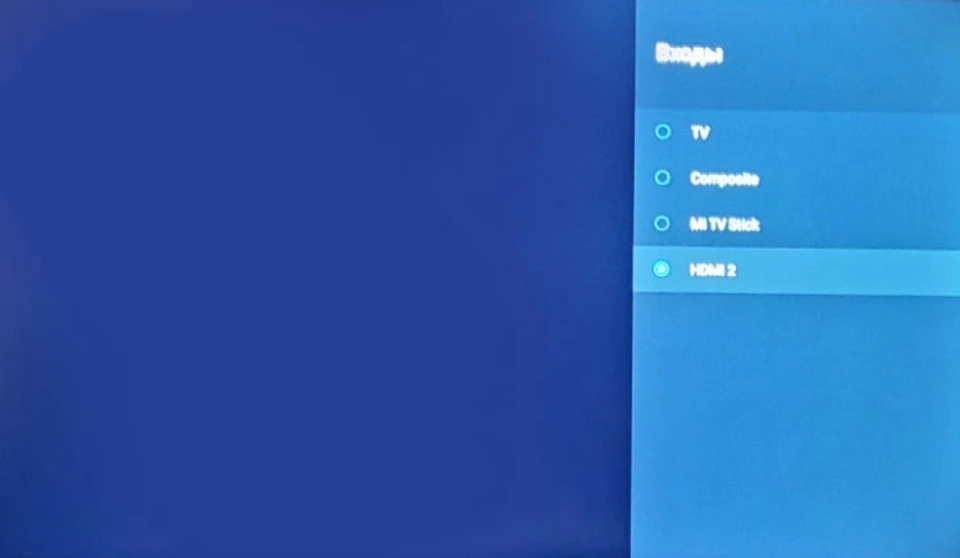









 Читайте нас в социальных сетях
Читайте нас в социальных сетях
5 месяцев назад сергей есть сец клафишы на нойте отвечаю за переключение на экран