Исправляем мелкие дефекты фотографий
Быстрые снимки «мыльницей» невозможно продумать заранее. Поэтому именно такие фотографии, как правило, становятся претендентами на дополнительную обработку.
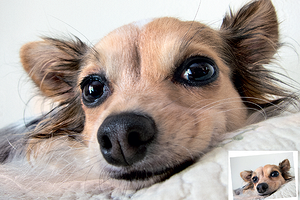
Быстрые снимки «мыльницей» невозможно продумать заранее. Поэтому именно такие фотографии, как правило, становятся претендентами на дополнительную обработку.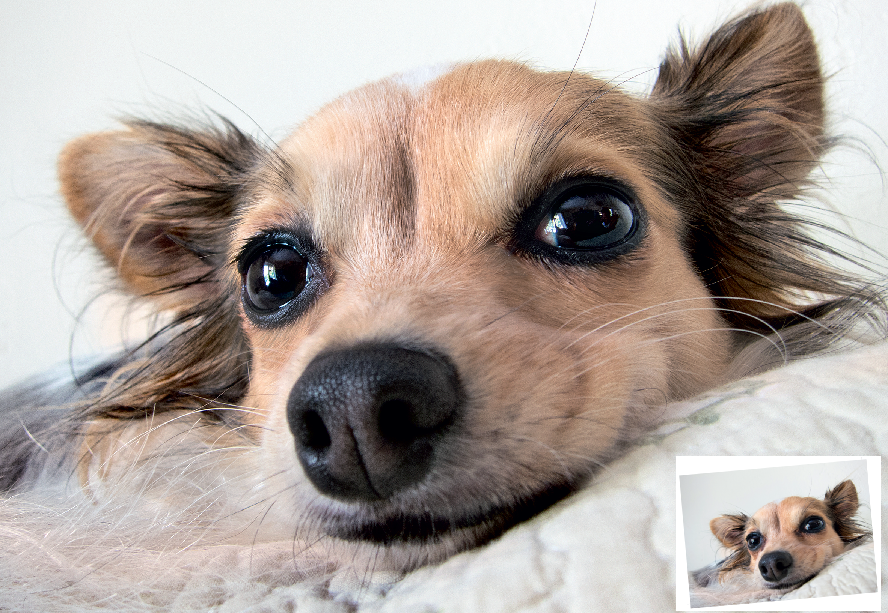 CHIP расскажет, как с помощью программы Photoshop Elements убрать неожиданные дефекты на фотографиях, возникающие после быстрой съемки на «мыльницы» Не каждый снимок можно тщательно подготовить — напротив, большинство кадров делается спонтанно. Чтобы не упустить милый сюжет с лежащим на спинке дивана домашним питомцем, приходится действовать оперативно. В нашем случае под рукой оказалась компактная камера, причем, чтобы не спугнуть животное, пришлось снимать с отключенной вспышкой. Несмотря на плохие условия, фотография вполне удалась. И все же на изображении заметны небольшие изъяны, которые, впрочем, вполне устранимы при дополнительной обработке. К примеру, в такие моменты совершенно нет времени чистить глаза собаки перед съемкой. Эту область можно отредактировать в цифровом виде.
CHIP расскажет, как с помощью программы Photoshop Elements убрать неожиданные дефекты на фотографиях, возникающие после быстрой съемки на «мыльницы» Не каждый снимок можно тщательно подготовить — напротив, большинство кадров делается спонтанно. Чтобы не упустить милый сюжет с лежащим на спинке дивана домашним питомцем, приходится действовать оперативно. В нашем случае под рукой оказалась компактная камера, причем, чтобы не спугнуть животное, пришлось снимать с отключенной вспышкой. Несмотря на плохие условия, фотография вполне удалась. И все же на изображении заметны небольшие изъяны, которые, впрочем, вполне устранимы при дополнительной обработке. К примеру, в такие моменты совершенно нет времени чистить глаза собаки перед съемкой. Эту область можно отредактировать в цифровом виде.
Маска слоя — лучшее решение
Программа Photoshop Elements предлагает для этих целей на «Палитре инструментов» опцию «Точечная восстанавливающая кисть», однако достичь с ее помощью удовлетворительных результатов очень сложно. Лучшим решением станет маска слоя. Она исправит как «плачущие» глаза, так и непривлекательные частички шерсти. Нужно просто выделить близкий по цвету, но более красивый кусок шерсти, повернуть и двигать до тех пор, пока он не встанет точно на редактируемый участок, а после этого объединить оба слоя так, чтобы никто не догадался о внесенных исправлениях.
Ретушь без страховки
Помимо того что маска слоя предлагает гораздо больше возможностей, чем инструмент «Точечная восстанавливающая кисть», у этого способа есть еще одно преимущество: ретушь не портит изображение безвозвратно. В любой момент вы легко можете применить или отменить изменения, в том числе все сразу. А если при сохранении фотографии выбрать формат файла, в котором слои остаются видимыми, то корректуру и отмену ретуши можно будет осуществить даже при повторном открытии изображения. Используемая нами функция маски раньше была прерогативой дорогой программы Photoshop, однако начиная с десятой версии стала постоянным компонентом пакета Photoshop Elements, цена которого составляет около 4000 рублей. Таким образом, даже фотографы-любители могут пользоваться этой мощной профессиональной возможностью, не выбрасывая на ветер огромные суммы.
Как это сделать?
1 ВЫБИРАЕМ ОБЛАСТЬ В меню «Файл» кликните по пункт «Открыть…» и укажите нужное изображение. Для сохранения структуры с помощью инструмента «Прямолинейное лассо» выделите соответствующий кусочек шерсти из ближайшей к редактируемому участку области. С помощью комбинаций клавиш «Ctrl+C» и «Ctrl+V» скопируйте этот элемент и вставьте его на изображение. Таким образом вы создадите дополнительный слой, который будет отображаться на палитре слоев («Слои»).
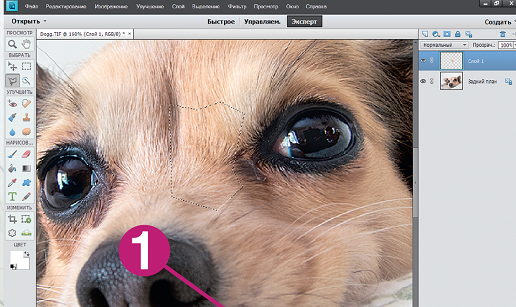 2 ТРАНСФОРМИРУЕМ СЛОЙ Дополнительный слой, то есть скопированную область, необходимо установить на нужное место с помощью инструмента «Перемещение». Для вращения участка активируйте функцию «Свободное трансформирование» комбинацией клавиш «Ctrl+T». Теперь этот сегмент легко поворачивать по часовой стрелке и обратно. Участок должен располагаться таким образом, чтобы направление роста шерсти на нем было правильным.
2 ТРАНСФОРМИРУЕМ СЛОЙ Дополнительный слой, то есть скопированную область, необходимо установить на нужное место с помощью инструмента «Перемещение». Для вращения участка активируйте функцию «Свободное трансформирование» комбинацией клавиш «Ctrl+T». Теперь этот сегмент легко поворачивать по часовой стрелке и обратно. Участок должен располагаться таким образом, чтобы направление роста шерсти на нем было правильным.
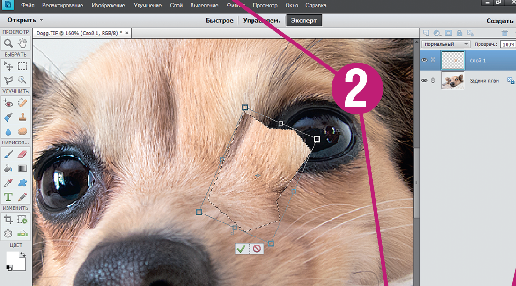 3 МАСКИРУЕМ ПЕРЕХОДЫ Чистые переходы достигаются при использовании маски. Удерживая клавишу «Alt», щелкните по иконке маски на палитре «Слои». Теперь маска закрывает пиксели первого слоя («Слой 1»). Выберите инструмент «Кисть» и нажмите клавишу «D», чтобы выбрать белый цвет для переднего плана. С помощью кисти рисуйте на маске «Слоя 1», извлекая скрытые пиксели.
3 МАСКИРУЕМ ПЕРЕХОДЫ Чистые переходы достигаются при использовании маски. Удерживая клавишу «Alt», щелкните по иконке маски на палитре «Слои». Теперь маска закрывает пиксели первого слоя («Слой 1»). Выберите инструмент «Кисть» и нажмите клавишу «D», чтобы выбрать белый цвет для переднего плана. С помощью кисти рисуйте на маске «Слоя 1», извлекая скрытые пиксели.
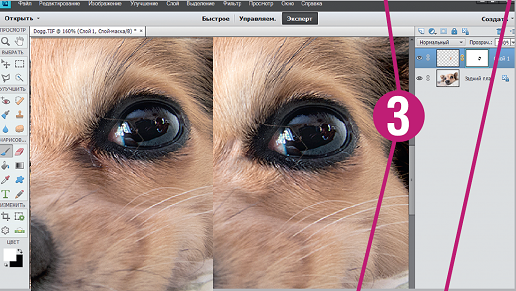 4 КОРРЕКТИРУЕМ ПЕРВЫЙ ГЛАЗ Выделите «Слой 1» и «Задний план», удерживая «Shift», в контекстном меню выберите «Дубликат слоев» и нажмите «ОК». Затем объедините выделенные копии, кликнув в контекстном меню по «Объединить слои», и переименуйте полученный слой в «Слой 2». На нем с помощью инструмента «Прямолинейное лассо» выделите обширную область для коррекции глаза. С помощью сочетаний клавиш «Ctrl+C» и «Ctrl+V» скопируйте идеальный участок глаза. Теперь трансформируйте его комбинацией «Ctrl+T» и кликните правой кнопкой мыши, чтобы отобразить данный сегмент горизонтально.
4 КОРРЕКТИРУЕМ ПЕРВЫЙ ГЛАЗ Выделите «Слой 1» и «Задний план», удерживая «Shift», в контекстном меню выберите «Дубликат слоев» и нажмите «ОК». Затем объедините выделенные копии, кликнув в контекстном меню по «Объединить слои», и переименуйте полученный слой в «Слой 2». На нем с помощью инструмента «Прямолинейное лассо» выделите обширную область для коррекции глаза. С помощью сочетаний клавиш «Ctrl+C» и «Ctrl+V» скопируйте идеальный участок глаза. Теперь трансформируйте его комбинацией «Ctrl+T» и кликните правой кнопкой мыши, чтобы отобразить данный сегмент горизонтально.
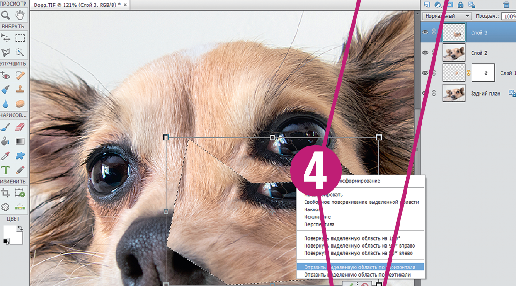 5 КОРРЕКТИРУЕМ ВТОРОЙ ГЛАЗ Выберите инструмент «Перемещение» и добавьте «Слой 3» примерно над областью текущего глаза. Затем поместите маску над уровнем и поверните ее с помощью клавиш «Ctrl+T». Так же, как описано на этапе 3, извлеките скрытую область, используя «Кисть» и белый цвет переднего плана.
5 КОРРЕКТИРУЕМ ВТОРОЙ ГЛАЗ Выберите инструмент «Перемещение» и добавьте «Слой 3» примерно над областью текущего глаза. Затем поместите маску над уровнем и поверните ее с помощью клавиш «Ctrl+T». Так же, как описано на этапе 3, извлеките скрытую область, используя «Кисть» и белый цвет переднего плана.
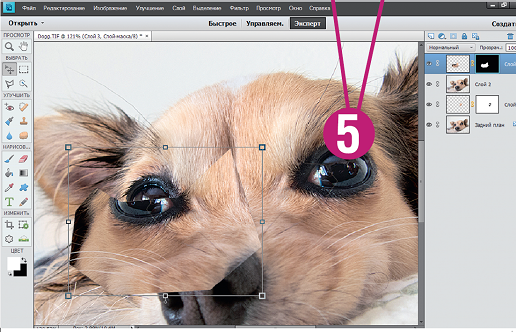 6 ПРИМЕНЯЕМ ГРАДИЕНТ После того как вы успешно замаскируете исправленную область, щелкните левой кнопкой мыши по маске, удерживая клавишу «Ctrl». К созданному таким образом выделению примените коррекцию «Осветление» из списка фильтров в верхней части на панели слоев. Участок станет светлее и будет отлично сочетаться с окружением.
6 ПРИМЕНЯЕМ ГРАДИЕНТ После того как вы успешно замаскируете исправленную область, щелкните левой кнопкой мыши по маске, удерживая клавишу «Ctrl». К созданному таким образом выделению примените коррекцию «Осветление» из списка фильтров в верхней части на панели слоев. Участок станет светлее и будет отлично сочетаться с окружением.
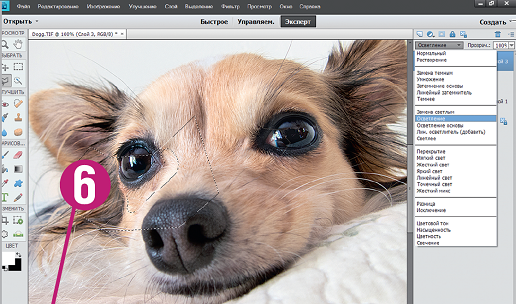






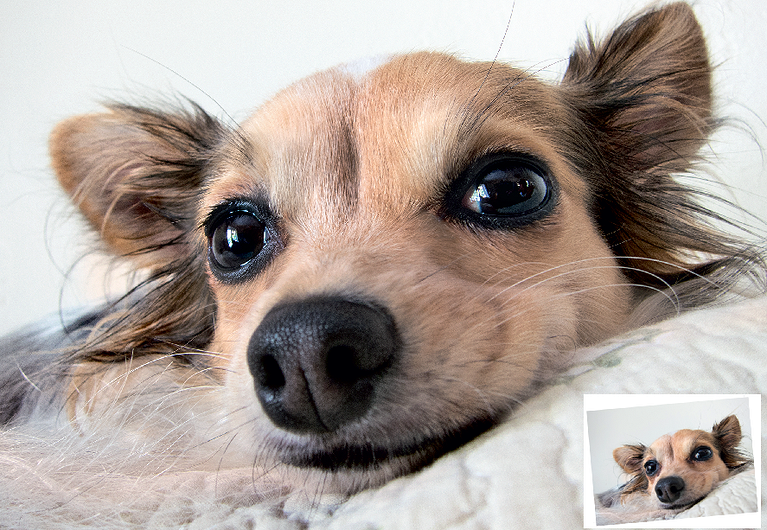






 Читайте нас в социальных сетях
Читайте нас в социальных сетях