Условное форматирование в Excel: ничего сложного
В Excel вы можете использовать условное форматирование для реорганизации содержимого ячеек по своему усмотрению. Например, можно отобразить совершенно другой текст или изменить шрифт. Мощный набор инструментов включает множество опций, а также предопределенные правила. В этой статье мы расскажем о наиболее важных типах правил условного форматирования и рассмотрим их на примерах.

Условное форматирование может сделать работу в MS Excel 2010 значительно удобнее. Собственно, затем оно и нужно. О самых популярных его функциях мы рассказываем в данной заметке.
Отформатируйте все ячейки на основе их значений
Это правило Excel предоставляет пользователю графические параметры, например, для визуального оформления числовых значений. Оно облегчит анализ ваших данных.
- Выберите область в электронной таблице Excel и нажмите вкладку «Главная».
- Теперь кликните «Условное форматирование», а затем нажмите «Создать правило …».
- В новом окне выберите тип «Форматировать все ячейки на основании их значений».
- Выделите цветом те ячейки, значения которых на единицу больше или меньше среднего значения
- Значения, которые не входят в определенную область, могут быть легко найдены с помощью Excel. Эта функция отмечает цветом ячейки, которые не соответствуют значению.
- Выберите область в электронной таблице Excel и нажмите вкладку «Главная».
Снова перейдите в «Условное форматирование», а затем в «Создать правило …». - Если вы теперь выберете «Стандарт», то зададите настройки, по которым ячейки со значениями выше или ниже среднего будут выделены цветом.
Двух- и трехцветная шкала в Excel
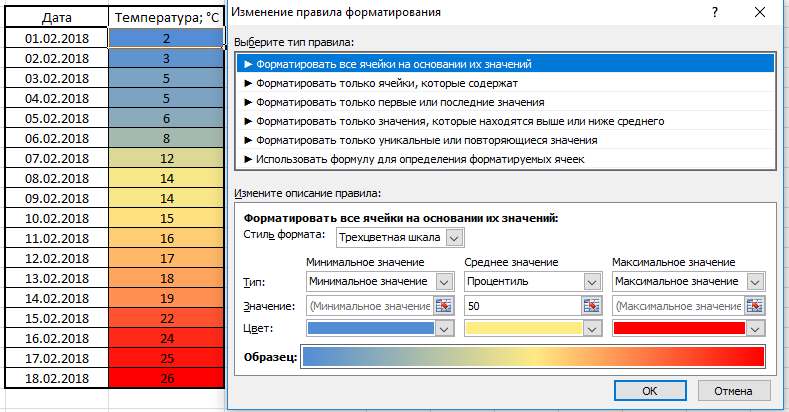
Вы можете добавить наглядности вашим данным с помощью градиента. Например, покажите по шкале от одного до десяти, насколько высоко излучение в определенной области.
- В нижней части окна теперь выберите стиль формата «двухцветная шкала».
- В качестве типа выберите «минимальное значение» для минимального и «максимальное значение» для максимального.
- При необходимости измените цвета и закройте окно нажатием на «ОК». Для трехцветной шкалы можно просто установить форматирование для среднего значения.
Гистограммы
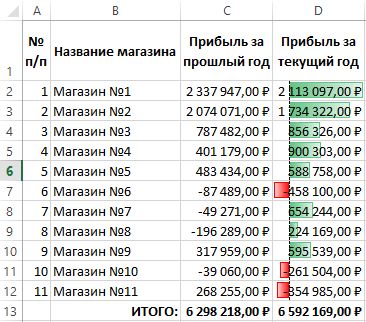
Вы также можете использовать гистограммы при форматировании. Например, это нужно, чтобы сделать график ваших расходов за месяц.
- Просто выберите «Гистограмма» в качестве стиля.
- В качестве типа выберите «Минимум» и «Автоматический».
- Оформите нижеуказанные столбцы и закройте, нажав на «ОК».
Символы
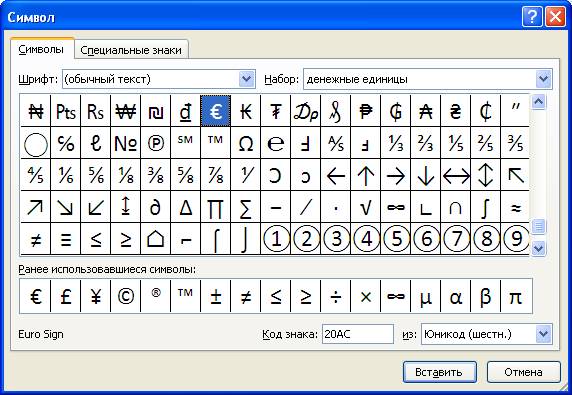
Наборы символов можно использовать, например, для ввода силы сигнала сети в процентах и тому подобных задач.
- В нижней части окна выберите стиль.
- В таблице выберите подходящий символ.
- Для первого параметра «ЕСЛИ ЗНАЧЕНИЕ:» установите «>». Остальное можно оставить без изменений. Нажатие на «ОК» сохраняет правило Excel.
«Форматировать только ячейки, которые содержат…»
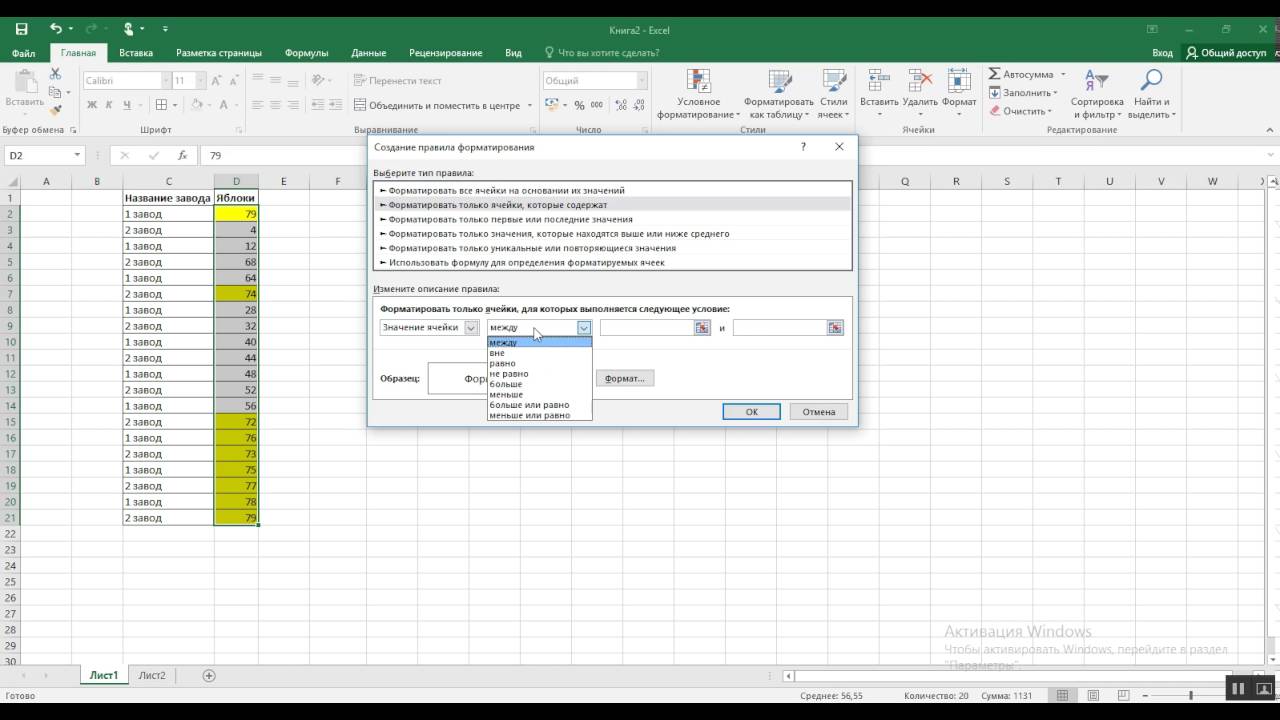
Этот тип форматирования особенно полезен для выделения отдельных специальных значений. Например, все числа ниже 0 могут быть отформатированы красным цветом.
- Выберите область в таблице, для которой вы хотите применить форматирование, и создайте новое правило с типом «Форматировать только ячейки, содержащие».
- Установите следующий параметр: «Значение ячейки меньше 0»
- Нажмите кнопку «Формат …» и выберите красный цвет в новом окне как цвет выделения.
- Дважды нажмите «ОК», чтобы создать правило.
Представить числовые данные в виде текста
Если у вас есть предопределенные повторяющиеся текстовые данные, этот тип форматирования идеален для них. Он не только экономит ваше время, но и предотвращает опечатки.
- Выберите область в электронной таблице Excel, к которой вы хотите применить форматирование, и создайте новое правило с помощью «Форматировать только ячейки, содержащие».
- Установите следующий параметр: «Значение ячейки, равное 1»,
- Нажмите кнопку «Формат …» и выберите вкладку «Числа» в новом окне.
- В левой части боковой панели нажмите «Пользовательский».
- В текстовом поле под меткой «Тип:» введите следующее: «Hello World!» — кавычки при вводе обязательны.
- Дважды нажмите «ОК», чтобы завершить действия.
- Если вы вводите единицу в ячейку, находящуюся в определенной вами области, вместо этого появится текст «Hello World!». Таким же образом вы можете указать дополнительные тексты для других чисел.
Используйте формулу, чтобы определить ячейки для форматирования
- Как следует из названия, данный тип отформатирует любое значение, к которому применяется конкретная формула. В этом примере все данные Excel, которые касаются будущих дат, будут выделены красным цветом.
- Выберите область в таблице, для которой вы хотите применить форматирование, и создайте новое правило с типом «Использовать формулу для определения форматируемых ячеек».
- Введите формулу = B2> СЕГОДНЯ ().
- Нажмите кнопку «Формат …» и выберите красный цвет в новом окне.
- Подтвердите выбор дважды нажав «ОК».
В этой статье показано лишь несколько вариантов условного форматирования. Функция может использоваться чрезвычайно универсально, и немного набив руку вы можете добиться отличных результатов.
Фото: компании-производители, pixabay.com
Читайте также:













 Читайте нас в социальных сетях
Читайте нас в социальных сетях