Тотальный бэкап Windows: применяем сторонние приложения
Делать резервную копию всей системы стоит, если вы планируете ее перенести на другое устройство или же для восстановления при крахе.

Новая операционная система Windows 10 имеет встроенные средства бэкапа, однако они не настолько гибкие, по сравнению с специализированными пакетами. CHIP предлагает воспользоваться профессиональной программой и некоторыми бесплатными инструментами.
1 Создаем аварийный диск
С помощью программы Todo Backup Home (около 1900 руб.) вы сохраните систему целиком. Для этого после активации необходимо создать аварийный носитель. Выберите вариант «Tools | Create Win PE emergency disc» и поставьте флажок рядом с опцией «Compatibility mode».
Теперь решите, на каком носителе вы будете сохранять информацию: на USB-накопителе или DVD. Если у вас под рукой не оказалось «болванки», вы можете создать файл ISO и записать его позднее. Если вариант «USB» не активен, вставьте накопитель и откройте меню «Create Emergency Disc» нажатием на кнопку «Tools».
2 Сохраняем образ системы
Для создания образа системы и программ нажмите в главном меню на кнопку «System Backup». Выберите место, куда он будет сохранен. Клик по «Proceed» запускает резервное копирование.
Это может занять достаточно много времени в зависимости от вашего оборудования и объема системы. На вкладке «Operation» вы можете задать автоматическое завершение работы компьютера после завершения процесса.
3 Спасение Windows в экстренных случаях
Если когда-нибудь ваш компьютер перестанет загружаться, поставьте аварийный носитель и запустите устройство с DVD или USB. После запуска вы увидите меню программы Todo Backup, где будет отображаться ваша резервная копия. Если этого не произошло, щелкните по «Browse to Recover» и выберите соответствующий файл вручную.
Прежде чем запустится резервная копия, вы увидите разделы сохраненной системы, а также возможные целевые жесткие диски. Если таковых много, выберите те, на которых размещается ваша поврежденная Windows.
Перенос системы с помощью программы Clonezilla
Благодаря бесплатному дистрибутиву Clonezilla (clonezilla.org) вы создадите точную копию всего жесткого диска включая все разделы, файлы и, разумеется, саму Windows. Этот клон вы затем распакуете на новом диске и просто продолжите с ним работать, как и прежде.
Таким образом, Clonezilla отлично подходит для переноса системы на новый жесткий диск. Файл образа необходимо сначала записать на «болванку» или USB-флэшку. Затем загрузите с нее компьютер, чтобы запустить Clonezilla.
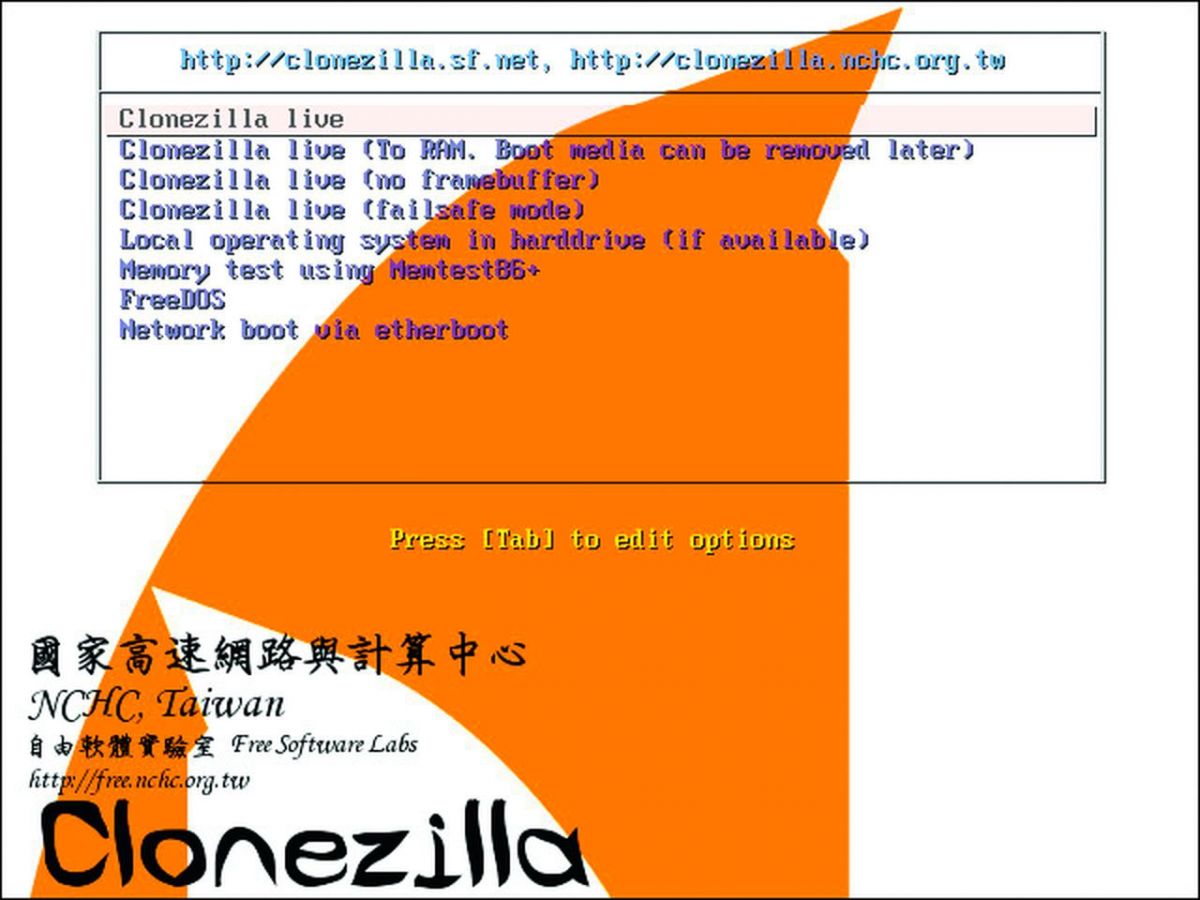
Обратите внимание на используемую версию: на старых компьютерах выбирайте BIOS, на современных — UEFI. Также не забывайте про правильную разрядность.
Фото: компании-производители







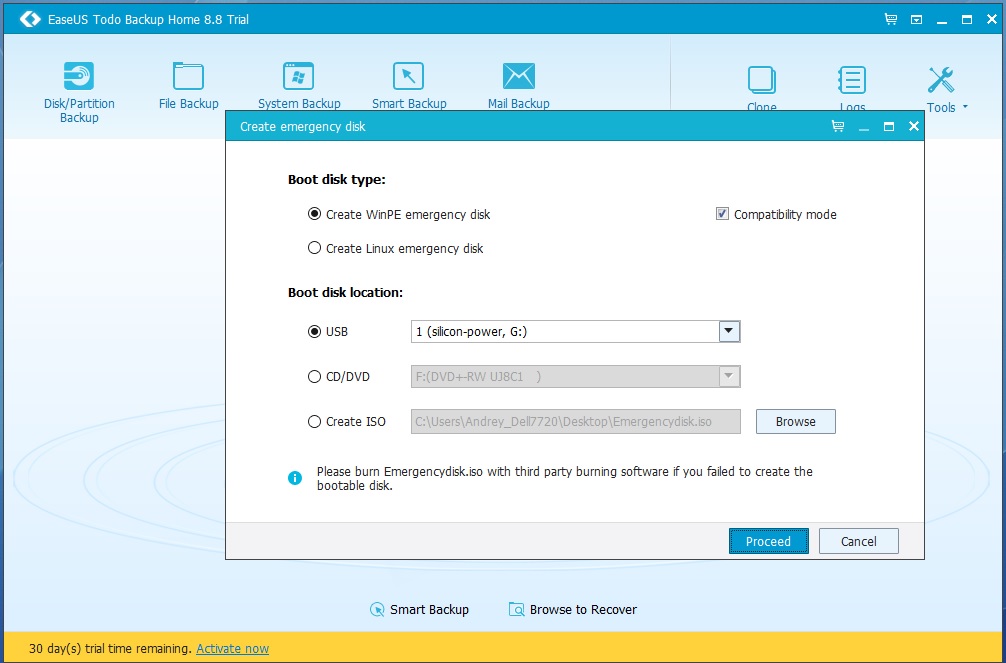
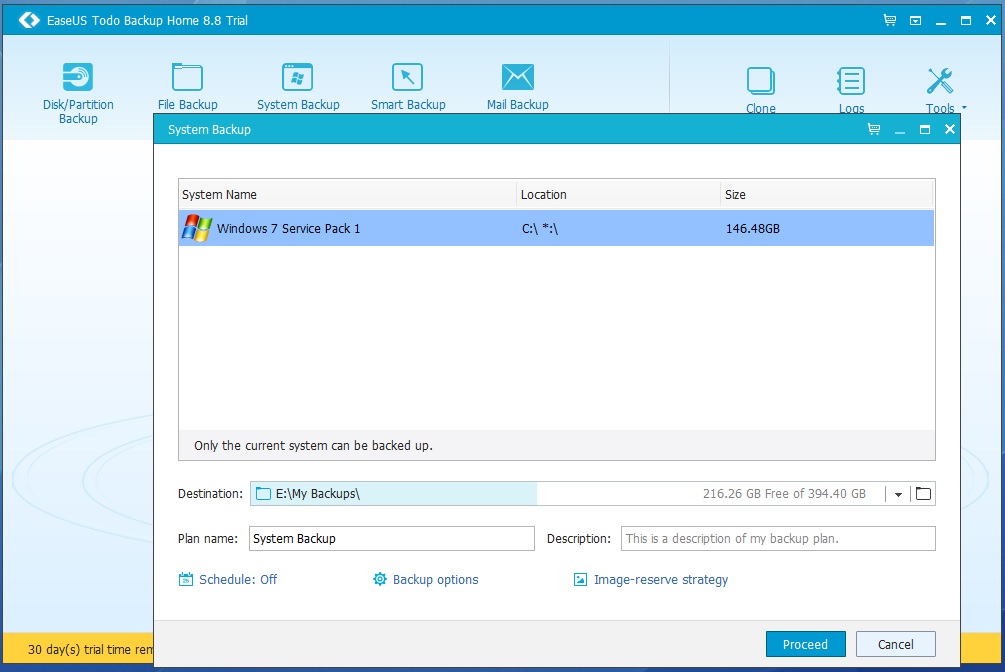
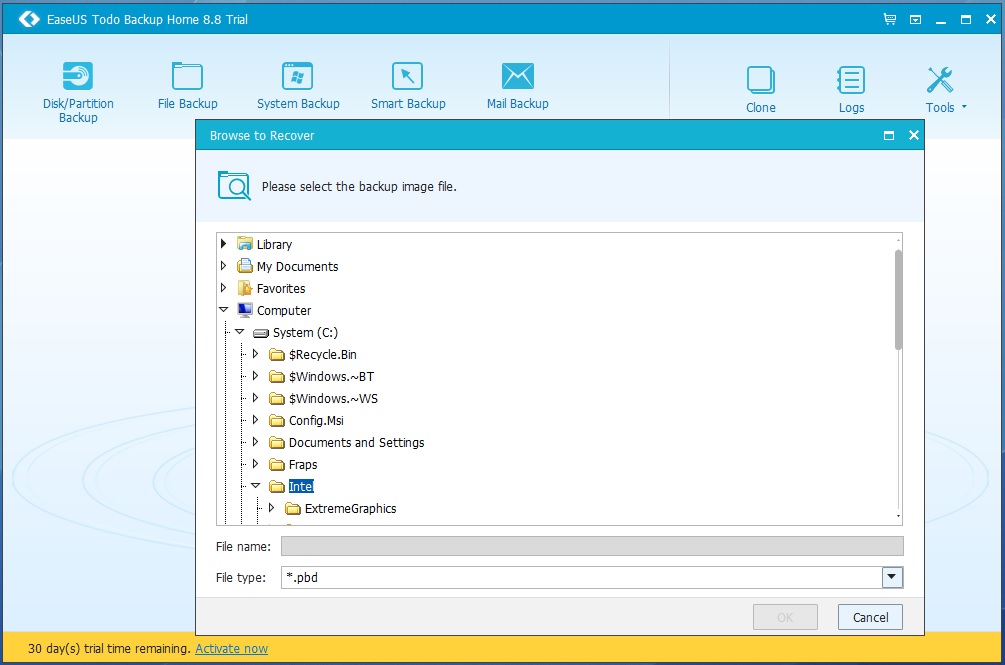






 Читайте нас в социальных сетях
Читайте нас в социальных сетях