Видео с time-lapse: ускоряем время
Впечатляющее видео, в котором облака проносятся с огромной скоростью, время суток меняется за несколько секунд, а на пейзажах за минуту сменяется время года, можно сделать самостоятельно. CHIP расскажет о приемах создания таких роликов и предложит бесплатные программы.

Впечатляющее видео, в котором облака проносятся с огромной скоростью, время суток меняется за несколько секунд, а на пейзажах за минуту сменяется время года, можно сделать самостоятельно. CHIP расскажет о приемах создания таких роликов и предложит бесплатные программы. Использование машины времени — это не только отличный сюжет для фантастических романов. Ускорить течение времени по силам каждому из нас, но пока что лишь при создании видеороликов. Причем лучше всего это получается с помощью цифрового фотоаппарата. Отдельные кадры, снятые через равные интервалы и соединенные с помощью специальных программ в видеоклип, позволяют произвести впечатление натуральности подобной ускоренной хроники. Cуществуют разные техники, дающие возможность достаточно вольно обращаться с временными масштабами — покадровая и цейтраферная (замедленная съемка со сравнительно большим временным промежутком между отдельными кадрами). Формально между ними существуют различия, но граница между приемами покадровой и цейтраферной съемки весьма условна.
Использование машины времени — это не только отличный сюжет для фантастических романов. Ускорить течение времени по силам каждому из нас, но пока что лишь при создании видеороликов. Причем лучше всего это получается с помощью цифрового фотоаппарата. Отдельные кадры, снятые через равные интервалы и соединенные с помощью специальных программ в видеоклип, позволяют произвести впечатление натуральности подобной ускоренной хроники. Cуществуют разные техники, дающие возможность достаточно вольно обращаться с временными масштабами — покадровая и цейтраферная (замедленная съемка со сравнительно большим временным промежутком между отдельными кадрами). Формально между ними существуют различия, но граница между приемами покадровой и цейтраферной съемки весьма условна.
Если кадры, полученные техникой замедленной съемки, воспроизвести со стандартной скоростью, зритель получит возможность наблюдать те процессы, которые в обычной жизни кажутся нам практически статичными: движение светил на небе, рост и увядание растений и т. п. Поэтому данный прием особенно востребован в научно-популярных кинофильмах. Однако помимо наглядности замедленная съемка может представлять и художественную ценность. Вместо скучного и практически «обездвиженного» пейзажа мы можем представить зрителю динамичную картину, обладающую своим собственным настроением. Мы познакомим вас с возможностями съемки, ускоряющей время, расскажем о необходимом оборудовании и предложим бесплатные и коммерческие программы для обработки кадров и соединения их в видеоролик.
Что нужно для съемки
Вам потребуется фотокамера, позволяющая с определенной позиции делать кадры через равные промежутки времени, причем с сохранением параметров фото.
УСТАНАВЛИВАЕМ ПАРАМЕТРЫ ВРУЧНУЮ Обязательна возможность ручной настройки диафрагменного числа, экспозиции и фокусного расстояния. Другие параметры, вроде баланса белого, можно позже откорректировать в графическом редакторе, особенно если съемка производилась в RAW.
ДЕЛАЕМ СНИМКИ С РАВНЫМИ ИНТЕРВАЛАМИ Данная функция может быть реализована как самой камерой, так и с помощью внешнего пульта управления, однако для его подключения потребуется соответствующий интерфейс у фотоаппарата. Теоретически отсутствие данной опции может быть компенсировано фотографом, сидящим над аппаратом с секундомером.
Для процессов, где кадры потребуется снимать хотя бы раз в пять секунд, эта методика не подходит: даже имея самый точный секундомер, таким образом не получится создать видео с плавным движением.
Следует, однако, помнить, что техника замедленной съемки требует получения огромного количества кадров. Таким образом, если в фотоаппарате установлен механический затвор, эксперименты могут сказаться на сроке его эксплуатации.
Параметры и настройки
Для получения высокого качества исходных материалов рекомендуем производить съемку со штатива. Когда камера будет зафиксирована и нацелена на объект, установите вручную все параметры (выдержка, диафрагма, баланс белого), отключив все автоматические расчеты, в том числе стабилизатор изображения. Рекомендуется все снимки делать в RAW. Для этого потребуется очень много свободного места на флеш-карте фотоаппарата, а потом и на диске компьютера при обработке. Зато многие ошибки, допущенные при съемке, можно будет исправить.
В ручном режиме следует фокусироваться на нужном объекте, в противном случае на видео получится неприятное мерцание.
Один из наиболее важных параметров — интервал между кадрами. Его длительность зависит от движения, которое мы хотим передать в кадре, и желаемой продолжительности итогового ролика. К примеру, для популярного сюжета — быстро летящих облаков — подходит интервал от одной до пяти секунд, в зависимости от скорости их движения. Здесь работает простейшая математика: допустим, мы хотим уместить закат солнца (30 минут) в десятисекундный ролик с частотой 30 кадров/с. Требуемый интервал высчитывается так: 30 мин. * 60 с / 10 с * 30 кадров/с = 6 с. Однако не стоит забывать о том, что заданная нами ранее выдержка также должна быть учтена в этом интервале.
Полезные рекомендации
Использование бленды для объектива не обязательно, хотя она может помочь реализовать ваш художественный замысел.
Механика диафрагмы устроена таким образом, что при коротких выдержках могут наблюдаться небольшие отклонения в ее работе. Для съемки, например, пейзажей универсальной рекомендацией является использование больших значений диафрагменного числа при длинных выдержках. Это не только решит проблему возможного мерцания, но и обеспечит большую глубину резкости картинки. Правда, здесь придется следить за тем, чтобы интересующее вас движение не смазывалось.
Подготовка кадров к объединению
Создание ролика из отдельных кадров — не менее кропотливое занятие, чем подготовка и сама съемка. Однако сначала придется дополнительно обработать сами фото.
Количество кадров, необходимое для ролика длительностью хотя бы пять секунд, превышает сотню, поэтому, говоря об их подготовке, мы, конечно же, имеем в виду пакетные способы обработки.
Если съемка производилась в RAW, требуется экспортировать файлы изображений в JPEG. Сделать это можно посредством любого, в том числе поставляющегося в комплекте с камерой, программного обеспечения. Мы использовали пакет Digital Photo Professional, доступный в комплекте с зеркальными камерами Canon. Обычно такие программы позволяют выбрать настройки для одного кадра, запомнить их в пресет, а затем применить ко всем снимкам в последовательности. После этого можно запустить экспорт фото.
Дополнительные коррективы можно внести уже в JPEG-картинки. К примеру, Digital Photo Professional не очень хорошо работает с Unsharp Mask (нет возможности гибко управлять параметрами), так что для некоторых кадров может потребоваться второй этап обработки сторонним графическим редактором. В частности, можно воспользоваться бесплатным Fast Stone Image Viewer (faststone.org,). Этот инструмент позволяет задавать для серии изображений настройки яркости, контрастности, гаммы, насыщенности цветов, резкости и т.п.
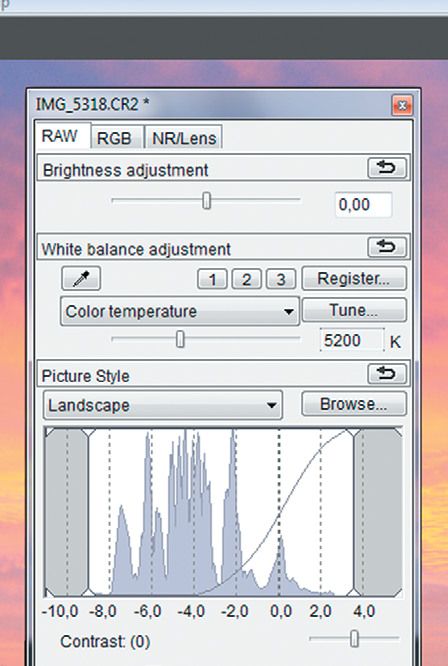 Выбираем в Digital Photo Professional параметры экспорта из RAW для одного кадра
Выбираем в Digital Photo Professional параметры экспорта из RAW для одного кадра 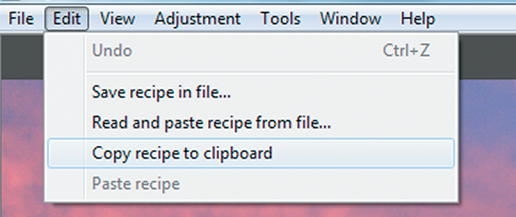 Сохраняем пресет в буфере обмена
Сохраняем пресет в буфере обмена 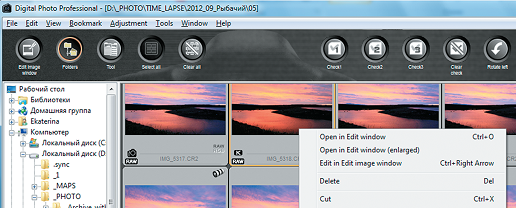 Применяем пресет ко всем кадрам серии
Применяем пресет ко всем кадрам серии  Выполняем пакетное преобразование изображений в Fast Stone Image Viewer
Выполняем пакетное преобразование изображений в Fast Stone Image Viewer
Экспорт в видео
Хотя большинство фотографов, работающих с замедленной съемкой, используют для объединения кадров Adobe After Effects, для получения достойного результата можно ограничиться и бесплатными инструментами. Попробуем выполнить процедуру склеивания кадров в ролик при помощи некоммерческого видеоредактора Virtual Dub (virtualdub.org). Для этого сделайте следующее.
1 ЗАПУСТИТЕ РЕДАКТОР и откройте меню «File | Open video file». В появившемся окне выберите первый кадр из последовательности и укажите «Automatically load linked segments».
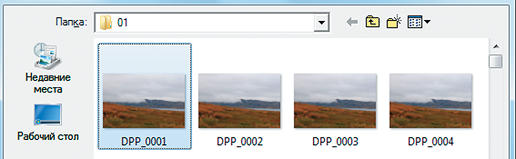 2 ИЗМЕНИТЕ ДЛИТЕЛЬНОСТЬ, выбрав в меню «Video | Frame Rate»и задав для «Change frame rate to:» значение «25» или «29.97».
2 ИЗМЕНИТЕ ДЛИТЕЛЬНОСТЬ, выбрав в меню «Video | Frame Rate»и задав для «Change frame rate to:» значение «25» или «29.97».
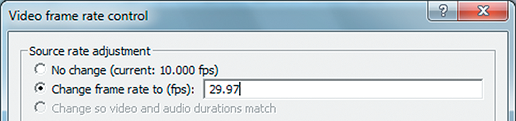 3 ИЗМЕНИТЕ НАСТРОЙКИ СЖАТИЯ Для этого в Virtual Dub используйте режим полного перекодирования, выбрав пункт меню «Video | Full processing mode».
3 ИЗМЕНИТЕ НАСТРОЙКИ СЖАТИЯ Для этого в Virtual Dub используйте режим полного перекодирования, выбрав пункт меню «Video | Full processing mode».
4 ВЫБЕРИТЕ КОДЕК В меню «Video | Compression» замените видео без сжатия «Uncompressed RGB/YCbCr», например, на «XVid MPEG-4 Codec». Если он недоступен, его можно скачать с xvid.org. С помощью кнопки «Configure» можно задать параметры кодека — в частности, степень сжатия итогового видео и режим работы.
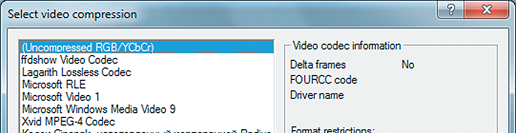 5 ПРОПУСТИТЕ ВИДЕО ЧЕРЕЗ ФИЛЬТРЫ Их список можно найти в «Video | Filters | Add». Например, можно на несколько градусов повернуть горизонт посредством фильтра «resize 2», если вы не сделали этого раньше, или обрезать видео под стандартный формат Full HD (1920х1080 точек). Кадрирование выполняется с помощью «пустого» фильтра «null transform». Его необходимо добавить, выбрав в списке и нажав «OK». Далее в окне «Filters» кликните по кнопке «Cropping» и задайте параметры кадрирования. Аналогичным образом можно изменить разрешение видео.
5 ПРОПУСТИТЕ ВИДЕО ЧЕРЕЗ ФИЛЬТРЫ Их список можно найти в «Video | Filters | Add». Например, можно на несколько градусов повернуть горизонт посредством фильтра «resize 2», если вы не сделали этого раньше, или обрезать видео под стандартный формат Full HD (1920х1080 точек). Кадрирование выполняется с помощью «пустого» фильтра «null transform». Его необходимо добавить, выбрав в списке и нажав «OK». Далее в окне «Filters» кликните по кнопке «Cropping» и задайте параметры кадрирования. Аналогичным образом можно изменить разрешение видео.
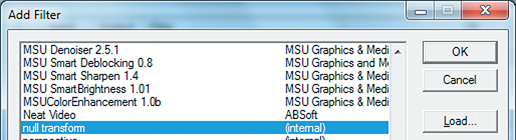 6 ЗАПУСТИТЕ ЭКСПОРТ РОЛИКА через меню «File | Save as AVI». Здесь может потребоваться задать размещение и название создаваемого файла. После этого остается только дождаться завершения процесса обработки.
6 ЗАПУСТИТЕ ЭКСПОРТ РОЛИКА через меню «File | Save as AVI». Здесь может потребоваться задать размещение и название создаваемого файла. После этого остается только дождаться завершения процесса обработки.
Работа над ошибками
Даже если следовать всем советам, результат не всегда получается идеальным. Но существуют способы борьбы с некоторыми из известных проблем.
Типичная проблема техники time-lapse — неправильно «угаданные» параметры, особенно при сильно изменяющихся внешних условиях, например во время заката или рассвета. Чтобы иметь возможность редактировать параметры, лучше снимать все в RAW, если это позволяет камера.
Еще одна очень распространенная помеха — сильный ветер или снующие вокруг и сотрясающие землю люди. Как бы вы ни устанавливали штатив, какой бы груз ни вешали для его стабилизации, есть вероятность, что сильный порыв ветра или проходящий мимо человек хотя бы на миллиметр сдвинет камеру. Но существует способ исправлять ситуацию, работая уже со «склеенным» видео, к которому можно применить стабилизирующий фильтр.
Один из лучших инструментов, на наш взгляд, — это бесплатный Deshaker от Gunnar Thalin для Virtual Dub (guthspot.se/video/deshaker.htm). Фильтр работает в два прохода: на первом этапе он анализирует движение в кадре, на втором — сдвигает кадры друг относительно друга и заполняет края. Подробное описание работы этого инструмента есть на сайте автора.
Применительно к замедленной съемке старайтесь придерживаться следующих рекомендаций.
РАБОТА С ПОЛНОФОРМАТНЫМИ КАДРАМИ На этапе экспорта лучше отказаться от изменения размера и кадрирования, а обрезку кадров выполнять уже после работы фильтра, заодно удаляя появившиеся «мерцающие» края.
ИСПОЛЬЗОВАНИЕ ПАРАМЕТРОВ ФИЛЬТРА для наиболее точного (но долгого) анализа, а также отказ от определения масштабирования и смены сцены в настройках первого прохода.
КОРРЕКТИРОВКА УРОВНЕЙ АНАЛИЗИРУЕМОЙ КАРТИНКИ При первом проходе фильтра перед ним можно добавить встроенный в Virtual Dub инструмент редактирования уровней, сделав картинку «нехудожественно яркой». Это улучшит определение движения в темных областях. А вот при втором проходе данный «вспомогательный» фильтр можно отключить.
ИСКЛЮЧЕНИЕ ОБЛАСТЕЙ С ЗАВЕДОМО НЕПРАВИЛЬНЫМ ДВИЖЕНИЕМ Это выполняется в группе параметров «Ignore Pixels» при настройке первого прохода. Исключите попавшую в кадр траву, ветки деревьев и все остальное, что совершает не предусмотренные вами движения.
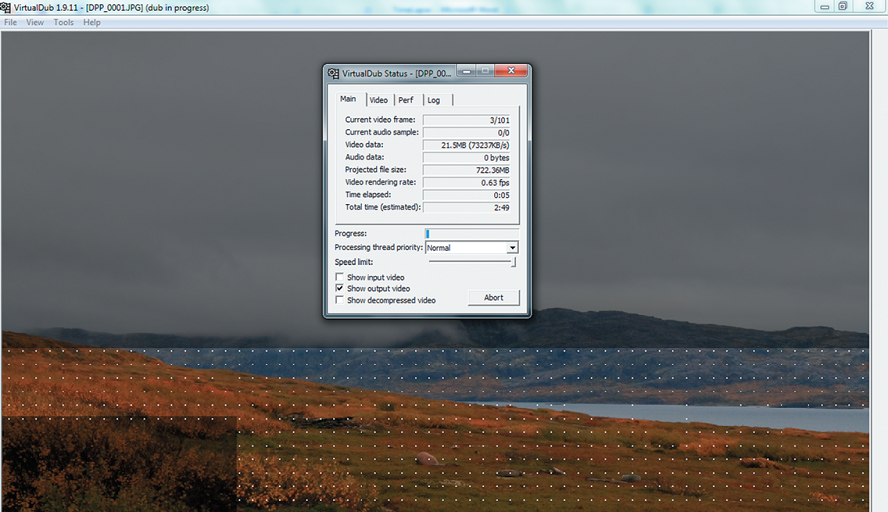 Пример первого прохода фильтра Deshaker, где исключаются области с облаками и колышущиеся кусты
Пример первого прохода фильтра Deshaker, где исключаются области с облаками и колышущиеся кусты 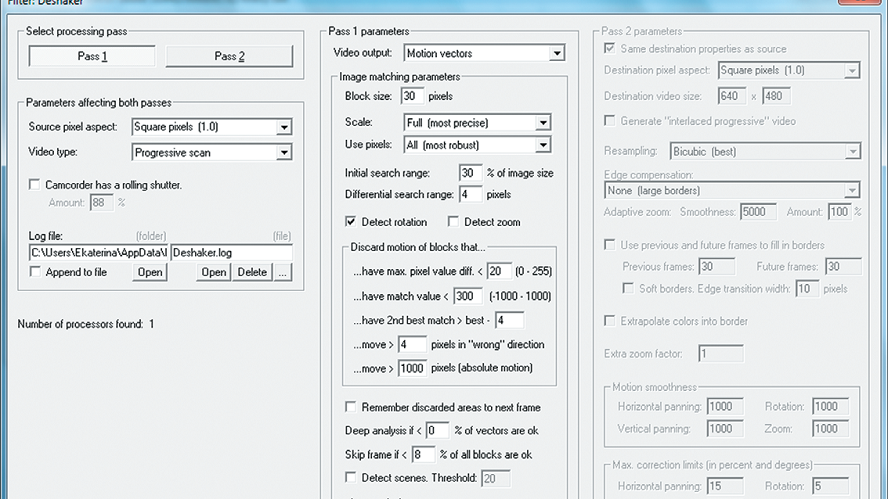 Пример настройки первого прохода фильтра Deshaker Маленькие хитрости
Пример настройки первого прохода фильтра Deshaker Маленькие хитрости
Видеоролики в технике замедленной съемки часто содержат элементы движения камеры. Это делает сюжет более динамичным. Для реализации такой задумки потребуется контроллер движения — например, «рельсы» и шаговый двигатель для точного перемещения фотоаппарата. Но благодаря избыточности разрешения получаемых с камеры снимков можно осуществлять панорамирование с обыкновенного штатива. Последовательно сдвигать кадр можно в Adobe After Effects.
1 ВОЗЬМИТЕ ПОСЛЕДОВАТЕЛЬНОСТЬ КАДРОВ, экспортированных из RAW без кадрирования или изменения размера, — «File | Import | Import File». Достаточно выбрать первый файл и убедиться, что отмечен параметр «JPEG Sequence».
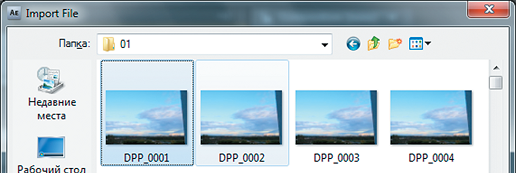 Импортируем последовательности файлов в After Effects 2 СОЗДАЙТЕ НОВУЮ КОМПОЗИЦИЮ через меню «Composition | New composition» и задайте ее параметры (в нашем случае: разрешение 1920х1080 точек, 29,97 кадра/с, длительность — в зависимости от числа кадров и их частоты).
Импортируем последовательности файлов в After Effects 2 СОЗДАЙТЕ НОВУЮ КОМПОЗИЦИЮ через меню «Composition | New composition» и задайте ее параметры (в нашем случае: разрешение 1920х1080 точек, 29,97 кадра/с, длительность — в зависимости от числа кадров и их частоты).
3 ПЕРЕТАЩИТЕ МЫШЬЮ ПОСЛЕДОВАТЕЛЬНОСТЬ КАДРОВ на композицию и немного масштабируйте картинку.
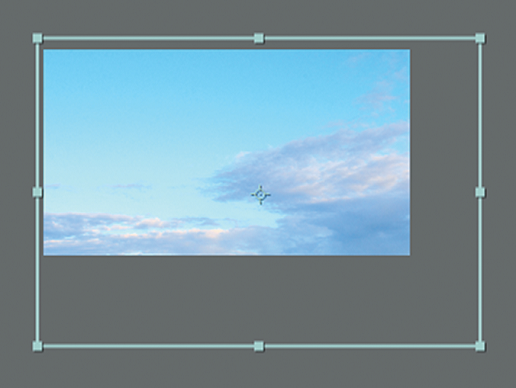 Масштабируем картинку, если ее разрешение не совпадает с параметрами видео 4 ЗАДАЙТЕ ДВА ИЛИ БОЛЕЕ КЛЮЧЕВЫХ КАДРОВ, определяющих, как именно будет двигаться последовательность фото относительно кадра видео. Ключевой кадр задается через «Position». Нажмите клавишу «P», кликните по появившемуся параметру «Position» и, выбрав «Add keyframe», создайте ключевой кадр. Затем измените положение последовательности фото на втором ключевом кадре.
Масштабируем картинку, если ее разрешение не совпадает с параметрами видео 4 ЗАДАЙТЕ ДВА ИЛИ БОЛЕЕ КЛЮЧЕВЫХ КАДРОВ, определяющих, как именно будет двигаться последовательность фото относительно кадра видео. Ключевой кадр задается через «Position». Нажмите клавишу «P», кликните по появившемуся параметру «Position» и, выбрав «Add keyframe», создайте ключевой кадр. Затем измените положение последовательности фото на втором ключевом кадре.
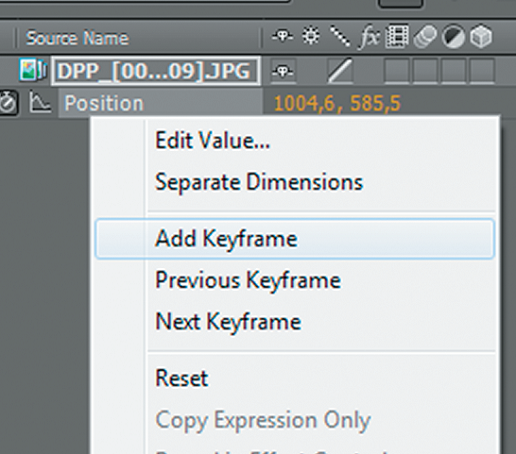 Добавляем ключевой кадр 5 ДЛЯ ЭКСПОРТА ВИДЕО нажмите «Ctrl+M». В меню «Render Queue» задайте параметры экспорта.
Добавляем ключевой кадр 5 ДЛЯ ЭКСПОРТА ВИДЕО нажмите «Ctrl+M». В меню «Render Queue» задайте параметры экспорта.













 Читайте нас в социальных сетях
Читайте нас в социальных сетях