Создаем снимки в стиле Lomo
Эффект Lomo придает многим мотивам новый облик, меняющий содержание снимка или подкрепляющий его. Мы покажем, как это сделать.

Эффект Lomo придает многим мотивам новый облик, меняющий содержание снимка или подкрепляющий его. Мы покажем, как это сделать.
 CHIP расскажет, как с помощью редактора Adobe Photoshop создавать снимки в стиле Lomo Изображения с эффектом Lomo пользуются большой популярностью. Некоторые производители фотокамер подхватили эту ретротенденцию и спроектировали ряд своих современных моделей в стиле 70-х или 80-х годов — по образу и подобию известных предшественниц из старой доброй аналоговой эпохи.
CHIP расскажет, как с помощью редактора Adobe Photoshop создавать снимки в стиле Lomo Изображения с эффектом Lomo пользуются большой популярностью. Некоторые производители фотокамер подхватили эту ретротенденцию и спроектировали ряд своих современных моделей в стиле 70-х или 80-х годов — по образу и подобию известных предшественниц из старой доброй аналоговой эпохи.
Кроме того, в первую очередь именно компактные камеры часто снабжаются фильтрами для «состаривания» снимков. В моделях всех производителей вы найдете такие режимы съемки, как «Ретро», «Камера-обскура» или «Игрушечная камера». При их использовании создаются стилизованные снимки с эффектом размытости, искажения цветов или экспозиции.
Но в ретростиле в первую очередь ценится не нечеткость или искаженные цвета, а скорее композиционное построение. Эффект Lomo назван в честь одной из разновидностей быстрой съемки, ставшей известной под именем ломографии после появления в 80-х годах дешевых пленочных камер таких марок, как Lomo и Holga. Именно их слегка зернистые и нерезкие изображения, наряду с сильным виньетированием по краям, пытаются воспроизвести фильтры, встраиваемые производителями в современные камеры. Мы покажем вам, как за шесть простых шагов в редакторе Photoshop придать вашим цифровым снимкам популярный Lomo-стиль. Это прекрасный способ вдохнуть новую жизнь в скучное изображение.
Как это сделать?
1. ДОБАВЛЯЕМ ШУМЫ Загрузите исходник cottage_original.tif (есть на CHIP DVD в разделе «Сервис | Бонус | Фотопрактика») в Photoshop и с помощью комбинации клавиш «Ctrl+J» сделайте копию фонового слоя. Теперь через меню «Filter | Noise» вызовите диалоговое окно «Add Noise». Измените параметр «Amount» на «10%» и в разделе «Distribution» выберите вариант равномерного распределения «Uniform». Кроме того, поставьте флажок перед записью «Monocromatic».
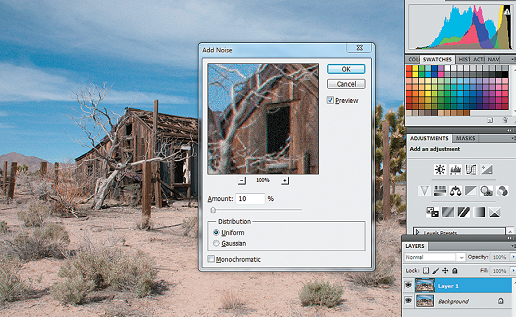 2. СОЗДАЕМ НЕРЕЗКОСТЬ ПО КРАЯМ Теперь займемся типичной для ломографии размытостью по краям изображения: для имитации этого эффекта через меню «Filter | Blur» откройте окно «Radial Blur». Установите для параметра «Amount» значение «5». Для категории «Blur Method» выберите вариант «Zoom», а для «Quality» — «Best». Примените фильтр, нажав на кнопку «ОК», после этого слой «Layer 1» приобретет нерезкость, усиливающуюся по краям.
2. СОЗДАЕМ НЕРЕЗКОСТЬ ПО КРАЯМ Теперь займемся типичной для ломографии размытостью по краям изображения: для имитации этого эффекта через меню «Filter | Blur» откройте окно «Radial Blur». Установите для параметра «Amount» значение «5». Для категории «Blur Method» выберите вариант «Zoom», а для «Quality» — «Best». Примените фильтр, нажав на кнопку «ОК», после этого слой «Layer 1» приобретет нерезкость, усиливающуюся по краям.
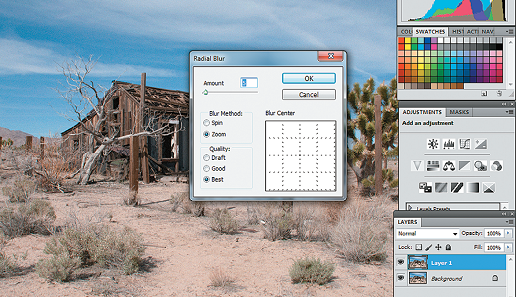 3. ИЗМЕНЯЕМ ГРАДИЕНТ Под окном слоев кликните по кнопке «Create new fill or adjustment layer» и выберите пункт «Gradient Map». Теперь в окне «Properties» дважды щелкните мышью по градиенту. Откроется окно «Gradient Editor». Кликом по маленькой стрелке в разделе «Presets» вызовите список градиентов и выберите «Color Harmonies 2». Нажмите на предустановку «Green, Yellow» и подтвердите выбор кликом по «ОК».
3. ИЗМЕНЯЕМ ГРАДИЕНТ Под окном слоев кликните по кнопке «Create new fill or adjustment layer» и выберите пункт «Gradient Map». Теперь в окне «Properties» дважды щелкните мышью по градиенту. Откроется окно «Gradient Editor». Кликом по маленькой стрелке в разделе «Presets» вызовите список градиентов и выберите «Color Harmonies 2». Нажмите на предустановку «Green, Yellow» и подтвердите выбор кликом по «ОК».
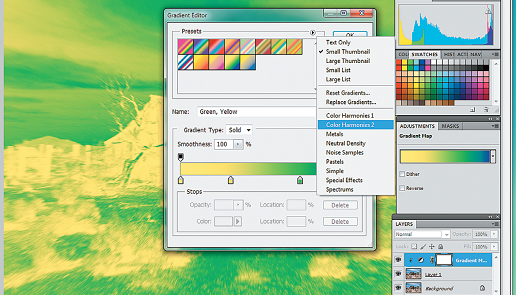 4. ДОБИВАЕМСЯ РЕАЛИСТИЧНОГО ЭФФЕКТА Измените последовательность цветов, выставив флажок перед вариантом «Reverse» в окне настроек градиента. Необработанный зеленожелтый градиент, наложенный сейчас на изображение, пока слишком яркий и нереалистичный. Измените режим слоя с «Normal» на «Color Burn», чтобы засветить слой градиента с помощью расположенного под ним слоя. Кроме того, уменьшите значение «Opacity» примерно до «60%».
4. ДОБИВАЕМСЯ РЕАЛИСТИЧНОГО ЭФФЕКТА Измените последовательность цветов, выставив флажок перед вариантом «Reverse» в окне настроек градиента. Необработанный зеленожелтый градиент, наложенный сейчас на изображение, пока слишком яркий и нереалистичный. Измените режим слоя с «Normal» на «Color Burn», чтобы засветить слой градиента с помощью расположенного под ним слоя. Кроме того, уменьшите значение «Opacity» примерно до «60%».
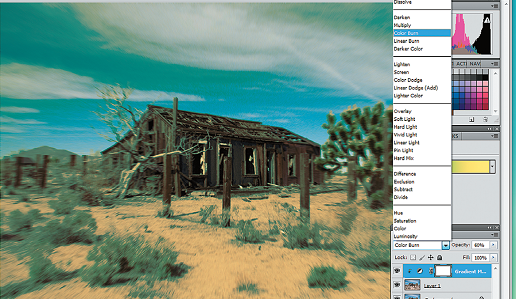 5. УВЕЛИЧИВАЕМ ЯРКОСТЬ Теперь изображение выглядит несколько тусклым. Чтобы это исправить, создайте еще один корректирующий слой с помощью кнопки «Create new fill or adjustment layer» — на этот раз «Brightness/Contrast». Передвиньте ползунок «Brightness» до «+65». В результате весь снимок станет чуть ярче, а появившееся вместе с этим освещение облаков дополнительно усилит эффект Lomo.
5. УВЕЛИЧИВАЕМ ЯРКОСТЬ Теперь изображение выглядит несколько тусклым. Чтобы это исправить, создайте еще один корректирующий слой с помощью кнопки «Create new fill or adjustment layer» — на этот раз «Brightness/Contrast». Передвиньте ползунок «Brightness» до «+65». В результате весь снимок станет чуть ярче, а появившееся вместе с этим освещение облаков дополнительно усилит эффект Lomo.
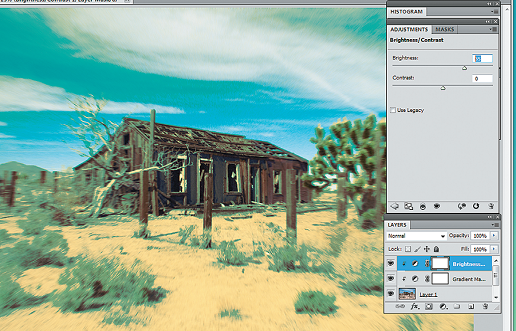 6. ВИНЬЕТИРОВАНИЕ С ПОМОЩЬЮ КОРРЕКЦИИ ДИСТОРСИИ Комбинацией клавиш «Ctrl+Alt+Shift+E» создайте новый слой, содержащий в себе все остальные видимые слои. Переведите изображение в режим RGB в «Image | Mode». Затем через меню «Filter | Lens Correction» откройте диалоговое окно. На вкладке «Custom» мы установили для категории «Vignette» параметр «Amount» равным «–92», а для «Midpoint» — «+31». Эти настройки создали сильное виньетирование и придали изображению окончательный ретровид.
6. ВИНЬЕТИРОВАНИЕ С ПОМОЩЬЮ КОРРЕКЦИИ ДИСТОРСИИ Комбинацией клавиш «Ctrl+Alt+Shift+E» создайте новый слой, содержащий в себе все остальные видимые слои. Переведите изображение в режим RGB в «Image | Mode». Затем через меню «Filter | Lens Correction» откройте диалоговое окно. На вкладке «Custom» мы установили для категории «Vignette» параметр «Amount» равным «–92», а для «Midpoint» — «+31». Эти настройки создали сильное виньетирование и придали изображению окончательный ретровид.
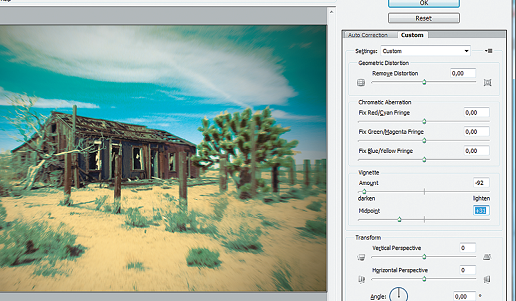













 Читайте нас в социальных сетях
Читайте нас в социальных сетях