Идеальная домашняя сеть
Правильная комбинация устройств позволит пользоваться всеми достоинствами сетей WLAN, LAN и Powerline, избегая их недостатков.

Правильная комбинация устройств позволит пользоваться всеми достоинствами сетей WLAN, LAN и Powerline, избегая их недостатков. CHIP поможет правильно подобрать устройства, чтобы избежать недостатков различных сетевых технологий Представьте, как было бы здорово в гостиной с ноутбука транслировать фильм на телевизор, одновременно запустив в соседней комнате резервное копирование с компьютера на сетевое хранилище и перенося данные с еще одного лэптопа на кухне. Если бы только беспроводная сеть работала без перебоев, а скорость передачи данных в Powerline постоянно не падала и существовал способ убрать с глаз подальше сетевой кабель! Эти мелкие проблемы возникают почти всегда, мешая и в итоге вызывая сильное раздражение у пользователей. Однако создание быстрой и хорошо сконфигурированной домашней сети — не такая уж сложная задача.
CHIP поможет правильно подобрать устройства, чтобы избежать недостатков различных сетевых технологий Представьте, как было бы здорово в гостиной с ноутбука транслировать фильм на телевизор, одновременно запустив в соседней комнате резервное копирование с компьютера на сетевое хранилище и перенося данные с еще одного лэптопа на кухне. Если бы только беспроводная сеть работала без перебоев, а скорость передачи данных в Powerline постоянно не падала и существовал способ убрать с глаз подальше сетевой кабель! Эти мелкие проблемы возникают почти всегда, мешая и в итоге вызывая сильное раздражение у пользователей. Однако создание быстрой и хорошо сконфигурированной домашней сети — не такая уж сложная задача.
Комбинация методов для достижения оптимальной скорости
Создать прекрасную домашнюю сеть можно лишь при условии комбинирования трех технологий таким образом, чтобы убрать их недостатки, в тоже время сохранив достоинства. С использованием современного оборудования вы сможете получить самую высокую скорость беспроводного соединения и спрячете провода. За пять шагов мы расскажем вам, как это сделать.
Какова скорость у различных сетевых технологий?
Если для просмотра сайтов достаточно пропускной способности в 6 Мбит/с, перенос крупных файлов зачастую требует уже 1 Гбит/с.
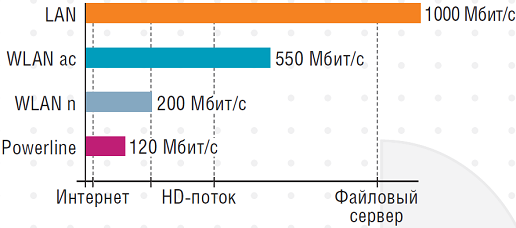 Ускоряем беспроводную передачу данных
Ускоряем беспроводную передачу данных
Оптимальные расположение и конфигурация роутера увеличат скорость работы всех устройств. Новые модели с поддержкой стандарта 802.11ac послужат быстрыми радиомостами.
1 ОПРЕДЕЛЯЕМ МЕСТОПОЛОЖЕНИЕ РОУТЕРА Разместите ваш маршрутизатор с активированным WLAN так, чтобы он находился четко посередине между всеми устройствами, которые вы хотите подключить по беспроводной сети. Теперь вы можете протестировать сетевое покрытие в квартире с помощью установленной на ноутбуке утилиты Ekahau Heat Mapper. Сначала обойдите область, которую нужно измерить, и подумайте, как нанести план на сетку программы Heat Mapper. Перейдите в начальную точку и начните составление карты. После каждого шага на сетке помечайте место, где вы находитесь. Закончив составление карты, щелкните правой кнопкой мыши. На сетке наведите курсор на иконку роутера, чтобы просмотреть распределение сигнала WLAN. Для желтых и оранжевых зон необходимо усилить сигнал с помощью наших советов.
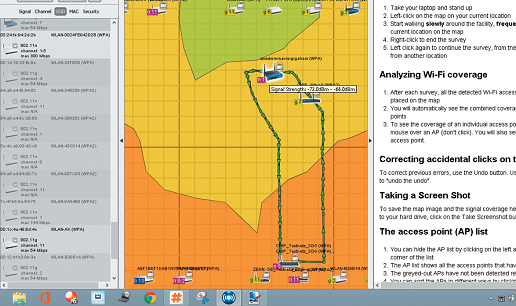 2 ОПТИМИЗИРУЕМ РАССТАНОВКУ Чем выше стоит роутер в комнате и чем дальше он от стен, тем меньше помех возникает при передаче сигнала. Для установки прекрасно подойдут высокие шкафы и полки.
2 ОПТИМИЗИРУЕМ РАССТАНОВКУ Чем выше стоит роутер в комнате и чем дальше он от стен, тем меньше помех возникает при передаче сигнала. Для установки прекрасно подойдут высокие шкафы и полки.
 3 НАСТРАИВАЕМ AC-РОУТЕР Существенное увеличение радиуса действия и скорости работы сети WLAN дает новый роутер с поддержкой стандарта 802.11ac, например Netgear R6300 (около 7600 руб./1500 грн.), имеющий на момент тестирования самое удачное соотношение цена/качество. Введите http://routerlogin.com, чтобы открыть веб-интерфейс подключенного R6300, и сконфигурируйте его с помощью Мастера установки так, чтобы он создал интернет-соединение, используя настройки вашего провайдера. Если у вас есть старый маршрутизатор, соедините интернет-порт нового роутера и LAN-порт вашего старого модема/маршрутизатора. Мастер установки сам найдет дорогу в Интернет.
3 НАСТРАИВАЕМ AC-РОУТЕР Существенное увеличение радиуса действия и скорости работы сети WLAN дает новый роутер с поддержкой стандарта 802.11ac, например Netgear R6300 (около 7600 руб./1500 грн.), имеющий на момент тестирования самое удачное соотношение цена/качество. Введите http://routerlogin.com, чтобы открыть веб-интерфейс подключенного R6300, и сконфигурируйте его с помощью Мастера установки так, чтобы он создал интернет-соединение, используя настройки вашего провайдера. Если у вас есть старый маршрутизатор, соедините интернет-порт нового роутера и LAN-порт вашего старого модема/маршрутизатора. Мастер установки сам найдет дорогу в Интернет.
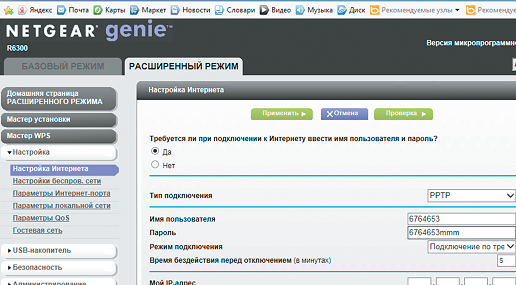 4 СТРОИМ AC-МОСТЫ Соединение WLAN между двумя ac-роутерами достаточно быстрое, чтобы включить в домашнюю сеть телевизор и ТВ-ресивер. Для этого настройте второй маршрутизатор как «мост» — Bridge. В случае с Netgear R6300 в разделе «Расширенный режим | Дополнительные настройки | Настройки беспроводной сети» веб-интерфейса поставьте флажок перед «Использовать другой рабочий режим», выберите «Включить режим моста» и нажмите на «Настроить параметры беспроводной сети в режиме моста». В появившемся окне выберите сеть «ac», введите ее название и пароль WLAN к первому роутеру.
4 СТРОИМ AC-МОСТЫ Соединение WLAN между двумя ac-роутерами достаточно быстрое, чтобы включить в домашнюю сеть телевизор и ТВ-ресивер. Для этого настройте второй маршрутизатор как «мост» — Bridge. В случае с Netgear R6300 в разделе «Расширенный режим | Дополнительные настройки | Настройки беспроводной сети» веб-интерфейса поставьте флажок перед «Использовать другой рабочий режим», выберите «Включить режим моста» и нажмите на «Настроить параметры беспроводной сети в режиме моста». В появившемся окне выберите сеть «ac», введите ее название и пароль WLAN к первому роутеру.
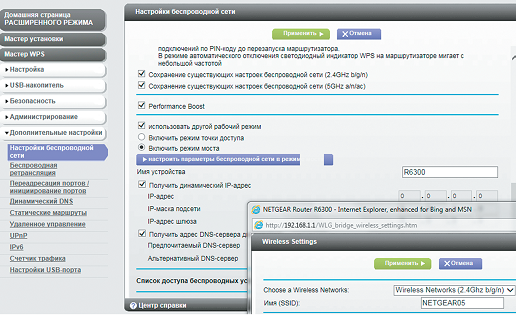 5 КОНФИГУРИРУЕМ ВТОРУЮ ТОЧКУ ДОСТУПА Если вы хотите обеспечить и на другом этаже беспроводную сеть по стандарту 802.11ac и подключить второй роутер к первому с помощью кабеля LAN (купить такой кабель, называемый патчкордом, можно за 200 руб.), вместо режима моста активируйте «Включить режим точки доступа». В этом случае клиенты второго маршрутизатора будут интегрированы в сеть первого.
5 КОНФИГУРИРУЕМ ВТОРУЮ ТОЧКУ ДОСТУПА Если вы хотите обеспечить и на другом этаже беспроводную сеть по стандарту 802.11ac и подключить второй роутер к первому с помощью кабеля LAN (купить такой кабель, называемый патчкордом, можно за 200 руб.), вместо режима моста активируйте «Включить режим точки доступа». В этом случае клиенты второго маршрутизатора будут интегрированы в сеть первого.
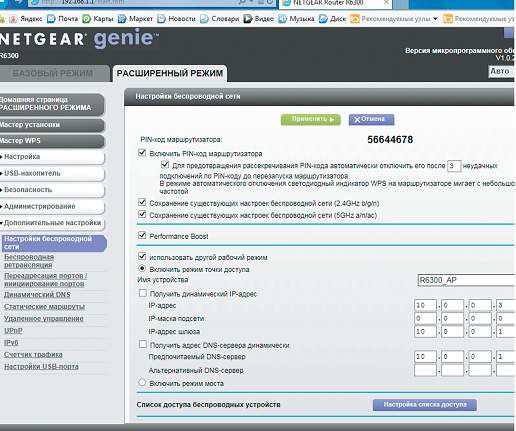 Оптимально настраиваем сеть Powerline
Оптимально настраиваем сеть Powerline
Powerline пересылает сетевые данные через линии электропередачи. Для обеспечения надежной и быстрой работы сети воспользуйтесь нашими советами.
1 ПОДКЛЮЧАЕМ АДАПТЕР Вместо одного кабеля LAN сеть Powerline использует два адаптера (от 800 руб./200 грн. за единицу), которые отправляют данные через электросеть. Для начала подключите кабель LAN, исходящий, к примеру, от роутера, к адаптеру Powerline и вставьте в розетку. Второй адаптер вставьте в другую розетку, соединенную с той же коробкой предохранителей. Ко второму переходнику подключите с помощью кабеля LAN компьютер, LAN-коммутатор или другое сетевое устройство.
 2 УЛУЧШАЕМ СКОРОСТЬ Вопреки заявлениям производителей, сеть Powerline работает не быстрее, чем WLAN стандарта 802.11n. Стены и перегородки между этажами практически не снижают производительность, зато на скорость и надежность соединения влияют помехи, например от работающих компрессоров холодильника. Насколько быстро ваше соединение, можно узнать с помощью программного обеспечения, идущего в комплекте. Утилита dLAN Cockpit от компании Devolo помимо результатов измерения скорости предоставляет советы по ее повышению: по возможности используйте адаптеры Powerline в отдельных стенных розетках, а другие приборы подключайте через гнездо адаптера, оснащенное фильтром, а не к соседним стенным розеткам.
2 УЛУЧШАЕМ СКОРОСТЬ Вопреки заявлениям производителей, сеть Powerline работает не быстрее, чем WLAN стандарта 802.11n. Стены и перегородки между этажами практически не снижают производительность, зато на скорость и надежность соединения влияют помехи, например от работающих компрессоров холодильника. Насколько быстро ваше соединение, можно узнать с помощью программного обеспечения, идущего в комплекте. Утилита dLAN Cockpit от компании Devolo помимо результатов измерения скорости предоставляет советы по ее повышению: по возможности используйте адаптеры Powerline в отдельных стенных розетках, а другие приборы подключайте через гнездо адаптера, оснащенное фильтром, а не к соседним стенным розеткам.
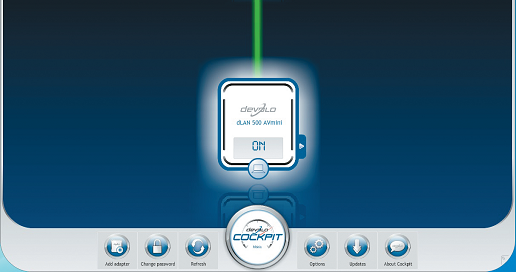 3 СОЕДИНЯЕМ НЕСКОЛЬКО АДАПТЕРОВ Для того чтобы взаимодействие адаптеров Powerline было надежно зашифровано, их необходимо «спарить», то есть связать. Не позднее чем через две минуты после подключения адаптеров нажмите на кнопку «Pair» и удерживайте ее в течение секунды. Если адаптеры будут использоваться на значительном расстоянии друг от друга, сначала установите соединение между ними на многоконтактной розетке (удлинителе), а затем разместите их там, где необходимо.
3 СОЕДИНЯЕМ НЕСКОЛЬКО АДАПТЕРОВ Для того чтобы взаимодействие адаптеров Powerline было надежно зашифровано, их необходимо «спарить», то есть связать. Не позднее чем через две минуты после подключения адаптеров нажмите на кнопку «Pair» и удерживайте ее в течение секунды. Если адаптеры будут использоваться на значительном расстоянии друг от друга, сначала установите соединение между ними на многоконтактной розетке (удлинителе), а затем разместите их там, где необходимо.
 4 ИСПОЛЬЗУЕМ СЕТЬ POWERLINE ДЛЯ РАСШИРЕНИЯ WLAN Наряду с обычными адаптерами Powerline существуют переходники со встроенным хот-спотом Wi-Fi, позволяющим улучшить прием WLAN в отдаленных уголках квартиры. Для этого соедините обычный адаптер Powerline с LAN-портом вашего основного роутера. Там, где требуется сигнал WLAN, подключите адаптер Powerline WiFi. Модель Devolo dLAN 500 WiFi (около 2800 руб.), которую мы использовали, сразу предложила новую сеть WLAN. Предустановленный пароль легко поменять. Это делается в настройках адаптера, зайти в которые можно через специальную утилиту dLAN Cockpit.
4 ИСПОЛЬЗУЕМ СЕТЬ POWERLINE ДЛЯ РАСШИРЕНИЯ WLAN Наряду с обычными адаптерами Powerline существуют переходники со встроенным хот-спотом Wi-Fi, позволяющим улучшить прием WLAN в отдаленных уголках квартиры. Для этого соедините обычный адаптер Powerline с LAN-портом вашего основного роутера. Там, где требуется сигнал WLAN, подключите адаптер Powerline WiFi. Модель Devolo dLAN 500 WiFi (около 2800 руб.), которую мы использовали, сразу предложила новую сеть WLAN. Предустановленный пароль легко поменять. Это делается в настройках адаптера, зайти в которые можно через специальную утилиту dLAN Cockpit.
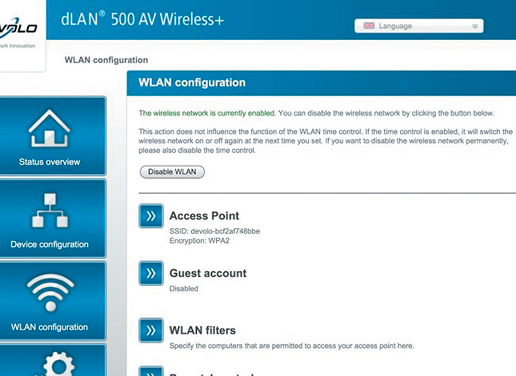 5 ЗАДЕЙСТВУЕМ СОПУТСТВУЮЩИЕ ТОВАРЫ POWERLINE Технология Powerline позволяет даже в отдаленных уголках дома использовать подключенные к сети устройства — к примеру, веб-камеру с сетевым интерфейсом (от 4000 руб./1000 грн.). Наша dLAN LiveCam от Devolo почти сразу была готова к работе, однако она лишь передает изображение в режиме реального времени через приложение Devolo для устройств на базе Android или iOS — функции записи и веб-интерфейс для доступа через ПК отсутствуют.
5 ЗАДЕЙСТВУЕМ СОПУТСТВУЮЩИЕ ТОВАРЫ POWERLINE Технология Powerline позволяет даже в отдаленных уголках дома использовать подключенные к сети устройства — к примеру, веб-камеру с сетевым интерфейсом (от 4000 руб./1000 грн.). Наша dLAN LiveCam от Devolo почти сразу была готова к работе, однако она лишь передает изображение в режиме реального времени через приложение Devolo для устройств на базе Android или iOS — функции записи и веб-интерфейс для доступа через ПК отсутствуют.
 Правильно используем LAN-коммуникаторы
Правильно используем LAN-коммуникаторы
1 ПОДКЛЮЧАЕМ КОММУТАТОР Сеть Gigabit Ethernet представляет собой самое быстрое и надежное решение для дома. Однако четырех портов вскоре становится недостаточно. Коммутаторы, например D-Link DGS-1005D (около 900 руб.), добавляют порты и разгружают роутер, а используемая в устройствах технология «Green Ethernet» экономит электроэнергию. ВНИМАНИЕ Соединение между роутером и коммутатором занимает на каждом устройстве по одному порту.
 2 СОЗДАЕМ ОСТРОВКИ GIGABIT ETHERNET Устройства, которые должны быстро взаимодействовать друг с другом, например компьютер и сервер NAS, необходимо подключить к коммутатору Gigabit Ethernet. Uplink-соединение с роутером и Интернетом можно осуществить через сеть Powerline или более медленный, но легко прокладываемый плоский кабель.
2 СОЗДАЕМ ОСТРОВКИ GIGABIT ETHERNET Устройства, которые должны быстро взаимодействовать друг с другом, например компьютер и сервер NAS, необходимо подключить к коммутатору Gigabit Ethernet. Uplink-соединение с роутером и Интернетом можно осуществить через сеть Powerline или более медленный, но легко прокладываемый плоский кабель.
 3 РАЗВЕРТЫВАЕМ ИНФРАСТРУКТУРУ LAN Чтобы компьютер и сетевой накопитель в кабинете точно так же соединить с роутером, как и телевизор с ресивером в гостиной, подключите оба коммутатора напрямую к маршрутизатору. Чтобы высокоэффективно преодолеть большие расстояния, соедините один коммутатор с другим. Между двумя коммутаторами может лежать кабель длиной до 100 метров.
3 РАЗВЕРТЫВАЕМ ИНФРАСТРУКТУРУ LAN Чтобы компьютер и сетевой накопитель в кабинете точно так же соединить с роутером, как и телевизор с ресивером в гостиной, подключите оба коммутатора напрямую к маршрутизатору. Чтобы высокоэффективно преодолеть большие расстояния, соедините один коммутатор с другим. Между двумя коммутаторами может лежать кабель длиной до 100 метров.
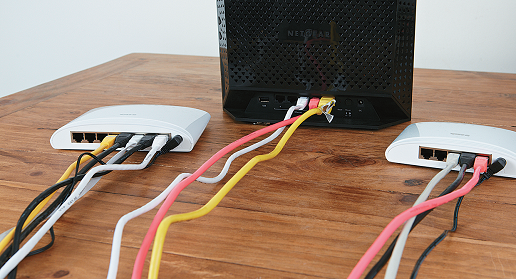 Удлиняем подключение HDMI
Удлиняем подключение HDMI
1 ИСПОЛЬЗУЕМ УДЛИНИТЕЛЬ HDMI В отличие от кабелей LAN провода для HDMI не бывают длиннее 15 метров. На помощь здесь придет удлинитель — например HD0005 от LogiLink (около 1000 руб. на ebay.com), передающий HDMI-сигнал через LAN-кабель длиной до 30 метров. Однако из-за высокой скорости передачи данных ему требуются два таких кабеля.
 2 ПОДКЛЮЧАЕМ АДАПТЕР Подключите адаптер с надписью «Sender» к порту HDMI устройства источника (например, ноутбука или проигрывателя Blu-ray). Соедините Ethernet-разъемы «DDC» и «TMDS» адаптера с одноименными портами адаптера «Receiver» и вставьте его в устройство-адресат.
2 ПОДКЛЮЧАЕМ АДАПТЕР Подключите адаптер с надписью «Sender» к порту HDMI устройства источника (например, ноутбука или проигрывателя Blu-ray). Соедините Ethernet-разъемы «DDC» и «TMDS» адаптера с одноименными портами адаптера «Receiver» и вставьте его в устройство-адресат.
 3 ПЕРЕДАЕМ СИГНАЛ HDMI ПО БЕСПРОВОДНОЙ СЕТИ HDMI-удлинитель Belkin Screencast AV4 (около 12 000 руб.) избавит от необходимости располагать устройства-источники — например, проигрыватель Blu-ray, ТВ-ресивер и игровую консоль — рядом с телевизором или проектором и позволит поставить их в удобное место. Он передает изображение в формате Full HD и объемный звук по радиосвязи в приемник телевизора. При этом он принимает сигналы от инфракрасных пультов ДУ и направляет их к устройствам-источникам. Аудио- и видеоустройства могут находиться на расстоянии до 30 метров и даже в другой комнате. Во время наших тестов это решение прекрасно работало даже через железобетонную стену.
3 ПЕРЕДАЕМ СИГНАЛ HDMI ПО БЕСПРОВОДНОЙ СЕТИ HDMI-удлинитель Belkin Screencast AV4 (около 12 000 руб.) избавит от необходимости располагать устройства-источники — например, проигрыватель Blu-ray, ТВ-ресивер и игровую консоль — рядом с телевизором или проектором и позволит поставить их в удобное место. Он передает изображение в формате Full HD и объемный звук по радиосвязи в приемник телевизора. При этом он принимает сигналы от инфракрасных пультов ДУ и направляет их к устройствам-источникам. Аудио- и видеоустройства могут находиться на расстоянии до 30 метров и даже в другой комнате. Во время наших тестов это решение прекрасно работало даже через железобетонную стену.
 Применяем кабелепроводы для LAN
Применяем кабелепроводы для LAN
Для скрытия проводов можно использовать плинтусы, в которых предусмотрен паз под кабель. Однако во многих домах уже проложены кабелепроводы — например, для телефонного шнура. В них можно продеть и кабели LAN. Как это сделать? 1 ПОДГОТАВЛИВАЕМ РОЗЕТКУ Кабелепроводы удобны, если вам нужно установить на другом этаже второй LAN/Wi-Fi-роутер. Если в кабелепроводе уже есть ненужный кабель, извлеките его. При этом лучше всего привязать к этому старому кабелю крепкий шнур, чтобы сразу поместить его в трубку. В этом случае сразу переходите к этапу 4.
 2 УКЛАДЫВАЕМ НАПРАВЛЯЮЩУЮ ЛЕНТУ Если в кабелепроводе нет ни кабеля, ни шнура, необходимо сначала поместить в трубку направляющую ленту, с помощью которой вы протянете LAN-кабель. Для этого привяжите половинку косметического ватного шарика к длинному легкому шнуру или прочной нейлоновой ленте и вставьте его с верхнего края кабелепровода. Разложите шнур прямо по длине кабелепровода. Поднесите пылесос к нижнему краю кабелепровода и уплотните это соединение рукой. Расположите пальцы таким образом, чтобы ватный шарик не засосало. Включите пылесос и используйте его до тех пор, пока шарик не пройдет через трубку.
2 УКЛАДЫВАЕМ НАПРАВЛЯЮЩУЮ ЛЕНТУ Если в кабелепроводе нет ни кабеля, ни шнура, необходимо сначала поместить в трубку направляющую ленту, с помощью которой вы протянете LAN-кабель. Для этого привяжите половинку косметического ватного шарика к длинному легкому шнуру или прочной нейлоновой ленте и вставьте его с верхнего края кабелепровода. Разложите шнур прямо по длине кабелепровода. Поднесите пылесос к нижнему краю кабелепровода и уплотните это соединение рукой. Расположите пальцы таким образом, чтобы ватный шарик не засосало. Включите пылесос и используйте его до тех пор, пока шарик не пройдет через трубку.
 3 ПРОТЯГИВАЕМ LAN-КАБЕЛЬ В кабелепровод диаметром 15 мм поместятся два кабеля Ethernet. Можно смело использовать перспективный кабель Cat-7 (50 метров — от 2500 руб.).
3 ПРОТЯГИВАЕМ LAN-КАБЕЛЬ В кабелепровод диаметром 15 мм поместятся два кабеля Ethernet. Можно смело использовать перспективный кабель Cat-7 (50 метров — от 2500 руб.).
Согните кабель по длине кабелепровода с запасом и прикрепите его к направляющей ленте. Разрежьте оболочку LAN-кабеля настолько, чтобы сгиб не был слишком широким. Теперь протяните кабель вниз, при этом ваш помощник должен подталкивать его сверху. Моющее средство облегчит скольжение кабеля по кабелепроводу.
 4 ПРИСОЕДИНЯЕМ РОЗЕТКУ RJ-45 Для подключения обоих кабелей вам понадобятся две двойные розетки для установки в стену с разъемами стандарта RJ-45 LAN, которые можно приобрести по цене от 250 рублей в магазинах электротоваров. Штырьковые выводы подписаны цифрами от 1 до 8. Соедините их с жилами, помеченными цветом, следующим образом: 1 — оранжево-белый, 2 — оранжевый, 3 — зелено-белый, 4 — синий, 5 — сине-белый, 6 — зеленый, 7 — коричнево-белый, 8 — коричневый. На выводах предусмотрены острые кромки, в которые лучше всего вставлять кабель с помощью прижимного инструмента до тех пор, пока кромки не прорежут изоляцию, не обеспечат контакт и не отрежут конец кабеля. Перед установкой розетки проверьте соединение.
4 ПРИСОЕДИНЯЕМ РОЗЕТКУ RJ-45 Для подключения обоих кабелей вам понадобятся две двойные розетки для установки в стену с разъемами стандарта RJ-45 LAN, которые можно приобрести по цене от 250 рублей в магазинах электротоваров. Штырьковые выводы подписаны цифрами от 1 до 8. Соедините их с жилами, помеченными цветом, следующим образом: 1 — оранжево-белый, 2 — оранжевый, 3 — зелено-белый, 4 — синий, 5 — сине-белый, 6 — зеленый, 7 — коричнево-белый, 8 — коричневый. На выводах предусмотрены острые кромки, в которые лучше всего вставлять кабель с помощью прижимного инструмента до тех пор, пока кромки не прорежут изоляцию, не обеспечат контакт и не отрежут конец кабеля. Перед установкой розетки проверьте соединение.
 5 УСТАНАВЛИВАЕМ РОЗЕТКУ В СТЕНУ Для начала снимите лицевую крышку розетки и немного вывинтите два небольших шурупа на гнезде в стене. Чтобы вставить розетку с объемным кабелем в гнездо, вам потребуются сила и время на размышление, поскольку кабель не должен изогнуться. Наденьте на вывинченные шурупы гнезда розетку, используя пазы на ней, и выровняйте ее. Затяните шурупы и установите лицевую крышку на розетку.
5 УСТАНАВЛИВАЕМ РОЗЕТКУ В СТЕНУ Для начала снимите лицевую крышку розетки и немного вывинтите два небольших шурупа на гнезде в стене. Чтобы вставить розетку с объемным кабелем в гнездо, вам потребуются сила и время на размышление, поскольку кабель не должен изогнуться. Наденьте на вывинченные шурупы гнезда розетку, используя пазы на ней, и выровняйте ее. Затяните шурупы и установите лицевую крышку на розетку.














 Читайте нас в социальных сетях
Читайте нас в социальных сетях