Видеомонтаж в Corel VideoStudio Pro: размещаем клипы на дорожках
В проект Corel VideoStudio Pro может входить несколько дорожек. Это позволяет визуально разместить клипы в нужной последовательности и применить эффект «картинка в картинке»

По умолчанию в окне программы дорожки «развернуты» вдоль оси времени, так что пользователь всегда может видеть, в какой момент и что именно происходит на экране. При желании можно включить иной способ отображения, например, в виде последовательности роликов на дорожке. Но при этом не будет показываться их относительная длительность. На наш взгляд, первый режим работы удобнее.
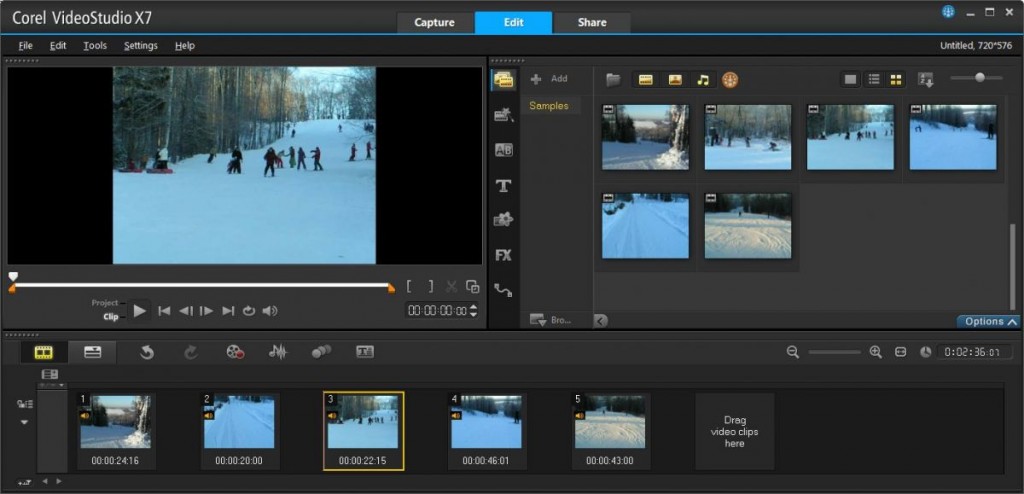
Верхняя дорожка — основное видео. При добавлении ролика на эту дорожку, программа автоматически будет устанавливать его время начала таким образом, чтобы на дорожке не было пустых участков или наложений (при добавлении в конец последовательности фрагментов ролик будет «приклеиваться» последнему фрагменту; при добавлении в середину — он будет «раздвигать» последовательность).
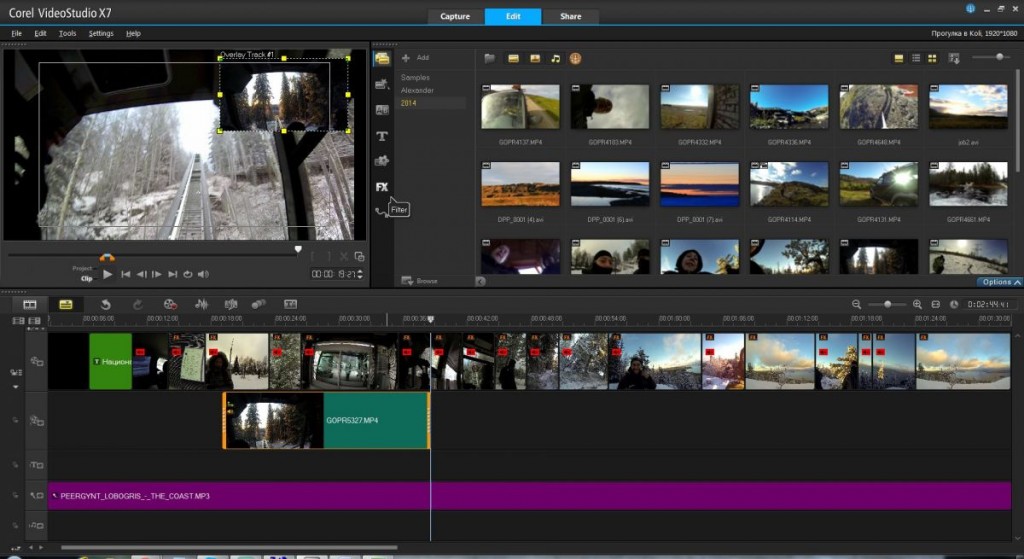
Вторая дорожка — для видео-эффектов. Она позволяет реализовать наложение видео («картинку в картинке»). Ролики, размещенные на этой дорожке, можно свободно позиционировать относительно временной оси, здесь нет автоматического позиционирования.
Третья дорожка — наложение титров. Здесь размещаются титры, которые должны возникать поверх видео (титры без наложения — к примеру, на черном фоне — добавляются на верхнюю дорожку).
Четвертая и пятая дорожки — фоновая музыка и звуковые эффекты.
Для размещения ролика на дорожке его необходимо «перетащить» мышкой на нужную позицию из библиотеки контента. После этого в окне просмотра можно задать начало и конец фрагмента. Аналогичного результата можно добиться, перемещая начало и конец ролика на самой временной оси.
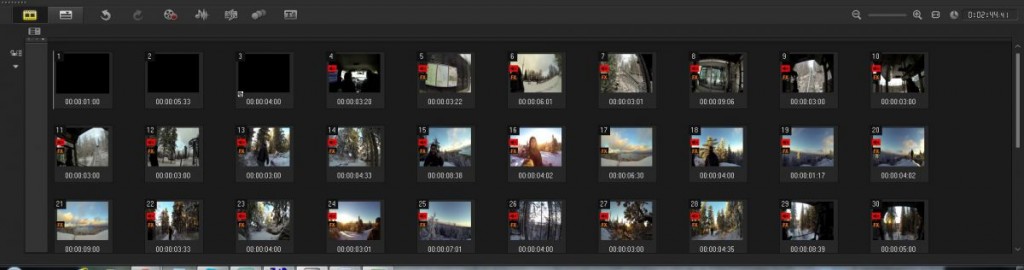
Один ролик можно вставлять на дорожку несколько раз, к примеру, задавая разные моменты начала и конца фрагмента. Это исключает отдельный этап «нарезки» видео-фрагментов перед монтажом. Аналогичным образом на дорожках размещаются титры, музыка и аудио-эффекты.
Относительно аудио хочется сделать одно пояснение: несмотря на наличие отдельной дорожки для фонового звука и отдельной — для эффектов, в видео на дорожке остается и собственный звук, если он есть в оригинальном ролике.
Входным и выходным фейдом, а также смешиванием «родного» звука видео и фоновой музыки можно управлять из аудиомикшера. Инструмент «Sound Mixer» вызывается нажатием на одноименную кнопку на панели инструментов над списком дорожек.
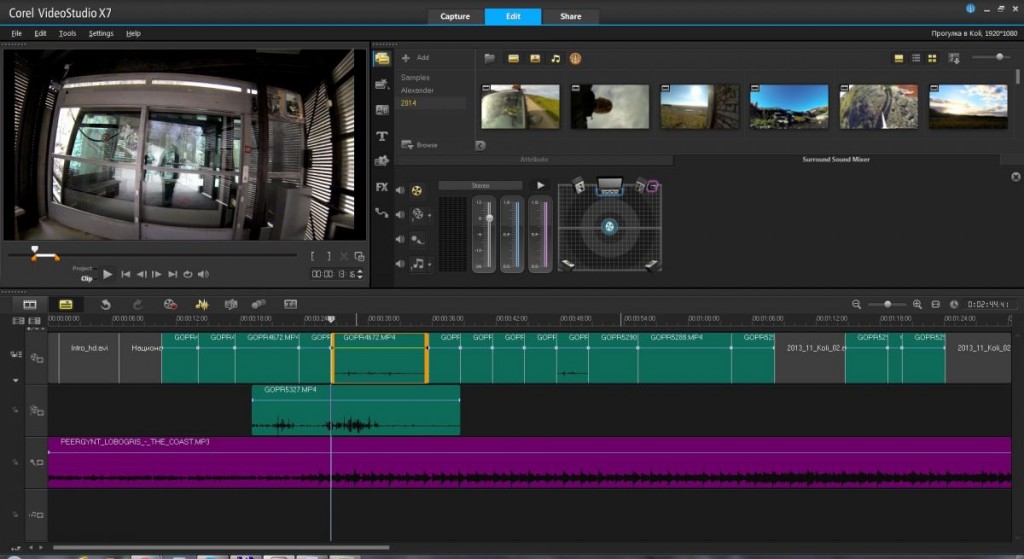
А заглушить собственный звук вставленного на дорожку видео-ролика можно, выбрав пункт «Mute» контекстного меню этого ролика. Конечно, процесс редактирования звука требует не меньшего описания, чем редактирование видео.
Работаем со скоростью воспроизведения
В последнее время большую популярность получили экшн-камеры, позволяющие снимать активные сцены с высокой частотой кадров. Замедлить такую съемку на монтаже можно при помощи встроенного инструментария корректировки скорости.
Для этого в контекстном меню ролика на дорожке, которое вызывается щелчком правой кнопкой мыши, надо выбрать пункт «Speed/Time-lapse» и задать необходимые параметры или же просто перетащить конец ролика прямо на дорожке, удерживая клавишу «Shift».
Кстати, схожим методом можно ускорить очень длинное видео — сделать своего рода таймлапс из длинной записи. О том, как это реализовать, вполне доступно поясняет схема работы инструмента «Speed/Time-lapse» в одноименном окне.
Фото: компания-производитель













 Читайте нас в социальных сетях
Читайте нас в социальных сетях