Создаем черно-белый портрет за 7 шагов
С помощью RAW-конвертера и Photoshop вы превратите скучные снимки в выразительные и контрастные портреты.
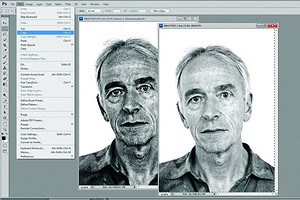
Съемка в формате RAW не только улучшает качество изображения, но и открывает интересные новые возможности редактирования.
В частности, это касается черно-белых снимков: в режиме сниженной насыщенности при игре с настройками экспонирования и контрастности фотография претерпевает заметные изменения без нарушения цветовой гаммы. Это позволяет создавать контрастные портреты в черно-белом цвете, максимально используя возможности формата RAW и производя сильнейшее впечатление на зрителя.
Благодаря сильному сдвигу контраста возникает кадр, подчеркивающий индивидуальность человека и передающий гораздо больше эмоций, чем обычная цветная фотография. Описанный ниже метод обработки фотографии делает акцент на особенностях лица со всеми его достоинствами и недостатками.
В качестве модели для снимка, подвергающегося такой серьезной обработке, необходима выразительная личность. В нашем случае это Манфред Пфистер, профессиональный фотограф и сотрудник редакции издания CHIP Foto Video.

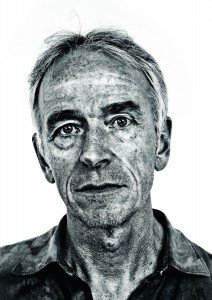
Черно-белый портрет за 7 шагов
1. Первая конвертация
Во время открытия изображения в Photoshop автоматически запустится Camera Raw. Перейдите на вкладку «HSL/Grayscale» и преобразуйте снимок в черно-белое изображение, поставив галочку в чекбоксе «Convert to Grayscale».
Обрежьте фотографию с помощью инструмента «Crop». Перетяните ползунок «Saturation» до конца вправо. При этом параметр «Temperature» следует выставить на 2000 кельвинов.
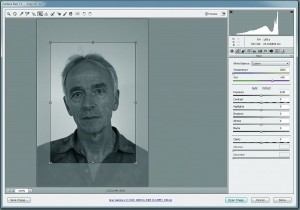
2. Формируем контраст
Теперь поставьте ползунок «Exposure» на «+2,25». Тем самым вы осветлите изображение и создадите белый фон. То же самое необходимо сделать и с параметром «Shadows». Перетяните ползунок вправо, чтобы отдельные области зрачков и рубашки стали черными.
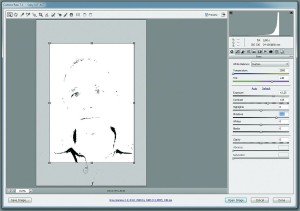
3. Высветляем мотив
Перетяните ползунок «Highlights» вправо. Вернитесь к ползунку «Shadows» и перетяните его еще правее.
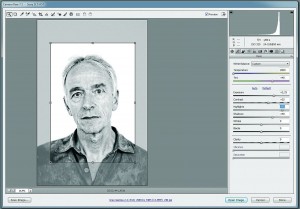
4. Усиливаем контрастность
Теперь снизьте значение «Whites» до «–10», повысьте «Contrast» до «+100», а «Clarity» установите на «+70». В завершение переместите ползунок «Exposure» на «+2,45» и примените затемнение, установив «Whites» на «–20». Теперь откройте изображение.
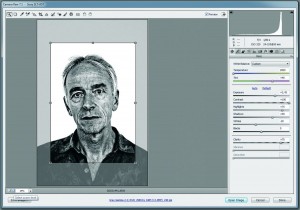
5. Вторая конвертация
Для коррекций темных участков еще раз откройте файл RAW. Уменьшите параметр «Highlights» до «0», а «Blacks» поставьте на «15». Теперь задайте «Whites» значение «0», «Contrast» — «50» и увеличьте «Exposure» до «+2,85».
Откройте это изображение, с помощью клавиш «Ctrl+A» выделите все и примените «Edit | Copy» («Ctrl+C»).
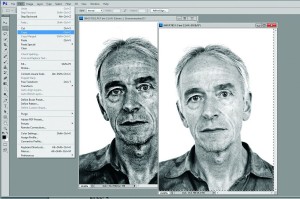
6. Маскирование
Закройте второе (более светлое) изображение и нажмите на клавиши «Ctrl+V». В окне палитры слоев вы увидите вторую конвертацию над первой. Щелкните по значку слоя-маски и преобразуйте маску в черно-белый цвет с помощью клавиш «Ctrl+I».
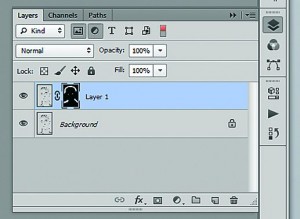
7. Dodge & Burn
Объедините слои комбинацией «Ctrl+Alt+Shift+E». Инструментом «Dodge Tool» (режим «Highlights») промахните по глазам и коже. Выберите «Burn Tool» и в режиме «Shadows» увеличьте контрастность, задав «3%» для «Exposure».
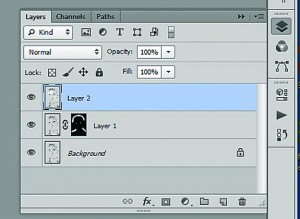
Фото: Sebastian Lang; компании-производители













 Читайте нас в социальных сетях
Читайте нас в социальных сетях